Publicado el 21 de Abril del 2018
778 visualizaciones desde el 21 de Abril del 2018
405,0 KB
5 paginas
Creado hace 14a (13/11/2010)
23.2. ASOCIAR ARCHIVOS .LGO CON XLOGO
227
5. Haciendo doble clic en el archivo, esa ruta aparecerÃĄ en el campo AplicaciÃģn usada
. . .
6. Finalmente, cierra todos los cuadros de diÃĄlogo. Ahora debe ser posible ejecutar
xLogo haciendo doble clic en su icono
Si estos pasos no funcionan, existe otra posibilidad. Abre una ventana MS-DOS (en
Windows XP: Inicio â Todos los Programas â Accesorios â SÃmbolo del Sistema), y
teclea la orden siguiente:
c:\Archivos de Programa\java\jre6\bin\javaw -jar \ubicacion_de_xLogo\xlogo.jar
Por ejemplo, si eliges descargar xLogo en el Escritorio, en Windows XP serÃa:
c:\Documents and settings\usuario\Escritorio\xlogo.jar
Para no repetir este proceso cada vez que quieras ejecutar xLogo, escrÃbelo en un
archivo de texto y guÃĄrdalo como xlogo.bat. Ahora, simplemente haciendo doble clic en
este archivo, arrancarÃĄ xLogo.
23.2. Asociar archivos .lgo con xLogo
23.2.1. En Windows
Los archivos .lgo no son reconocidos inicialmente por el ordenador, y si haces doble
clic sobre ellos, aparecerÃĄ un cuadro de diÃĄlogo preguntando con quÃĐ aplicaciÃģn abrirlos.
Tienes que elegir Otros . . . y poner la ruta a javaw.exe que, como dijimos ya varias
veces, podrÃa estar en
c:\Archivos de Programa\java\jre6\bin\javaw.exe
DeberÃĄs indicar un nombre para designar los archivos .lgo, por ejemplo: Archivos
Logo.
Para que esto quede registrado en Windows, debes seguir los siguientes pasos (que
pueden variar segÚn que versiÃģn de Windows tengas):
1. Inicio ââ Panel de Control ââ Cambiar a Vista ClÃĄsica ââ Opciones de carpeta
2. Clic en Tipos de archivos
3. Buscar en la lista de archivos registrados la asociaciÃģn a los .jar
4. Clic en Tipo de archivo, luego Nuevo
5. Escribe la extensiÃģn.jar en el cuadro ExtensiÃģn de Archivo, luego OK
6. Clic en el reciÃĐn agregado LOG y luego clic en Avanzado . . .
�228
CAPÃTULO 23. CONFIGURACI ÃN AVANZADA DE XLOGO
7. Aparece una ventana, clic en Nuevo . . .
8. En AcciÃģn, poner Abrir, y hacer clic en Examinar . . . navegar hasta encontrar
javaw.exe que podrÃa estar en
c:\Archivos de Programa\java\jre6\bin\javaw.exe
9. Clic en Abrir y agregar la ruta en el cuadro de AcciÃģn de Editar tipo de archivo.
10. Clic en Abrir, luego en Editar
11. Esa ruta debe aparecer en el campo AplicaciÃģn usada . . . Lo que tienes que hacer es
completar la lÃnea para que se vea:
"c:\Archivos de Programa\java\jre6\bin\javaw.exe -jar xlogo.jar" "%1" %*
(El espacio a ambos lados de -jar es importante)
12. Finalmente, cierras todos los cuadros de diÃĄlogo. Ahora deberÃa ser posible abrir los
archivos .lgo con xLogo
23.2.2. En Linux
Como verÃĄs, y contrariamente a lo que se dice, la conïŽguraciÃģn es mucho mÃĄs fÃĄcil e
intuitiva (y las cosas funcionan mejor)
En KDE
Crear un icono de acceso directo a xLogo
1. Clic con el botÃģn derecho en el Escritorio: Crear Nuevo ââEnlace a AplicaciÃģn
2. En la pestaÃąa General, elige el nombre. xLogo es una buena opciÃģn
3. En la pestaÃąa AplicaciÃģn, navega hasta Comando, y escribe:
java -jar /home/tu_nombre/xlogo.jar
TambiÃĐn puedes rellenar los campos DescripciÃģn, Comentario y Ruta de trabajo. Por
ejemplo:
a) DescripciÃģn: xLogo
b) Comentario: IntÃĐrprete Java de Logo
c) Ruta de trabajo: /home/tu_nombre/
4. Finalmente cierra el cuadro de diÃĄlogo. Ahora debe ser posible ejecutar xLogo ha-
ciendo doble clic en su icono, que puedes elegir y modiïŽcar si no te gusta el prede-
terminado.
�23.2. ASOCIAR ARCHIVOS .LGO CON XLOGO
229
Asociar los archivos .lgo con xLogo
1. En el Gestor de Archivos (Konqueror), haz clic con el botÃģn derecho sobre un
archivo .lgo
2. Selecciona Editar tipo de Archivo
3. En AplicaciÃģn, Orden de preferencia, escribe:
java -jar /home/tu_nombre/xlogo.jar
TambiÃĐn puedes poner un icono para asociar el tipo de archivos.
En GNOME
Crear un icono de acceso directo a xLogo
1. Clic con el botÃģn derecho en el Escritorio: Crear lanzador
2. En el cuadro de diÃĄlogo, completa los apartados:
Nombre: xLogo es una buena opciÃģn
Comentario: si quieres una pequeÃąa explicaciÃģn, que aparecerÃĄ en forma de
globo al pasar el ratÃģn por encima del icono.
Por ejemplo: IntÃĐrprete Java de Logo
Comando:
java -jar /home/tu_nombre/xlogo.jar
Icono: Elige entre los del sistema o uno personalizado
3. Finalmente cierra el cuadro de diÃĄlogo. Ahora debe ser posible ejecutar xLogo ha-
ciendo doble clic en su icono.
Asociar los archivos .lgo con xLogo
1. En el Gestor de Archivos (Nautilus), haz clic con el botÃģn derecho sobre un archivo
.lgo
2. Selecciona Abrir con otra AplicaciÃģn
3. Selecciona Utiliza un Comando Personalizado y escribe:
java -jar /home/tu_nombre/xlogo.jar
 Crear cuenta
Crear cuenta
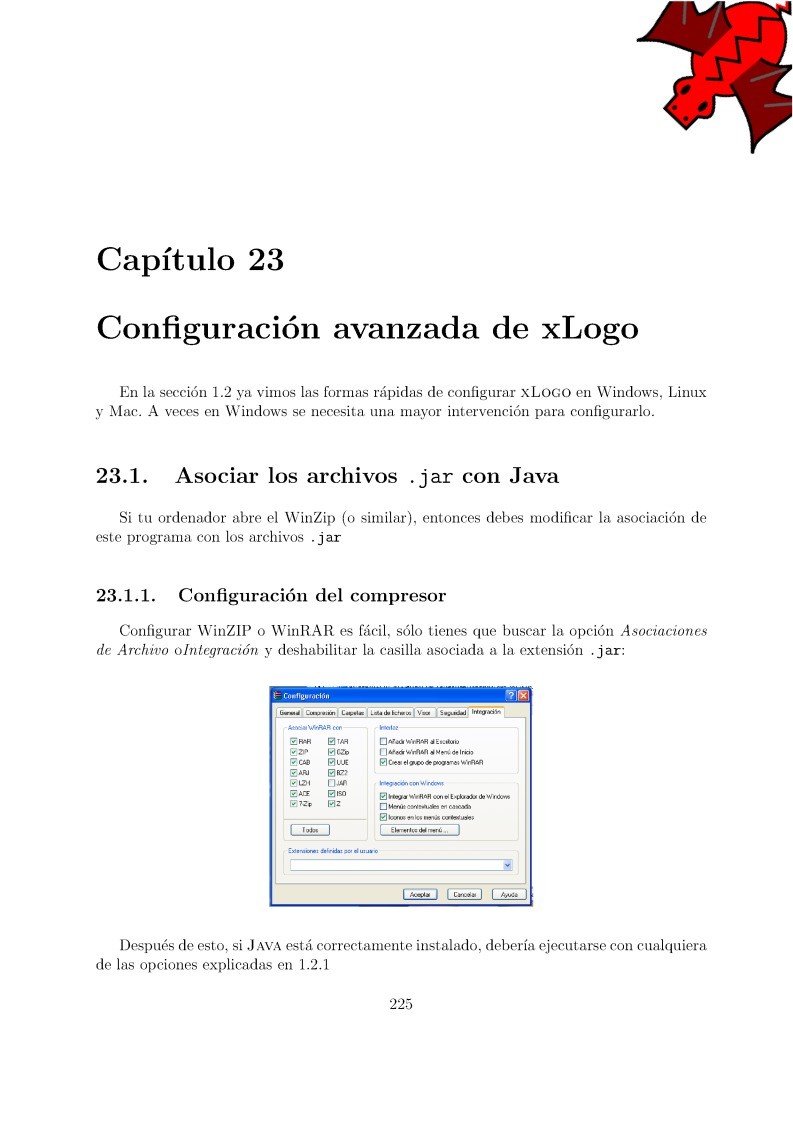

Comentarios de: Curso XLogo - CapÃtulo 23 - ConfiguraciÃģn avanzada de xLogo (0)
No hay comentarios