Publicado el 22 de Abril del 2018
941 visualizaciones desde el 22 de Abril del 2018
3,2 MB
80 paginas
Creado hace 16a (05/01/2008)
® Neo Portal ®
www.neoportal.com.ar
Tutorial Microsoft Office 2007
Microsoft Office Word 2007
Office Word 2007 es la versión más reciente del producto creado por Microsoft para el
procesamiento de textos.
Las mejoras e innovaciones de Word 2007 convierten a este software de edición de documentos
en el más completo y con mayor funcionalidad del mercado.
Sin embargo, la cantidad de opciones, funciones y elementos que incorpora la aplicación implica
un esfuerzo de aprendizaje del usuario para conseguir manejar con soltura el programa y
aprovechar todas sus prestaciones.
Informatica-pc.net ofrece a sus visitantes material didáctico exclusivo que facilite el aprendizaje
de las características y la usabilidad de Word 2007.
1. Nueva interfaz gráfica.
Office Word 2007 ha sufrido un cambio espectacular de diseño y apariencia con respecto a su
versión anterior, facilitando la tarea de elaboración de documentos al usuario, y empleando una
interfaz más intuitiva y manejable que simplifica el uso de los distintos menús de herramientas.
El panel de herramientas aúna todas las funciones accesibles:
1
® Neo Portal ®
www.neoportal.com.ar
Que se complementa con una fichas para tareas específicas, como cuando se inserta una
imagen:
en este caso, al pulsar en la pestaña Herramientas de imagen, se accede a las herramientas
relacionadas:
Al pulsar el botón de Microsot Office, ubicado en la esquina superior izquierda, se abre un
menú que permite realizar tareas generales,
2
® Neo Portal ®
www.neoportal.com.ar
tales como la creación de un documento nuevo, abrir un documento guardado, la acción de
guardar predeterminada, la posibilidad de guardar un documento abierto en un formato
diferente (esto es indispensable si se quiere dar compatibilidad a un archivo, puesto que los
documentos creados con Word 2007 no se pueden leer con versiones anteriores). También está
la opción imprimir, enviar (a través del correo electrónico o por fax). En preparar se puede
modificar el documento, con funciones como el cifrado, el uso de firmas digitales o dotar al
archivo con la característica de sólo lectura:
3
® Neo Portal ®
www.neoportal.com.ar
La barra de herramientas de acceso rápido, ubicada junto al botón de Office, ofrece algunas
acciones generales de utilidad, y es personalizable:
En los cuadros de diálogo aparecen unos pequeños indicadores que, al pulsarlos, abren un panel
de tareas que proporciona algunas opciones extra en relación a la función de ese cuadro:
4
® Neo Portal ®
www.neoportal.com.ar
Mediante estos paneles se pueden modificar también los valores preestablecidos que aparecen
al abrir un documento nuevo. Así, en la ventana de Fuente se puede escoger, por ejemplo, la
fuente Courier New y, tras pulsar en Predeterminar, aparece otra ventanita que solicita la
confirmación del cambio a realizar en el formato predeterminado:
Al aceptar, la próxima vez que se abra Word 2007 el cuadro Fuente reflejará la modificación:
Esto se puede hacer con todas las funciones que son seleccionables en el panel de tareas que
aparece al pulsar los indicadores antes mencionados. De esta forma se puede escoger un
formato más personalizado para futuros documentos. Si se va a utilizar Word 2007 para la
creación de cartas, documentos, ensayos o trabajos escolares, por ejemplo, es una buena opción
establecer de manera predeterminada la justificación del texto:
5
® Neo Portal ®
www.neoportal.com.ar
2. Herramientas de la pestaña Inicio.
2.1 Fuente.
En el grupo denominado Fuente se encuentran las opciones tipográficas aplicables al texto. La
opción de la fuente base se encuentra en la casilla:
A su lado está la opción para cambiar el tamaño de la fuente:
Junto a esta opción se hallan otras dos para el cambio del tamaño de la fuente punto por punto,
aumentándolo o disminuyéndolo:
6
® Neo Portal ®
www.neoportal.com.ar
La siguiente opción sirve para borrar el formato de un texto seleccionado, reconvirtiéndolo en el
predeterminado (Calibrí, tamaño 11):
Las opciones típicas de estilo aportan una novedad, la posibilidad de elegir la forma del estilo
subrayado, en la flechita ubicada al lado del icono correspondiente:
La función de tachado realiza un trazo de línea en el texto seleccionado:
Las funciones de subíndice y superíndice crean los caracteres correspondientes:
7
® Neo Portal ®
www.neoportal.com.ar
La opción contigua permite cambiar un texto seleccionado a mayúsculas o minúsculas, e incluso
combinaciones:
La función de resaltación del texto simula el uso de un rotulador fluorescente, pudiendo escoger
el color en el menú que se despliega al pulsar la flechita lateral:
El color de la fuente del texto es la última opción del cuadro y también cuenta posibilidad de
escoger el color:
8
® Neo Portal ®
www.neoportal.com.ar
2.2 Párrafo.
Las tres primeras funciones del cuadro Párrafo permiten estructurar un texto con viñetas y
numeración.
Las flechas laterales abren la ventana de opciones:
9
® Neo Portal ®
www.neoportal.com.ar
También es posible definir viñetas personalizadas, ya sea con imágenes o símbolos:
Las dos opciones siguientes corresponden a la sangría (disminuir y aumentar):
10
® Neo Portal ®
www.neoportal.com.ar
El botón contiguo permite ordenar un texto de forma alfabética, numérica o por fecha, ya sea
en orden ascendente o descendente:
La opción siguiente sirve para mostrar las marcas y símbolos de formato que no son visibles
normalmente:
Los botones que permiten el alineado del texto están agrupados en cuatro opciones (derecha,
centro, izquierda y justificación):
La opción de interlineado permite modificar la distancia entre las líneas de un texto o párrafo,
que viene predeterminado por un punto:
11
® Neo Portal ®
www.neoportal.com.ar
Se puede aplicar un tipo de sombreado a un párrafo o texto mediante la opción:
Por último, la opción de introducción de bordes, que enmarca un texto:
12
® Neo Portal ®
www.neoportal.com.ar
2.3. Estilos.
El cuadro de estilos contiene conjuntos preestablecidos de características de formato que pueden
aplicarse para simplificar la elaboración de documentos.
Las posibilidades de combinación son enormes, dado que se pueden escoger otras opciones de
configuración, como colores y fuentes:
En el siguiente ejemplo se selecciona la primera línea del texto para darle un estilo de
encabezado:
13
® Neo Portal ®
www.neoportal.com.ar
que daría este resultado:
3. Opciones para insertar elementos.
La ficha Insertar contiene multitud de opciones que permiten definir el elemento a insertar así
como sus características, mendiante los distintos cuadros organizados para tal efecto.
En el cuadro Páginas se puede añadir una portada al documento con el que se esté trabajando,
así como una página en blanco en la posición que se indique o definir un salto de página
también en una posición determinada.
14
® Neo Portal ®
www.neoportal.com.ar
El botón Tablas permite introducir este elemento en una página,
con unas medidas preestablecidas de acceso rápido en su ventanita de opciones, mostradas en
forma de recuadros en blanco,
15
® Neo Portal ®
www.neoportal.com.ar
que en el caso del ejemplo crearía automáticamente una tabla de 7x5 (7 columnas y 5 filas):
La configuración peronalizada de creación de tablas se encuentra en:
que al ser escogida, abre una ventanita de selección para determinar las características:
Así, por ejemplo, en el caso de seleccionar 5 columnas y dos filas con un autoajuste relativo al
contenido, la tabla se muestra de esta forma:
La tabla en esta ocasión aparece en su tamaño mínimo, e irá expandiéndose según el texto
introducido en cada celda:
16
® Neo Portal ®
www.neoportal.com.ar
Como ya se comentó, al insertar un elemento Word 2007 ofrece una ficha con herramientas
adicionales para ese elemento, en este caso una tabla:
que estaría compuesta por las opciones realcionadas mostradas en botones:
Así, se pueden realizar múltiples cambios de forma y color para personalizar una tabla de la
manera que se estime más conveniente.
El cuadro Ilustraciones permite incluir en un documento elementos como imágenes, formas
prediseñadas y gráficos:
Las formas que Word 2007 ofrece son variadas, como se contempla en la selección que
aparece al pulsar el botón correspondiente:
17
® Neo Portal ®
www.neoportal.com.ar
Algunas pueden ser de utilidad, como por ejemplo las llaves en caso de querer mostrar parte
del texto de forma esquemática:
lo cual es sencillo de hacer mediante el uso de tabulación en las líneas,
y la posterior inserción de la forma, en este caso la llave izquierda o de apertura:
18
® Neo Portal ®
www.neoportal.com.ar
la cual aparece en la página al hacer click en ella. Ahora sólo queda arrastrar la forma (llave)
a la posición adecuada:
La inserción de objetos SmartArt aporta dinamismo y efecto visual a un documento:
19
® Neo Portal ®
www.neoportal.com.ar
20
® Neo Portal ®
www.neoportal.com.ar
Los gráficos ofrecen también un aspecto vivo a un texto relativo a cálculos. Son algo complejos
de desarrollar en un principio, pero en esos casos la solución es la práctica. Un ejemplo sencillo
para su uso en un documento:
En este texto se presentan dos valores, así que habrá que realizar un gráfico que los represente,
por lo que se selecciona el botón gráfico y se escoge el que más convenga:
Una vez hecho esto, se abre una ventana de Excel para introducir los valores apropiados para
la
 Crear cuenta
Crear cuenta
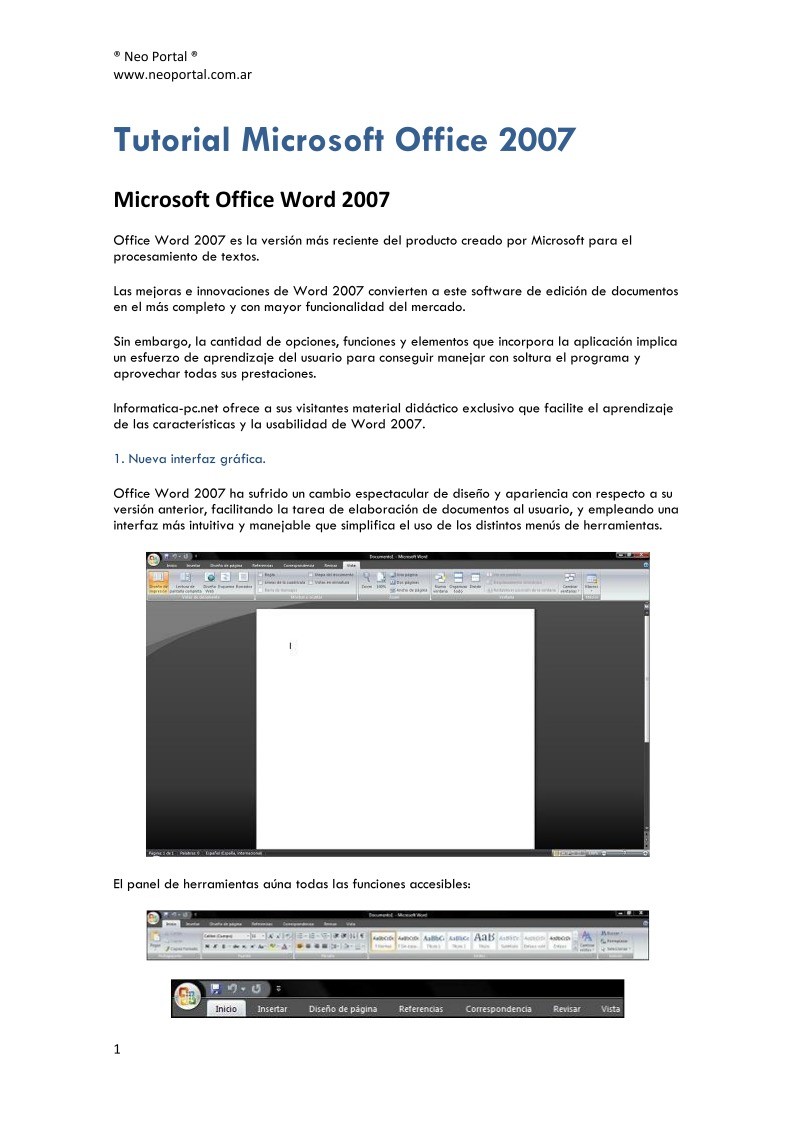

Comentarios de: Tutorial Microsoft Office 2007 (0)
No hay comentarios