Publicado el 30 de Abril del 2018
1.452 visualizaciones desde el 30 de Abril del 2018
6,0 MB
140 paginas
Creado hace 21a (04/08/2003)
DIRECCIÃN GENERAL DE LA POLICÃA
ÃREA DE INFORMÃTICA
âFORMACIÃNâ
Curso Avanzado
Agosto 2003
��MANUAL AVANZADO DE WORD 2000
ESTILOS
Un Estilo
Es un conjunto de formatos aplicados simultÃĄneamente al texto de un documento. No
obstante, el formato manual siempre suspende al estilo, por lo que cualquier usuario,
con indiferencia de sus conocimientos sobre estilos, podrÃĄ modificarlos.
Word utiliza dos tipos de estilos: de âPÃĄrrafoâ y de âCarÃĄcterâ:
El estilo de PÃĄrrafo da formato al pÃĄrrafo completo.
* De pÃĄrrafo:
* De carÃĄcter:
Acceso a los Estilos en Word 2000
Afecta sÃģlo al texto seleccionado.
Hacemos clic en menÚ Formato / Estilo. TambiÃĐn podemos acceder menÚ Formato /
Tema y hacer clic en el botÃģn âGalerÃa de Estilosâ.
Word proporciona un conjunto de estilos predefinidos que se pueden utilizar o modificar
en cualquier documento con la plantilla Normal.
El cuadro de lista Estilo de la barra de herramientas Formato, sÃģlo contiene inicialmente
cuatro estilos de pÃĄrrafo (TÃtulo 1, TÃtulo 2, TÃtulo 3 y Normal) y uno de carÃĄcter (Fuente
del pÃĄrrafo predeterminado) al iniciar un documento con la plantilla Normal. No obstante
estos estilos son una pequeÃąa muestra de todos los disponibles? .
Barra de herramientas âFormatoâ
Desplegable âEstilosâ
Estilo de CarÃĄcter
Estilos de PÃĄrrafo
Desplegable âEstilosâ
Si deseamos ver todos los estilos pulsamos la tecla mayÚsculas, y sin soltar ÃĐsta hacemos clic en el desplegable âEstilosâ de la barra de Formato.
Ãrea de InformÃĄtica -FormaciÃģn
Agosto-2003 PÃĄg.: 1
�MANUAL AVANZADO DE WORD 2000
Para ver los estilos de Word y sus definiciones, seleccionamos menÚ Formato / Estilo.
AparecerÃĄ el cuadro de diÃĄlogo âEstiloâ. En el cuadro de lista desplegable âListaâ, que
estÃĄ en la esquina inferior izquierda, seleccionamos la opciÃģn âTodos los estilosâ.
El tipo de cada estilo aparece indicado con un icono a la izquierda de su nombre:
* Una âmarca de pÃĄrrafoâ para los estilos de pÃĄrrafo.
* Una âaâ en minÚsculas para los de carÃĄcter.
BotÃģn âOrganizadorâ
Desplegable âListaâ
Distintos âEstilosâ
BotÃģn âNuevoâ, para
generar un nuevo estilo
Ãrea de InformÃĄtica -FormaciÃģn
Agosto-2003 PÃĄg.: 2
�MANUAL AVANZADO DE WORD 2000
Crear un nuevo estilo
Hay dos formas para crear estilos nuevos en Word: mediante el comando âEstiloâ del
menÚ âFormatoâ o a travÃĐs de la ventana de los estilos de la barra de herramientas
âFormatoâ.
Crear un estilo a travÃĐs del MenÚ Formato:
* MenÚ Formato / Estilo para abrir el cuadro de diÃĄlogo âEstiloâ, (que se muestra
en la pÃĄgina anterior).
* Hacemos clic en el botÃģn âNuevoâ para que aparezca el cuadro de diÃĄlogo âNue-
vo estiloâ.
Agregar a la plantilla
Formato y Teclas
* Escribimos un nombre para el nuevo estilo en el cuadro de texto âNombreâ.
* Seleccionamos el tipo de estilo deseado (CarÃĄcter o PÃĄrrafo) en el cuadro de lista
âTipo de estiloâ.
* Si es nuestro deseo basar el nuevo estilo en otro ya existente, lo seleccionaremos
en el cuadro de lista desplegable âBasado enâ. Para que el estilo creado cambie en
el pÃĄrrafo siguiente, seleccionaremos el cuadro de lista desplegable âEstilo del pÃĄ-
rrafo siguienteâ.
Ãrea de InformÃĄtica -FormaciÃģn
Agosto-2003 PÃĄg.: 3
�MANUAL AVANZADO DE WORD 2000
* Haciendo clic en le botÃģn âFormatoâ, podremos seleccionar las distintas fuentes
y efectos para aplicar a nuestro estilo. Una vez finalizadas las caracterÃsticas del
mismo, hacemos clic en botÃģn âAceptarâ para volver al cuadro de diÃĄlogo ante-
rior (âNuevo estiloâ).
* Para aplicar el nuevo estilo mediante una combinaciÃģn de teclas (mÃĐtodo abrevia-
do), hacemos clic en el botÃģn âTeclasâ, aparecerÃĄ el cuadro de diÃĄlogo âPersona-
lizar tecladoâ(se muestra al final de esta pÃĄgina).
* Para que el estilo en cuestiÃģn quede agregado a la plantilla actual (Normal.dot),
activaremos la casilla de verificaciÃģn âAgregar a la plantillaâ.
* Finalizaremos con el botÃģn âAceptarâ.
* Al desplegar la Ventana de estilos de la barra de herramientas âFormatoâ, apare-
cerÃĄ el nombre del estilo que hemos creado.
* El estilo de pÃĄrrafo se puede aplicar antes de comenzar un documento, o sobre la
selecciÃģn del mismo. Sobre un documento no seleccionado, afectarÃĄ al pÃĄrrafo
donde se encuentre el punto de inserciÃģn.
AsignaciÃģn de teclas
Teclas activas
BotÃģn âAsignarâ
Plantilla Normal.dot
Ãrea de InformÃĄtica -FormaciÃģn
Agosto-2003 PÃĄg.: 4
�MANUAL AVANZADO DE WORD 2000
Crear un nuevo estilo desde el cuadro âEstiloâ en la barra de herramientas âFormatoâ:
* Seleccionamos el texto con el formato deseado.
* Hacemos clic en el cuadro âEstiloâ de la barra de herramientas âFormatoâ. Esto se-
leccionarÃĄ el nombre del estilo que estÃĄ siendo utilizado.
* Escribimos el nuevo nombre y pulsamos âIntroâ.
* Mediante el cuadro âEstiloâ sÃģlo podemos crear âEstilos de pÃĄrrafoâ. No se pueden
crear con este mÃĐtodo âEstilos de carÃĄcterâ
Barra de herramientas âFormatoâ
Cuadro âEstiloâ
Nota: Si el texto seleccionado para crear un nuevo estilo contiene formatos contradictorios (por
ejemplo, la primera palabra de la selecciÃģn estÃĄ en negrita pero el resto no), Word define el es-
tilo de acuerdo con el primer carÃĄcter seleccionado.
FunciÃģn Autoformato
La funciÃģn Autoformato estÃĄ ubicada en el menÚ Formato / Autoformato, y permite
aplicar formato automÃĄticamente en Word. Cuando utilizamos Autoformato, Word anali-
za cada pÃĄrrafo del documento para determinar quÃĐ clase de formato deberÃa aplicarse.
Para aplicar estilos con el Autoformato:
* Seleccionamos en primer lugar el texto al que deseamos aplicar formato automÃĄtico.
Si se desea dar formato a todo el documento, no es necesario la selecciÃģn.
Ãrea de InformÃĄtica -FormaciÃģn
Agosto-2003 PÃĄg.: 5
�MANUAL AVANZADO DE WORD 2000
Distintos cuadros de diÃĄlogo que intervienen en el âAutoformatoâ:
Aplicar Autoformato y
revisar cada cambio
Clic en botÃģn âOpcionesâ nos lleva
al cuadro de diÃĄlogo âAutocorreciÃģnâ
Clic en menÚ Formato,
opciÃģn âAutoformatoâ
BotÃģn: BÚsqueda posterior
BotÃģn: Buscar a la izquierda
Ãrea de InformÃĄtica -FormaciÃģn
Agosto-2003 PÃĄg.: 6
�MANUAL AVANZADO DE WORD 2000
Ficha Autoformato del cuadro de diÃĄlogo
âAutocorrecciÃģnâ
Con esta opciÃģn activa, si al principio de cada pÃĄrrafo escribimos un asteris-
co (*), signo mayor (>) o un guiÃģn (-) seguido de un espacio o tabulador, al
activar Autoformato, los transforma en viÃąetas.
Si esta opciÃģn estÃĄ desactiva-
da, no cambiarÃĄ el tipo de texto
por texto independiente.
Marca de revisiÃģn
Marca de pÃĄrrafo azul
Marca de pÃĄrrafo roja
CarÃĄcter tachado
Subrayado
LÃnea vertical en el margen izquierdo
Significado
Word aplicÃģ un estilo al pÃĄrrafo.
Word eliminÃģ la marca de pÃĄrrafo (Intro).
Word eliminÃģ el texto.
Word aÃąadiÃģ el texto subrayado.
Word modificÃģ el formato de esa lÃnea.
Ãrea de InformÃĄtica -FormaciÃģn
Agosto-2003 PÃĄg.: 7
�MANUAL AVANZADO DE WORD 2000
Ejemplo 1:
Texto de cuatro pÃĄrrafos, con un guiÃģn (-) y varios espacios al comienzo
de cada uno antes de aplicar Autoformato.
- La NumismÃĄtica, tÃĐrmino que designa el estudio y coleccionismo de monedas y papel moneda
emitido por una naciÃģn con el diseÃąo oficial del paÃs, engloba tambiÃĐn el coleccionismo de insig-
nias, medallas y piezas afines. Durante siglos, todas las monedas, salvo las de valor Ãnfimo, po-
seÃan un valor intrÃnseco, es decir, contenÃan una cantidad de oro o plata equivalente a su valor.
- El valor de mercado de cualquier moneda, es decir, el precio que se paga por ella, estÃĄ deter-
minado por la ley de la oferta y la demanda: la cantidad de monedas disponible y el nÚmero de
coleccionistas interesados en adquirirlas.
- Sin embargo, la mayorÃa de los paÃses ha sustituido sus monedas de oro o plata por otras fabri-
cadas con metales baratos que no poseen ningÚn valor intrÃnseco.
- Las monedas, tanto las antiguas como las modernas, se coleccionan bien por su valor artÃstico
o como mero pasatiempo. El nÚmero de coleccionistas en todo el mundo se eleva a millones.
Ejemplo 2:
El texto presenta âViÃąetasâ en lugar
 Crear cuenta
Crear cuenta
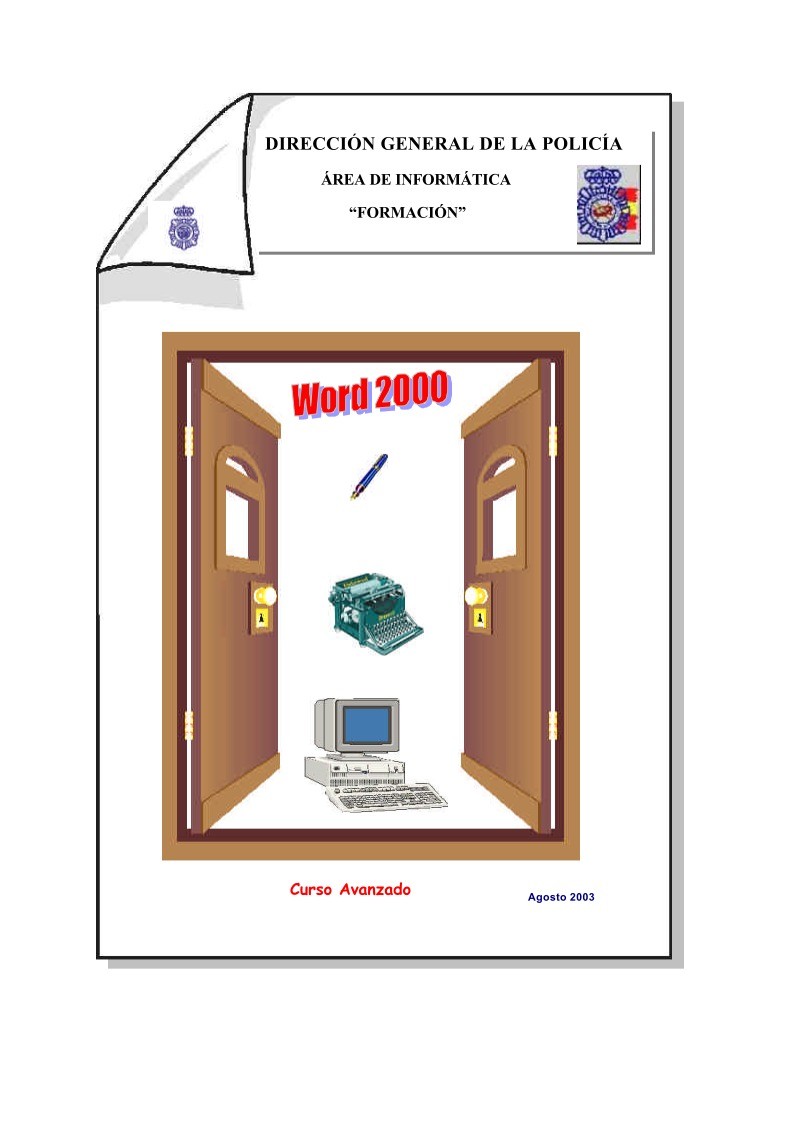

Comentarios de: Word 2000 Avanzado (0)
No hay comentarios