Publicado el 3 de Mayo del 2018
2.469 visualizaciones desde el 3 de Mayo del 2018
931,7 KB
22 paginas
Creado hace 14a (08/06/2011)
PRÁCTICAS AVIDEMUX
Este documento hace referencia a una serie de prácticas de vídeo digital con el
programa Avidemux. Aunque no tengas los vídeos de las prácticas las
explicaciones del documento te pueden servir para conocer el funcionamiento
del programa.
EL VIDEO DIGITAL
Introducción: La edición de vídeo
Para realizar la edición de vídeo con el ordenador en primer lugar hay que
realizar la captura de las imágenes que lo componen y su almacenamiento en
el mismo para después efectuar el montaje de la película, que se puede
considerar como la edición propiamente dicha. Para ello utilizaremos las
herramientas que nos proporciona el software moderno de seleccionar y
enlazar escenas, agregar efectos, incluir música, colocar títulos, exportar la
captura en un formato comprimido, etc.; es decir, realizar la edición del vídeo.
Básicamente, existen dos formas de edición de vídeo:
• Edición lineal: Únicamente permite el acceso secuencial (lineal) a la
información, en el orden en que ha sido grabada originariamente. Antes
de la aparición de los medios digitales en el mundo del cine y del vídeo,
era la única técnica posible en el proceso de edición.
• Edición no lineal: Este tipo de edición permite el acceso directo a
cualquier cuadro o frame de la grabación. Ésta es la técnica que utilizan
los medios digitales.
EJERCICIO 04-01.- Exploración de la características principales del
programa Avidemux
INTRODUCCIÓN
El programa Avidemux es un potente editor de vídeo de software libre, de
código abierto y multiplataforma (funciona con varios sistemas operativos :
Windows, GNU/Linux, Mac, etc). Este programa está diseñado para simplificar
las tareas de cortar, filtrar y codificar archivos. Admite una gran cantidad de
formatos, entre ellos AVI, MPEG, DVD, Xvid, MP4, FLV, 3GP, …
En realidad su diseño no está orientado a principiantes, pero no es demasiado
difícil controlarlo con un poco de práctica. Su forma de uso e interfaz se
asemejan a las del programa VirtualDub que funciona con el sistema operativo
Windows.
El sistema operativo MAX incluye como una aplicación más a este programa de
edición de vídeo.
Procedimiento a seguir:
�En este ejercicio accederemos al programa Avidemux y veremos su ventana
principal. Para acceder a este progrma seguiremos estos pasos:
Menú Principal > Audio y vídeo > Avidemux (Edición de vídeo). En ese
momento aparecerá la siguiente ventana.
Ventana de visualización
Barra de desplazamiento
Botones de
selección
Indicador de
tiempo
EJERCICIO 04-02.- Abrir un vídeo con Avidemux
INTRODUCCIÓN
Para editar un vídeo con Avidemux es necesario en primer lugar traerlo desde
la ubicación donde se encuentre. A esta operación se la llama precisamente
Abrir un vídeo.
Procedimiento a seguir:
1º Menú Archivo > Abrir o haciendo clic sobre el icono correspondiente de la
barra de herramientas.
2º En la ventana que
aparece que será
similar a la indicada
en
figura
selecciono el vídeo
que quiero ver y hago
clic sobre el botón
Abrir.
la
�Nosotros vamos a seleccionar el vídeo denominado Bola y a continuación
como acabamos de indicar
hacemos clic sobre Abrir.
3º Si queremos ver el vídeo hacemos clic sobre el botón Reproducir de la
ventana principal de Avidemux.
Nota: Si al intentar abrir el archivo nos saliera el mensaje Problema al
inicializar el sonido, debemos seguir este camino Menú Editar >
Preferencias > Pestaña Audio > Salida audio > Seleccionamos Pulsar audio
EJERCICIO 04-03.- Cortar un vídeo
INTRODUCCIÓN
Una de las múltiples posibilidades de edición que proporciona Avidemux es
cortar un vídeo realizándose esta operación de una forma muy sencilla e
intuitiva.
Procedimiento a seguir:
1º En primer lugar abrimos el vídeo denominado Paraguas y desplazamos la
barra horizontal hasta el punto donde queremos que comience el vídeo.
También podríamos seleccionar que el vídeo empezara en una imagen o frame
concreto utilizando los botones de Imagen anterior (
) o Imagen siguiente
( ).
Para que el programa se de por enterado de nuestro deseo debemos
indicárselo haciendo clic sobre el botón de selección de inicio que es el que
aparece resaltado en la siguiente figura y que como vemos contiene la letra A.
2º Para seleccionar la última imagen que queremos que forme parte de nuestro
vídeo el procedimiento es análogo al descrito para la selección del comienzo
pero en este caso referido al final del proceso. Para que el programa se de por
enterado de nuestro deseo debemos indicárselo haciendo clic sobre el botón
de selección de final que es el que aparece resaltado en la siguiente figura y
que como vemos contiene la letra B.
�3º Para terminar guardamos el nuevo vídeo con el nombre de Vídeo recortado
con Avidemux y este empezará donde marcamos el inicio y el final del vídeo
original que teníamos cargado en Avidemux.
EJERCICIO 04-04.- Modificar el tamaño/resolución de un vídeo
INTRODUCCIÓN
Al cambiar cualquier aspecto de un vídeo lo que estamos haciendo es
recodificar el vídeo (volver a hacerlo más o menos).
Procedimiento a seguir:
1º Abrimos con Avidemux el vídeo cuyo tamaño/resolución vamos a modificar
en nuestro caso el vídeo será el denominado Vídeo para modificar su tamaño
resolución. Si nos saliera este mensaje “Detectado Bitstream empaquetado
¿Desea empaquetarlo?” diremos que no.
2º Abrimos el Menú vídeo y seleccionamos Codec y en la ventana que nos
aparece, que se puede apreciar en la siguiente figura, seleccionamos en el
menú desplegable la opción MPEG-4 ASP (Xvid 4) que hace referencia al
codec Xvid, el cual está basado en el estándar MPEG-4 ASP, por ser uno de
los más populares.
OBSERVACIÓN: Si queremos profundizar en la configuración del codec para
variar la calidad/tamaño del vídeo podemos investigar un poco en el apartado
"Configurar". Pero por lo general las opciones predefinidas suelen mantener
la calidad del vídeo original.
3º Para modificar la resolución del vídeo vamos a aplicarle un filtro para ello
podemos pulsar en el botón que hay debajo de "Configurar" en la ventana
principal de Avidemux o en la barra de herramientas pulsar en el Menú Vídeo y
luego en "Filtros". Una vez que hemos hecho esto aparecerá la ventana que
se muestra en la figura en la que elegiremos el filtro "Mplayer redimensionar"
�A continuación hacemos doble clic sobre el filtro "Mplayer redimensionar" o
apretamos al botón con el símbolo de una cruz y nos saldrá la ventana
Redimensionar que se puede apreciar en la figura. En esta ventana podremos
configurar la resolución final.
4º En la ventana
Redimensionar podemos modificar la Altura y/o la Anchura así como la
relación aspecto de entrada y salida del vídeo.
Respecto los dos menús desplegables que están al lado de Altura y Anchura
sirven para configurar la relación aspecto del vídeo. A continuación se explican
algunas de las opciones que se nos presentan:
1:1 = No modifica nada, la relación aspecto del vídeo original es la misma que
el que vamos a obtener.
4:3 = Dependiendo de si lo usamos en "Origen" o "Destino" le estamos
indicando al Avidemux que el formato del vídeo es como el de la televisión, es
decir, más o menos un cuadrado.
16:9 = Dependiendo de si lo usamos en "Origen" o "Destino" le estamos
indicando al Avidemux que el formato del vídeo es como el de una película del
cine, es decir, más o menos un rectángulo.
OBSERVACIÓN 1:
Hay que tener presente que si, por ejemplo, eligimos 16:9 en la salida no se
van a añadir automáticamente las franjas negras características de las
�películas de cine. Lo único que se modifica es las imágenes del vídeo las
cuales quedarían como "aplastadas".
OBSERVACIÓN 2:
Los conceptos de "Anchura" y "Altura" no necesitan explicación pero si quizás
la barra situada encima del botón de Aceptar. Esta barra se puede utilizar
desplazando a la izquierda su tecla de desplazamiento para conseguir con este
movimiento que se reduzca tanto la anchura como la altura de forma
simultánea para no distorsionar el vídeo. Es decir con este movimiento
conseguiremos conservar la relación entre la altura y anchura del vídeo
original.
Nosotros moveremos la tecla de desplazamiento hasta que aparezca el número
30, después pulsamos Aplicar y después Aceptar , y luego en la ventana de
filtros el botón Cerrar. Para hacer efectivo el cambio, debes guardar el vídeo
por ejemplo con el nombre de Vídeo con tamaño resolución modificados y
empezará el proceso codificación. Podremos comprobar como ha quedado
nuestro vídeo pulsando el Menú desplegable de la barra de herramientas
donde pone “Entrada, Salida, Lado,....”, seleccionando “Salida” y después
pulsando el botón Reproducir.
EJERCICIO 04-05.- Extraer el audio de un vídeo
INTRODUCCIÓN
Algo muy útil y muy buscado, sobretodo en los vídeos de webs como youtube,
es la capacidad de extraer el audio o sonido de un vídeo. Avidemux lo puede
hacer y además de una forma bastante sencilla
Procedimiento a seguir:
1º Cargaremos el vídeo del que queramos extraer el audio. En nuestro lo
haremos con un vídeo musical denominado: Noria.
2º Seleccionamos el codec de sonido en la columna de la izquierda o en la
barra superior: Audio > Codec.
Observación: ¿Que códec elegir?
En realidad hay muchos pero si escogemos el MP3 (LAME) podemos tener
cierta seguridad que se reproducirá sin problemas en la mayoría de los
reproductores mp3, ipods y computadoras.
Las opciones por defecto de codec MP3 son Stereo, bitrae constante, calidad 2
y 128 de bitrae... pues bien, con esas opciones sabremos de antemano que el
fichero de audio resultante no va a ser muy grande pero a costa de reducir un
poco su calidad... Si qu
 Crear cuenta
Crear cuenta
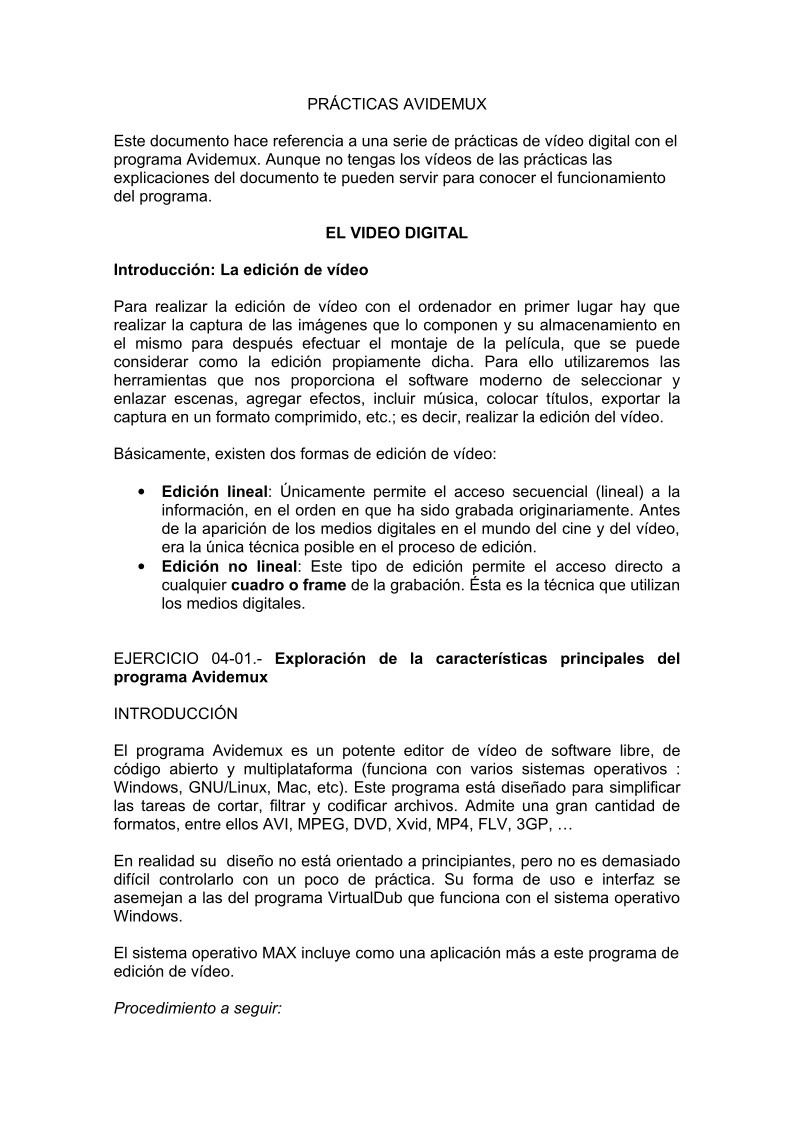

Comentarios de: Prácticas Avidemux (0)
No hay comentarios