Publicado el 6 de Mayo del 2018
572 visualizaciones desde el 6 de Mayo del 2018
531,5 KB
14 paginas
Creado hace 17a (31/05/2008)
Páginas web ::: Documentos PDF en la web
Diseño de materiales multimedia. Web 2.0
84
1.11 Documentos PDF
en la web
�Páginas web ::: Documentos PDF en la web
Diseño de materiales multimedia. Web 2.0
85
1.11 Documentos PDF en la web
1.11.1 Introducción
En un sitio web es frecuente poner a disposición de los usuarios documentos en formato PDF
para la consulta de información. Ejemplo: los boletines oficiales. Las ventajas que ofrece este
tipo de archivo son:
Se puede abrir con distintas aplicaciones de software gratuito.
•
• Es accesible desde cualquier plataforma: Windows, Linux, Mac, etc.
• El documento PDF tiene un tamaño más reducido que el original.
• Admite la búsqueda fácil de información entre sus páginas.
• Tiene una presentación idéntica e independiente del dispositivo de visualización
(pantalla) y de impresión (impresora).
• Permite proteger el contenido del documento frente a terceros.
En este capítulo se explican los siguientes procedimientos:
1. Lectura y creación de archivos PDF desde Windows: Adobe Reader y PDF Creator.
2. Lectura y creación de archivos PDF desde Ubuntu: Evince Visor de documentos.
3. Exportar a PDF desde OpenOffice.
4. Vinculación de un archivo PDF en una página HTML.
1.11.2 Lectura de archivos PDF en Windows
En Windows necesitamos un programa que nos permita abrir y leer los archivos PDF. La opción
más
archivo
AdbeRdr812_es_ES.exe. La instalación se realiza siguiendo las opciones por defecto del
asistente. Tras la instalación se creará un acceso directo en el escritorio. Haciendo clic en
este icono se iniciará el programa. Desde el navegador web, cuando hagas clic en un enlace a
un documento PDF se iniciará automáticamente Adobe Reader mostrando el contenido del
archivo referenciado en el interior de una ventana del navegador.
es Adobe Reader. Puedes descargar
habitual
e
instalar
el
Si deseas consultar la web de Adobe para comprobar si existe una nueva versión del
programa: http://www.adobe.es
Otra alternativa al uso de Adobe Reader es disponer de un programa portable para leer
documentos PDF. Es el caso del programa Sumatra PDF. Descarga y descomprime el archivo
SumatraPDF.exe en una carpeta de tu disco duro o bien en tu pendrive.
1.11.3 Instalación de PDF Creator en Windows
El programa Adobe Reader permite la lectura de documentos PDF pero no su creación. En su
defecto se propone utilizar PDFCreator como aplicación de libre distribución para crear un
documento PDF a partir de un archivo Word, Excel, etc:
http://sourceforge.net/projects/pdfcreator/
�Páginas web ::: Documentos PDF en la web
Diseño de materiales multimedia. Web 2.0
86
instalación.
continuar.
Siguiente >
Siguiente >
1. Descarga el archivo PDFCreator-0_9_5_setup.exe y ejecuta el asistente de
2. Selecciona el idioma de instalación. Elige Español y pulsa en el botón Aceptar.
3. Bienvenido al asistente de instalación de PDFCreator. Clic en Siguiente> para
4. Acuerdo de Licencia. Marca la opción Acepto el acuerdo y pulsa en el botón
5. Tipo de instalación. Activa la opción Instalación estándar y pulsa en el botón
6. Nombre de la impresora. PDF Creator instala una impresora virtual en tu sistema.
Desde cualquier aplicación que pueda imprimir se podrán generar archivos PDF si
imprimes en esta impresora virtual. En este cuadro se puede definir el nombre con
que el sistema identificará a este dispositivo virtual. Conviene dejar la opción por
defecto: PDFCreator y pulsar en Siguiente >.
7. Selecciona la Carpeta Destino. Esta aplicación se instala por defecto en la carpeta
Archivos de programa. Si deseas instalarlo en otra carpeta pulsa en el botón
Examinar aunque se recomienda aceptar la opción por defecto. Clic en el botón
Siguiente >
8. Barra de herramienta PDFCreator. Este cuadro de información muestra que tras
instalar PDFCreator se puede disponer de una barra de herramientas adicional en
Internet Explorer que te permitirá guardar documentos HTML en formato PDF.
9. Selección de componentes. Acepta las opciones por defecto haciendo clic en el
botón Siguiente>
10. Selecciona la carpeta del Menú de Inicio. Clic en el botón Siguiente >
11. Selecciona las Tareas Adicionales. Clic en el botón Siguiente>
12. Listo para instalar. Clic en el botón Instalar.
13. Finalizando el asistente de instalación de PDFCreator. Clic en el botón Terminar.
1.11.4 Crear un archivo PDF con PDFCreator en Windows
1. Descarga y descomprime el archivo alimentacion.zip en la carpeta miweb. Como
resultado dispondrás en esta carpeta de dos documento: alimentación.txt,
alimentación.odt (para OpenOffice) y una página HTML: plantas.html.
2. Sitúate en esta carpeta y haz doble clic en el archivo alimentación.txt para abrirlo
con el Bloc de Notas.
3. Antes de imprimir vamos a configurar la página para eliminar los encabezados y pie
de página. Para ello selecciona Archivo > Configurar página …
�Páginas web ::: Documentos PDF en la web
Diseño de materiales multimedia. Web 2.0
87
4. En el cuadro de diálogo Configurar página borra el texto de Encabezado y Pie de
página y pulsa en el botón Aceptar.
5. Ahora vamos a imprimir el documento. Elige Archivo > Imprimir.
6. En el cuadro Imprimir selecciona en la lista Nombre la impresora virtual de
PDFCreator. Clic en el botón Imprimir.
7. Antes de iniciar la impresión con PDFCreator se solicitan los metadatos del nuevo
archivo: título, fecha de creación, fecha de modificación, autor, asunto, palabras
clave, etc. Es importante completar adecuadamente estos datos. Asegúrate de que la
casilla Al terminar, abrir el documento con el programa predeterminado esta
activada para ver el aspecto final del documento.
8. Pulsa en el botón Guardar.
�Páginas web ::: Documentos PDF en la web
Diseño de materiales multimedia. Web 2.0
88
9. Se muestra el cuadro Guardar como … En la lista desplegable Guardar en: selecciona
la carpeta destino donde se guardará el archivo PDF final. Por ejemplo: miweb\pdf.
En la casilla Nombre teclea, por ejemplo, como nombre de archivo alimentación.
PDFCreator añade automáticamente la extensión *.PDF. Clic en el botón Guardar.
10. Para terminar se abrirá el Adobe Reader mostrando el nuevo archivo PDF.
Nota:
�Páginas web ::: Documentos PDF en la web
Diseño de materiales multimedia. Web 2.0
89
Una vez que has instalado Adobe Reader y PDF Creator se puede crear un PDF desde
cualquier programa que permita la impresión: Microsoft Office, Internet Explorer, Mozilla
Firefox, etc. Si se utiliza con un navegador web permite realizar copias de seguridad en
formato PDF de las páginas web que se visitan. El proceso se iniciará de forma similar a como
se describe en este apartado a partir del comando Archivo > Imprimir.
1.11.5 Lectura de archivos PDF en Ubuntu
Ubuntu dispone por defecto de un programa instalado para leer y crear documentos PDF. Se
trata de Evince Visor de documentos PDF.
Para comprobar que está instalado:
1. Desde el escritorio de Ubuntu selecciona Aplicaciones > Añadir y quitar …
2. En la casilla Buscar introduce el término pdf. Observa que al cabo de unos instantes
se mostrará en el listado derecho de aplicaciones la entrada Visor de documentos
(Ver documentos multipágina).
3. Éste es el programa que nos permitirá leer e imprimir a PDF desde Ubuntu.
Si tratamos de abrir un archivo PDF descargado de Internet a través del navegador o bien un
fichero PDF del equipo se abrirá esta aplicación mostrando su contenido. De esta forma
podremos leerlos.
1.11.6 Crear una impresora virtual PDF en Ubuntu
Al crear una impresora virtual PDF en Ubuntu podrás crear un documento PDF a partir de
cualquier aplicación mediante Archivo > Imprimir y seleccionando este dispositivo virtual.
Los pasos para instalar esta impresora virtual son:
1. Desde el escritorio de Ubuntu selecciona Aplicaciones > Accesorios > Terminal.
�Páginas web ::: Documentos PDF en la web
Diseño de materiales multimedia. Web 2.0
90
2. En la ventana de consola escribe: sudo apt-get install cups-pdf
3. Cierra esta ventana.
4. Desde el escritorio elige Sistema > Administración > Impresoras
5. Clic en el botón Impresora Nueva
6. Seleccione la conexión. Elige como dispositivo Print into PDF file y pulsa en el botón
Adelante.
el botón Adelante.
7. Seleccionar impresora desde la base de datos. Selecciona la marca Generis y pulsa en
8. Modelos y Controladores. Elige como modelo PostScript Printer y como controlador
Generis PostScript Printer (recomendado). Clic en el botón Adelante.
9. Nombre de la impresora. Introduce por teclado su identificativo, por ejemplo:
PDFPrinter.
10. Clic en el botón Aplicar y cierra el panel de administración de impresoras.
1.11.7 Utilizar una impresora virtual PDF en Ubuntu
1. Arranca el navegador web Mozilla Firefox y sitúate en una página web.
2. A continuación selecciona Archivo > Imprimir.
3. En el panel Imprimir selecciona la impresora CUPS/PDFPrinter y a continuación pulsa
en el botón Imprimir. Recuerda que el nombre que le asignamos a la impresora
virtual PDF en el apartado anterior fue PDFPrinter.
4. Desde el escritorio selecciona Lugares > Carpeta Personal. Observa que dentro de
esta carpeta personal se
 Crear cuenta
Crear cuenta
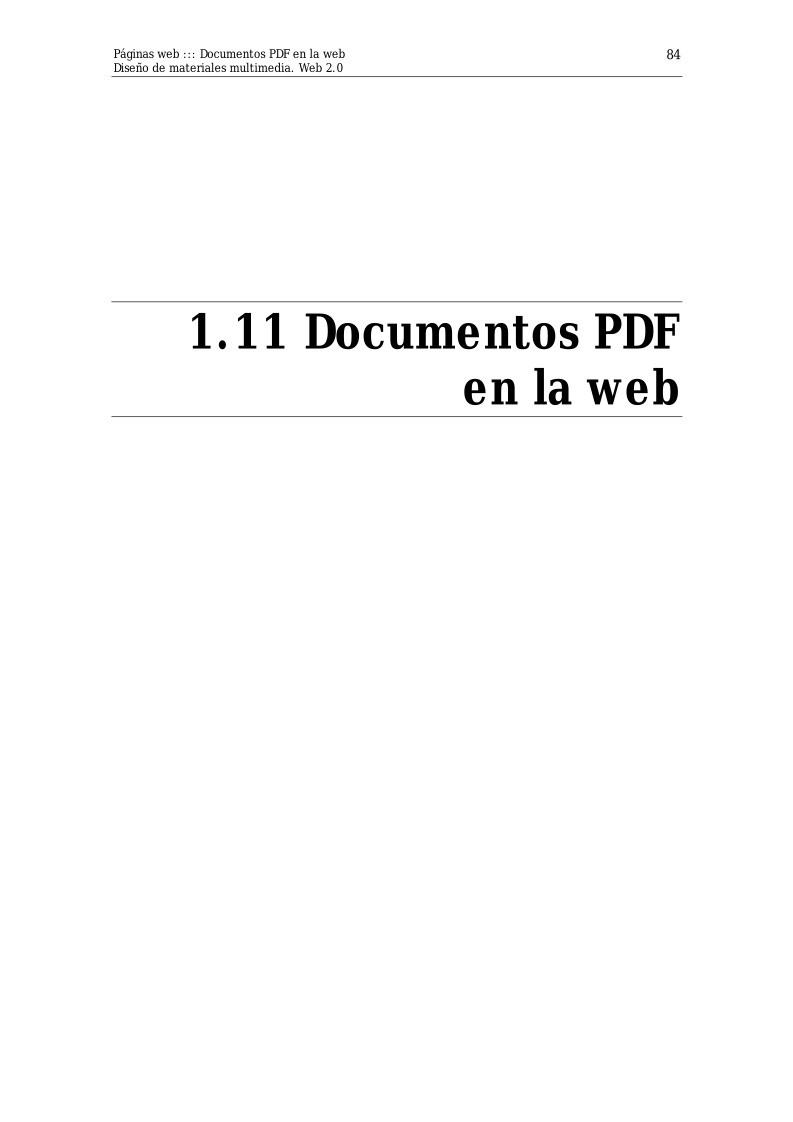

Comentarios de: 1.11 Documentos PDF en la web (0)
No hay comentarios