Publicado el 6 de Mayo del 2018
483 visualizaciones desde el 6 de Mayo del 2018
195,4 KB
10 paginas
Creado hace 17a (31/05/2008)
119
Páginas web ::: Publicación web por FTP
Diseño de materiales multimedia. Web 2.0
1.15 Publicación
web por FTP
�120
Páginas web ::: Publicación web por FTP
Diseño de materiales multimedia. Web 2.0
1.15 Publicación web por FTP
1.15.1 ¿Qué es publicar un sitio web?
La práctica habitual es diseñar las páginas web de nuestro sitio web en el disco duro del
equipo para luego enviarlos al servidor web junto con los archivos multimedia referenciados
(imágenes, animaciones, audios, etc). A este proceso se le llama publicación web. Mediante
este procedimiento se pone a disposición de cualquier usuario con acceso a Internet las
páginas web del centro o proyecto al pasar a estar alojadas físicamente en un ordenador
servidor con acceso permanente desde Internet.
La subida de archivos desde el equipo local al servidor se puede realizar mediante un
programa que utiliza el protocolo FTP (File Transfer Protocol = Protocolo de Transmisión de
Archivos). Esta transferencia de archivos se realiza en modo autentificado, es decir,
introduciendo un nombre de usuario y contraseña para evitar que otras personas puedan
publicar en nuestro espacio web.
En consecuencia antes de afrontar la tarea de publicación será necesario obtener los
siguiente datos del administrador del servidor web:
• Dirección del servidor FTP: Es la URL del servidor que atiende peticiones de
conexión por FTP para la subida de archivos. Si el servidor web es del CNICE puede
ser uno de estos: roble.pntic.mec.es, ficus.pntic.mec.es, centros5.pntic.mec.es, etc.
Si es Yahoo será: ftp.es.geocities.com
• Usuario y Contraseña: Son los datos de la cuenta que es necesario introducir para
realizar una subida autentificada de recursos y que estos recursos se alojen en la
ubicación correcta del servidor.
• Dirección del servidor HTTP: Es la URL del servidor web que nos permitirá acceder a
Ejemplo:
navegador
web.
el
nuestras
http://roble.pntic.mec.es/usuario/
páginas
usando
A continuación se explican los detalles de cómo utilizar un programa como Filezilla , tanto en
Windows como en Linux, para subir contenidos por FTP a un servidor.
1.15.2 Instalación de Filezilla en Windows
Descarga el instalador FileZilla_3.0.7_win32-setup.exe a una carpeta de tu disco duro.
Doble clic sobre este archivo para iniciar la instalación.
En el sitio web oficial del proyecto Filezilla podrás encontrar la versión más reciente o que se
adapta a tu sistema: http://filezilla-project.org/
Si deseas utilizar la versión portable para Windows descarga y descomprime el siguiente
archivo a una carpeta de tu disco duro o pendrive: FileZilla_Portable_3.0.7.1.paf.exe
�Páginas web ::: Publicación web por FTP
Diseño de materiales multimedia. Web 2.0
1.15.3 Instalación de Filezilla en Ubuntu
121
1. Desde el escritorio elige Aplicaciones > Añadir o quitar …
2. En la lista desplegable Mostrar elige Todas las aplicaciones disponibles.
3.
Introduce el término Filezilla en el cuadro de texto Buscar: y a continuación pulsa la
tecla enter. En el cuadro de Aplicaciones disponibles marca la casilla de verificación
que acompaña a la entrada de Filezilla. Pulsa en el botón Aplicar cambios para
iniciar la instalación. Confirma la instalación pulsando de nuevo en el botón Aplicar.
4. Si estás conectado a Internet se descargarán los archivos necesarios para su
instalación. Una vez concluída se mostrará el mensaje de éxito. Clic en el botón
Cerrar.
5. Se puede situar un acceso directo al programa en el escritorio. Para ello despliega en
el menú de programas: Aplicaciones > Internet > Filezilla. Arrastra el icono de
Filezilla hasta un hueco libre del escritorio. Esto creará un acceso directo al
programa desde el escritorio.
6. Si desde Ubuntu necesitas instalar el pack del idioma castellano visita la web de
Filezilla: http://filezilla-project.org y en ella la sección Translations.
7. Descarga al escritorio el archivo binario: es_ES.mo.
8. Renombra este archivo como filezilla.mo
9. Localiza la carpeta /usr/share/filezilla/resources. En esta carpeta crea la carpeta
locale y dentro de ella la carpeta es_ES. Navega para situarte en ella y dentro de ella
sitúa el archivo filezilla.mo.
10. Reinicia Filezilla y sigue los pasos del siguiente apartado para cambiar el idioma del
interfaz.
1.15.4 Configurar el interfaz al idioma castellano
1. Abre Filezilla haciendo doble clic sobre el icono del escritorio.
2. Si el interfaz está en inglés para configurar el idioma castellano en la barra de menús
de Filezilla selecciona Edit > Settings (Edición > Configuración …)
�Páginas web ::: Publicación web por FTP
Diseño de materiales multimedia. Web 2.0
122
3. En el cuadro de diálogo Filezilla Options (Opciones de Filezilla), en la lista de
opciones que aparece en el panel izquierdo, pulsar sobre el elemento Language
(Idioma) y después haz clic sobre el idioma Español o bien Default system language
(Idioma por defecto del sistema) en el panel derecho. Para guardar esta selección
pulsa en el botón OK de este cuadro.
1.15.5 Configurar conexión FTP
En primer lugar debes asegurarte de que dispones de los datos de configuración de tu
conexión FTP: dirección del servidor, nombre de usuario y contraseña.
A continuación se creará una nueva entrada en el Gestor de Sitios para poder establecer
conexión con el servidor FTP.
1. Abre el programa Filezilla.
2. Selecciona Archivo > Gestor de sitios.
3. Se muestra el cuadro de diálogo Gestor de sitios.
4. Realiza los siguientes pasos para crear la conexión a un nuevo sitio:
�123
Páginas web ::: Publicación web por FTP
Diseño de materiales multimedia. Web 2.0
1) Nuevo Sitio. Clic en este botón para crear una conexión a un nuevo sitio.
2) Nombre del Sitio. En la entrada que se muestra debajo de la carpeta Mis sitios
escribe su nombre. Éste te permitirá diferenciarlo cuando tengas conexiones a
distintos sitios. Este nombre puede ser cualquiera. Por ejemplo: Mi Sitio CNICE.
3) Servidor. Es el nombre o dirección IP del servidor FTP al que deseas conectarte.
En este caso: roble.pntic.mec.es
4) Puerto. Asegúrate de que el puerto definido es el típico del protocolo FTP: 21.
5) Tipo de servidor. Elige la opción FTP – File Transfer Protocol.
6) Modo de acceso. Es el tipo de autentificación: Anónimo, Normal, Preguntar la
contraseña, Interactivo o Cuenta. En este caso selecciona la opción Normal si
deseas incluir la contraseña en la conexión o bien Preguntar la contraseña para
que se solicite la misma en cada intento de conexión.
7) Usuario. Es el identificador del usuario ante el servidor remoto.
8) Contraseña. Autentifica el usuario ante el servidor.
9) Conectar. Clic en este botón para iniciar la conexión.
La configuración de la conexión a un nuevo sitio sólo es necesario realizarla la primera vez o
bien cuando sea necesario modificar algún dato. En posteriores accesos al programa sólo será
necesario seleccionar la conexión creada y pulsar en el botón Conectar.
En ocasiones es necesario configurar algunas opciones avanzadas de la conexión.
1. Desde Filezilla abre el Gestor de sitios mediante Archivo > Gestor de Sitios.
2. Clic en la conexión correspondiente que aparece bajo la carpeta Mis sitios para
seleccionarla y poder editarla.
3. Clic en la pestaña Avanzado.
�Páginas web ::: Publicación web por FTP
Diseño de materiales multimedia. Web 2.0
124
4. En esta pestaña se pueden configurar, entre otros, los siguientes parámetros:
• Directorio remoto por defecto. En esta casilla puedes introducir una carpeta
del directorio remoto para situarte en ella al iniciar sesión. Por ejemplo en el
servidor del CNICE es interesante definir la carpeta /public_html/ porque
todos las carpetas y archivos navegables de una cuenta se guardan dentro de
esta carpeta principal.
• Directorio local por defecto. En esta casilla conviene que definas la ruta de
la carpeta donde se guardan habitualmente los archivos a publicar en ese
sitio.
5. Pulsa en el botón OK para terminar.
1.15.6 Conectar con el sitio remoto
1. Abre Filezilla.
2. Seleccionar Archivo > Gestor de sitios o bien pulsa en el botón Gestor de sitios de la
barra de herramientas.
3. Se mostrará el cuadro de diálogo Gestor de sitios donde se hace clic sobre la
conexión para seleccionarla y se pulsa en el botón Conectar.
�Páginas web ::: Publicación web por FTP
Diseño de materiales multimedia. Web 2.0
4. Otra posibilidad quizás más rápida sea pulsar en la cabeza de flecha negra hacia
abajo que aparece en el botón Gestor de Sitios de la barra de herramientas para
desplegar el árbol de conexiones y hacer clic sobre la conexión deseada.
125
5. Filezilla intentará establecer una conexión FTP de acuerdo a la configuración
establecida. Si los datos introducidos son correctos y no existe ningún problema, se
establecerá conexión al cabo de unos instantes y se podría trabajar en la sesión FTP.
6. En la ventana de Filezilla se pueden distinguir 6 áreas o paneles:
1) Barra de herramientas. Proporciona acceso a las operaciones más habituales de
gestión FTP. Si pulsas en el botón situado más a la izquierda de esta barra se
mostrará el Gestor de Sitios.
2) Conexión rápida. Puedes introduc
 Crear cuenta
Crear cuenta
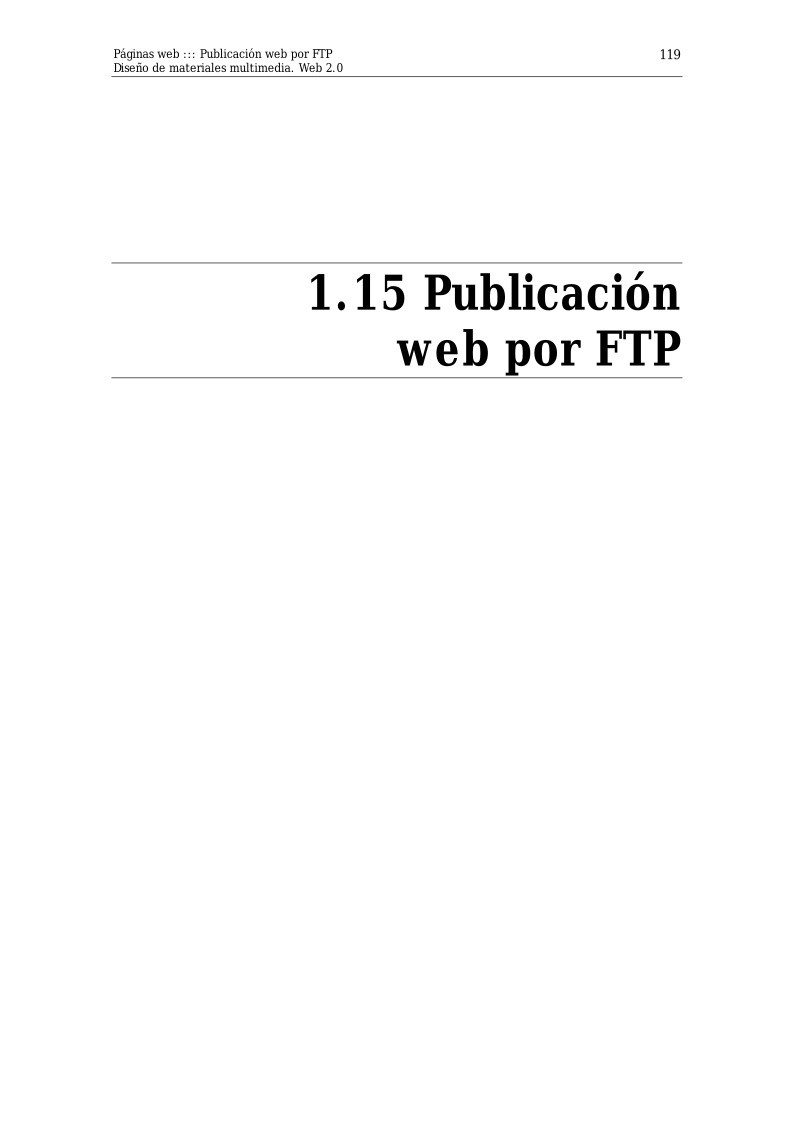

Comentarios de: 1.15 Publicación web por FTP (0)
No hay comentarios