Publicado el 7 de Mayo del 2018
583 visualizaciones desde el 7 de Mayo del 2018
1,2 MB
33 paginas
Creado hace 15a (21/08/2009)
Capítulo 2: Primeros pasos con
Virtual Appliance VSA Lefthand
Networks
http://www.JmGVirtualconsulting.com http://www.josemariagonzalez.es
�
Lefthand Networks es una empresa que proporcionan dispositivos de almacenamiento
tanto físicos como virtuales basados en IP y en el mercado SAN iSCSI. En particular,
tienen un dispositivo virtual denominado VSA (Virtual SAN Appliance), que se puede
descargar desde su sitio web para evaluarlo por un período de 30 días. En este sentido, es
ideal para “tipos” como yo a los que les gustar jugar con esta tecnología y VMware SRM.
Si sigue este libro punto por punto, debería terminar con una estructura igual a la que
adjunto, con los nombres adaptados a su propia normativa.
Esta pantalla muestra la consola de administración de Lefhand Networks, en la cual se
puede ver que tengo dos VSAs (vsa1 y vsa2), cada uno en su propio grupo de gestión
(ProtectedManagementGroup y RecoveryManagementGroup). Como puede ver, tengo un
volumen llamado "virtualmachines" que esta replicando los datos de vsa1 al volumen
llamado "replica_of_virtualmachines" en vsa2. Es una configuración muy simple, pero es
suficiente para comenzar con el producto SRM.
http://www.JmGVirtualconsulting.com http://www.josemariagonzalez.es
�Algunas preguntas frecuentes sobre VSA Lefthand
Networks
1. ¿Cuál es la memoria y CPU mínima recomendable?
1GB de RAM, 1 vCPU con acceso a 2GHz de CPU o más. La suma de nuevas vCPUs
no mejorará significativamente el rendimiento
2. ¿El VSA debe ser almacenado en un volumen local VMFS o en un volumen
VMFS compartido?
Depende totalmente de la calidad de la cabina de almacenamiento. Si su
almacenamiento local es más rápido y ofrece más redundancia que cualquier otro
almacenamiento remoto, entonces debería utilizar el almacenamiento local. En
algunos entornos es posible que prefiera utilizar almacenamiento compartido para
facilitar la copia de seguridad, el despliegue, y para permitir alta disponibilidad con
VMware HA
3. VSA se licencia por la dirección MAC. ¿Debería usar una dirección MAC fija?
Si usted decide comprar el VSA, se recomienda el uso de una dirección MAC fija. Si
solo lo está evaluando, la dirección MAC fija no es requerida, aunque si es
recomendada.
4. ¿Se puede usar la funcionalidad de “cloning” en vCenter para crear
múltiples VSAs?
Sí. Sin embargo, el VSA no debe ser configurado en un grupo de gestión. Si ha
adquirido una versión de VSA con licencia, tenga en cuenta que al generar un clone
con vCenter se genera una nueva dirección MAC para la máquina virtual, y como
tal tendrá que licenciar de nuevo este clone de VSA.
5. La creación de dos VSAs en un grupo de gestión con todos los ajustes
adecuados lleva algún tiempo. ¿Se puede utilizar la característica de clon
en vCenter para restaurar los entornos de laboratorio?
Sí. Configure los dos VSAs al nivel deseado. Después simplemente haga clic con el
botón derecho sobre el grupo de gestión y elija la opción de apagado del grupo de
gestión. Después, podrá clonar, borrar y volver a clonar. No obstante debe tener
cuidado en el proceso de clonación ya que este cambia la dirección MAC, al igual
que el proceso de clonación mediante plantilla. Una alternativa puede ser aprender
el CLI (Command Line Interface) de Lefthand Networks el cual le permite crear
una secuencia de comandos con el procedimiento. Esto no será cubierto en este
libro.
¿Se puede capturar la configuración de VSA y restaurarla?
Sí y no. Usted puede capturar la configuración con el propósito de recibir soporte,
pero no con el propósito de guardar la configuración. Es muy posible que las
futuras versiones de este Appliance tenga esta opción y se pueda capturar la
configuración en un archivo XML para que se permita su “recarga”. Esto pondría fin
a la necesidad de clonar o crear un script para el proceso de configuración de alto
nivel que se produce en la Consola de Administración.
6.
Descargar e instalar el VSA
El VSA está disponible para la descargar en formato OVF "Open Virtual Machine Format"
en la página de VMware Virtual Appliance. También puede descargar la versión "ESX" del
VSA Lefthand Network desde su sitio web en un archivo zip o en formato OVF. Verá que
http://www.JmGVirtualconsulting.com http://www.josemariagonzalez.es
�hay una versión ESX y una versión que se puede ejecutar en un ordenador portátil con
VMware Workstation o Server. Yo estoy usando la versión de ESX en este libro.
http://www.lefthandnetworks.com/vsa_eval.aspx
También hay un blog, un foro y una guía PDF disponible en el sitio.
La forma de “subir” el VSA a tu servidor ESX depende mucho de la versión de ESX que
usted esté utilizando. Si está utilizando ESX 3.5.0 y el servicio de consola, es muy
probable que sea más fácil y más rápido subir el archivo ZIP sin extraerlo, y después
descomprimirlo en el servicio de consola con el comando tar. Si, por otra parte, usted está
utilizando la versión ESX3i, quizás le resulte más sencillo extraer el fichero en Windows
primero para después subir los archivos al servidor ESX usando la utilidad de navegador
de DataStore, o la función de importación, si usted ha decidido bajarse el Appliance en
formato OVF.
Una vez extraído el archivo adecuadamente, este puede ser añadido al inventario del
vCenter simplemente haciendo clic con el botón derecho del ratón sobre el archivo VMX
del VSA:
http://www.JmGVirtualconsulting.com http://www.josemariagonzalez.es
�Modificar la Configuración del VSA
Modifique la configuración de red de las máquinas virtuales
Por defecto, el VSA será conectado a la red "VM Network". Esta es el “port group” creado
por defecto en una instalación de ESX. Sin embargo, si usted quiere administrar el VSA,
este debe ser conectado a una red accesible por el servidor ESX con LUNs iSCSI
presentadas por el VSA.
Añada el tercer disco virtual
1. Pulse “next” para añadir un tercer y último disco. Este disco será presentado
a su servidor ESX y se utilizara para almacenar las máquinas virtuales protegidas
por SRM. Como tal, tendrá que hacerlo tan grande como sea posible ya que
crearemos máquinas virtuales en este disco. Además este debe ser configurado
en SCSI 1:0
http://www.JmGVirtualconsulting.com http://www.josemariagonzalez.es
�Nota:
Más tarde, cuando creamos los volúmenes en el VSA, usare "thin provisioning" para
presentar este disco a una LUN de 1TB. En la actualidad el VSA sólo puede
contener tres discos virtuales. Las futuras versiones del VSA permitirán agregar
más discos virtuales.
Licenciar por dirección Virtual MAC
Antes de encender por primera vez el VSA, es posible que desee considerar la forma en
que el producto se licencia en caso de que desee utilizar VSA más allá de los 30 días del
período de evaluación. VSA está licenciado por la dirección virtual MAC de la máquina
virtual cuando VMware enciende la maquina virtual. Este proceso de arrancado genera
automáticamente la dirección MAC y por lo tanto no debe cambiar, aunque esta MAC
podría cambiar en algunos casos en los que tengamos que registrar manualmente una
máquina virtual de un servidor ESX a otro. Además, si no hace una copia de seguridad del
fichero VMX, podría perder esta configuración para siempre. Por último, si por la razón que
sea, usted decido hacer un clon del VSA con vCenter y la funcionalidad de clonar plantillas,
se generaría una nueva dirección MAC. Para estar 100% seguros de que la dirección MAC
no cambiara, podría establecer y registrar una dirección MAC para su VSA. Si lo desea,
puede configurar esta dirección MAC dentro del rango previsto por VMware. Con VMware
3.5, ya es posible establecer una dirección MAC desde la GUI de vCenter por lo que ya no
es necesario editar el archivo VMX directamente.
http://www.JmGVirtualconsulting.com http://www.josemariagonzalez.es
�
Independientemente de que usted elija una dirección MAC estática o dinámica, asegúrese
de apuntar esta dirección MAC en caso de tener que reconstruir el VSA completamente
desde cero. Lefthand Networks recomienda una dirección MAC estática.
Configuración primaria del servidor VSA
Antes de encender el VSA y llevar a cabo la configuración, es posible que desee considerar
la opción de crear un segundo VSA. Para crear rápidamente un segundo VSA, puede
hacer otro del primero usando vCenter. Es posible hacer el clon incluso si la máquina
virtual se encuentra en un almacenamiento local como en el caso de mi VSA1.
La configuración inicial consiste en establecer la configuración IP y el nombre del host
VSA desde el “VMware Remote Console”. Usted puede navegar por esta utilidad mediante
una combinación de teclas, con las teclas del cursor, con las teclas de tabulación, y la
barra espacia
 Crear cuenta
Crear cuenta
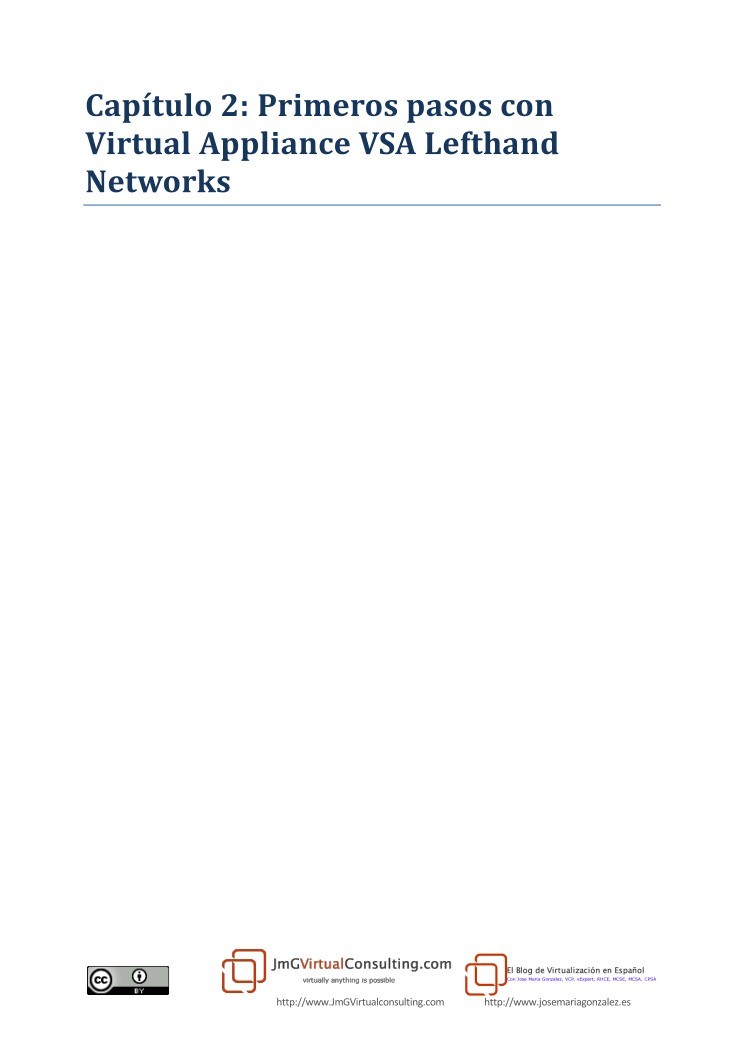

Comentarios de: VMware SRM 1.1 - Capítulo 2: Primeros pasos con Virtual Appliance VSA Lefthand Networks (0)
No hay comentarios