Publicado el 17 de Mayo del 2018
1.135 visualizaciones desde el 17 de Mayo del 2018
357,1 KB
22 paginas
Creado hace 20a (22/11/2004)
El MATLAB al vuelo
El MATLAB al vuelo
1.
2.
3.
4.
5.
6.
7.
8.
9.
Consideraciones previas ___________________________________________ 1
El entorno de trabajo______________________________________________ 2
Funciones básicas ________________________________________________ 3
Vectores y matrices _______________________________________________ 5
Operaciones con vectores y matrices. ________________________________ 10
Variables lógicas.________________________________________________ 12
Polinomios _____________________________________________________ 13
Gráficas de funciones ____________________________________________ 14
Programación con MATLAB ______________________________________ 17
9.1. La condiciones “if” y “switch” ___________________________________________ 17
9.2. Los bucles for y while __________________________________________________ 19
9.3. Funciones ____________________________________________________________ 20
10. Referencias_____________________________________________________ 21
11. Apéndice A. Principales funciones de MATLAB. ______________________ 22
1. Consideraciones previas
En lo que sigue, se supone que el usuario teclea lo que aparece en
cursiva y precedido del símbolo >>, que hace el papel del prompt de
la máquina (de hecho, lo óptimo sería que el aprendiz de MATLAB
reprodujera éstos y parecidos ejemplos por sí mismo). En normal
aparecerá la respuesta de MATLAB a la instrucción tecleada. Los
comentarios aparecerán precedidos del símbolo %.
Antes de comenzar, hagamos algunas consideraciones generales:
• MATLAB distingue entre mayúsculas y minúsculas.
• La comilla ' es la que, en un teclado estándar, se encuentra
en la tecla de la interrogación.
• Los comentarios deben ir precedidos por % o, lo que es lo
mismo, MATLAB ignora todo lo que vaya precedido por el
símbolo %.
La ayuda de MATLAB es bastante útil; para acceder a la misma
basta teclear help o utilizar el menú del mismo nombre en la ventana
de trabajo. Es recomendable usarlo para obtener una información
más precisa sobre la sintaxis y diversas posibilidades de uso de los
comandos. Al final de cada sección se presenta un EJERCICIO que el
aprendiz debería realizar para poner a prueba los conocimientos
adquiridos.
noviembre de 2004
1 de 22
�El MATLAB al vuelo
2. El entorno de trabajo
Una vez invocamos al MATLAB aparece la ventana de mostrada en
la figura inferior.
La parte más importante de la ventana inicial es la Command
Window o Ventana de Comandos, que aparece en la parte derecha.
En esta ventana es donde se ejecutan los comandos de MATLAB, a
continuación del prompt (aviso) característico “>>”, que indica que el
programa está preparado para recibir instrucciones. En la pantalla
mostrada en la figura se ha ejecutado el comando 5+5-3 <enter>,
mostrándose a continuación el resultado proporcionado por MATLAB.
Otro elemento muy importante es la ventana de Current
Directory o Carpeta de Trabajo donde se nos indica cual es la
carpeta actual de trabajo, que es donde se guardarán por defecto
nuestras funciones y variables. Para modificar la carpeta de trabajo
hay que hacer “clic” sobre el botón
.
Otra ventana a considerar es la denominada “Workspace” donde
aparecen las variables que estamos utilizando (haciendo “doble clic”
sobre el nombre de la variable vemos su valor y tamaño). Por último
tenemos la ventana “Command History” donde se muestra un
histórico de las instrucciones que hayamos introducido en la ventana
de comandos (Command Window).
EJERCICIO i.
Crear dentro de la carpeta de “Mis Documentos” una carpeta
llamada “LR” y hacer que ésta sea la carpeta de trabajo del MATLAB.
noviembre de 2004
2 de 22
�El MATLAB al vuelo
3. Funciones básicas
Al invocar el MATLAB aparecerá la pantalla de comandos, algunas
sugerencias y el símbolo >> , el cual indica donde se ha de realizar la
entrada de instrucciones para ser evaluadas.
>> Comando o instrucción a evaluar < enter >
Para hacer la suma de dos números, escribimos :
>>5+5 < enter > % Presionamos la tecla entrar.
ans =
10
Los cálculos que no se asignan a una variable en concreto se
asignan a la variable de respuesta por defecto que es ans (del inglés,
answer):
>>2+3
ans =
5
Sin embargo, si el cálculo se asigna a una variable, el resultado
queda guardado en ella:
>>x=2+3
x =
5
Para conocer el valor de una variable, basta teclear su nombre:
>>x
x =
5
O bien inspeccionarla desde la subventana WORKSPACE.
Si se añade un punto y coma “;” al final de la instrucción, la
máquina no muestra la respuesta:
>>y=5*4;
Pero no por ello deja de realizarse el cálculo.
>>y
noviembre de 2004
3 de 22
�El MATLAB al vuelo
y =
20
Las operaciones se evalúan por orden de prioridad: primero las
potencias “^”, después las multiplicaciones “*” y divisiones “/” y,
finalmente, las sumas “+” y restas “-”. La prioridad se puede alterar
mediante los paréntesis “()”, mientras que las operaciones de igual
prioridad se evalúan de izquierda a derecha:
>>2/4*3
ans =
1.5000
>>2/(4*3)
ans =
0.1667
Se pueden utilizar las funciones matemáticas habituales. Así, por
ejemplo, la función coseno,
>>cos(pi) % pi es una variable con valor predeterminado 3.14159...
ans =
-1
o la función exponencial (ex)
>>exp(1) % Función exponencial evaluada en 1, es decir, el número e
ans =
2.7183
o la función exponente ay
>>2^(1/3) % Función 2 elevado a 1/3
ans =
1.2599
Otro ejemplo de función matemática: la raíz cuadrada; que, como
puede verse, trabaja con complejos sin ningún tipo de problema. La
unidad imaginaria1 se representa en MATLAB como i o j, variables
con dicho valor como predeterminado:
>>sqrt(-4)
1 La unidad imaginaria por defecto es i ó j, siempre que no se haya asignado alguna de esta variables a
otro valor. Por ejemplo, el MATLAB admite la instrucción >> j = 5, con lo que j dejaría de ser la
unidad imaginaria y pasaría a valer 5.
noviembre de 2004
4 de 22
�El MATLAB al vuelo
ans =
0+ 2.0000i
De hecho se puede escribir directamente un número complejo como:
>>a = 1+j*3
a =
1.0000 + 3.0000i
El usuario puede controlar el número de decimales con que aparece
en pantalla el valor de las variables (en el menú FILE >
PREFERENCES > COMMAND WINDOW), sin olvidar que ello no está
relacionado con la precisión con la que se hacen los cálculos, sino con
el aspecto con que éstos se muestran.
Para deshacerse de una variable:
>>clear y
EJERCICIO ii.
Definir dos variables x cuyo valor es 2 e y que es el número
complejo imaginario puro de módulo 5. Realizar la operación:
z x y sen x y
= × ×
−
(
)
+
x y
×
cos x y
−
(
) 2
Obtener el resultado de la función para distintos valores de x e y
probando que ocurre cuando y es igual a cero.
Comprobar el valor que tienen x, y y z inspeccionado la ventana
WORKSPACE.
4. Vectores y matrices
Para definir un vector fila, basta introducir sus elementos
separados por espacios entre los corchetes cuadrados “[” y “]”:
>>v=[1 2 3] % Vector de 3 coordenadas
v=
1 2 3
>>w=[4 5 6];
El operador “'” es el de transposición (en el caso de número
complejos realiza la transposición y la conjugación simultáneas):
>>w'
ans =
4
5
6
noviembre de 2004
5 de 22
�El MATLAB al vuelo
Si queremos declarar un vector de coordenadas equiespaciadas
entre dos dadas, por ejemplo, que la primera valga 0, la última 20 y
la distancia entre coordenadas sea 2, basta poner:
>>vect1=[0:2:20]
vect1 =
0 2 4 6 8 10 12 14 16 18 20
Equivalentemente, si lo que conocemos del vector es que la
primera coordenada vale 0, la última 20 y que tiene 11 en total,
escribiremos:
>>vect2=linspace(0,20,11)
vect2 =
0 2 4 6 8 10 12 14 16 18 20
A los elementos de un vector se accede sin más que escribir el
nombre del vector y, entre paréntesis, su índice:
>>vect2(3)
ans =
4
Se pueden extraer varios elementos a la vez, constituyéndose así un
nuevo vector, por ejemplo:
>>vect2(2:5)
ans=
2 4 6 8
O, por ejemplo, utilizando el carácter “:” sin números a los lados,
quiere decir todos los elementos de esa fila o columna:
>>vect1(:)
ans=
0
2
4
6
8
10
12
14
16
18
20
noviembre de 2004
6 de 22
�Las matrices se escriben como los vectores, pero separando las
El MATLAB al vuelo
filas mediante un punto y coma; así una matriz 3x3:
>>M=[1 2 3;4 5 6;7 8 9]
M =
1 2 3
4 5 6
7 8 9
>>M' % Su transpuesta (su adjunta)
ans =
1 4 7
2 5 8
3 6 9
>>mat=[v;w;0 0 1] % También es una matriz 3x3
mat =
1 2 3
4 5 6
0 0 1
A los elementos de una matriz se accede sin más que escribir el
nombre de la matriz y, entre paréntesis, los respectivos índices:
>>mat(1,3) % Elemento en la primera fila y tercera columna de la
matriz mat
ans =
3
También se puede acceder a un fila o columna completas, teniendo
en cuenta que el carácter dos puntos “:” indica números consecutivos
entre dos valores, [2:5] es equivalente a [2 3 4 5]
>>mat(:,2) % Segunda columna de mat
ans =
2
5
0
>>mat(2,:) % Su segunda fila
ans =
4 5 6
Para acceder a la matriz como si fuera una columna,
>>M(2:7) % Los elementos segundo a séptimo de la matriz como
columna
noviembre de 2004
7 de 22
�El MATLAB al vuelo
ans =
4
7
2
5
8
3
o acceder a cualquiera de sus
 Crear cuenta
Crear cuenta
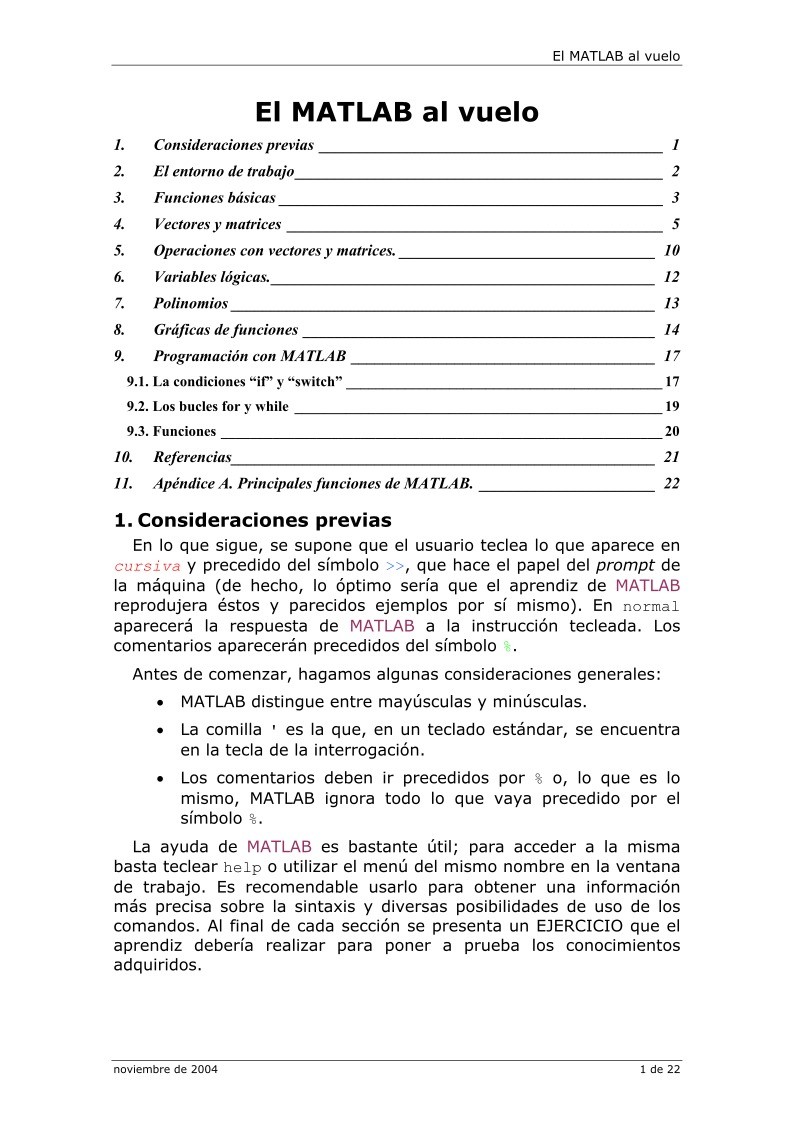

Comentarios de: El MATLAB al vuelo (0)
No hay comentarios