Publicado el 24 de Mayo del 2018
671 visualizaciones desde el 24 de Mayo del 2018
45,0 KB
6 paginas
Creado hace 24a (02/05/2001)
Introducción a SIMULINK
ControlAutom ático
Índice
1. Introducción
2. Acceso y descripción
3. Función transferencia a lazo cerrado
4. Respuesta al Escalón
5. Utilización de parámetros ya definidos
2
2
3
4
6
1
�1.
Introducción
En el apunte ”Introducción a MATLAB”, vimos que este software dispone de
un entorno de programación con líneas de órdenes, en este apunte veremos como
se puede suplementar utilizando un interfaz de usuario gráfica llamada SIMULINK.
Este entorno nos permite describir gráficamente un sistema dibujando su diagrama
en bloques, que resulta muy conveniente para la simulación y análisis de sistemas
dinámicos.
2. Acceso y descripción
Para acceder a SIMULINK, desde la ventana de comandos de MATLAB, tene-
mos varias opciones: una es escribiendo el comando simulink, de esta forma
se abrirá solo una ventana con las librerías disponibles; otra es desde la barra de
menú File elegir la opción New Model, de esta forma se abre no solo las librerías
sino también el entorno donde vamos a trabaja; por último, existe un botón de ac-
ceso directo a las librerías tanto en el entorno de trabajo de MATLAB como en el de
SIMULINK.
Una vez abiertas las librerías, lo que encontraremos depende de la versión de
MATLAB que se encuentre instalada. La que está instalada en las aulas de la facultad
es la versión 5.3 y es a la que nos vamos a referir. Dentro de la librería Simulink
se encuentran los elementos que vamos a utilizar organizados en sublibrerías de
acuerdo con su comportamiento. Las sublibrerías que aparecen son:
Continous
Discrete
Functions & Tables
Math
Nonlinear
Signals & Sistems
Sinks
Sources
Con un doble click sobre la librería podemos visualizar los elementos que po-
see. Por ejemplo si ingresamos a Continous, entre los elementos disponibles utili-
zaremos los siguientes:
Derivative: bloque derivador, es decir du
dt .
Integrator: bloque integrador, función transferencia 1
s .
2
�State-Space: bloque para expresar al sistema en modelo de estados.
Transfer Fnc: bloque para expresar al sistema como cociente de polinomios.
Zero-pole: bloque para expresar al sistema con ceros, polos y una ganancia.
3. Función transferencia a lazo cerrado
En el apunte Introducción a MATLAB vimos como podemos calcular la función
transferencia a lazo cerrado desde la ventana de comandos. Tomemos el mismo
ejemplo para ver como lo hacemos con SIMULINK, ingresemos el diagrama en
bloques como se puede ver en la Figura 1.
Figura 1: Diagrama en bloques con SIMULINK
Para poder implementar dicho gráfico se procedió de la siguiente forma:
1. Para insertar un bloque de función transferencia, ya sabemos que se encuen-
tra en Continous, lo tomamos y lo arrastramos hasta la ventana de trabajo de
SIMULINK. Si hacemos doble click sobre el bloque se despliega una ventana
de propiedades del bloque, donde tenemos que ingresar el numerador y el
denominador de la misma forma que lo hacemos desde el entorno de trabajo
de MATLAB, es decir entre corchetes y separado por espacios. Si en lugar de
seleccionar el bloque de función transferencia elegimos el bloque de polos y
ceros, los parámetros a definir serán los polos, los ceros y la ganancia.
2. Para insertar otro bloque igual no es necesario realizar el ítem anterior nue-
vamente, podemos seleccionar el bloque anterior, haciendo un click con el
botón derecho del mouse, copiar el bloque y pegarlo donde queramos. Esto
mismo se puede hacer simplemente arrastrando el objeto seleccionado con
el botón derecho del mouse. De la misma forma que antes, ingresamos los
parámetros de esta función de transferencia. Para girar el bloque, para que
quede mejor orientado para hacer la realimentación, tenemos que seleccio-
nar el objeto, ir a Format de la barra de menú, y seleccionar Flip Block o
simplemente con las teclas ctr-f.
3
1Out1ss+20Transfer Fcn1100s +2s2Transfer Fcn.4Gain1In1�3. El bloque de ganancia lo encontramos en Math, lo mismo que los sumado-
res. Para ingresarlos a la figura procedemos de la misma manera, arrastran-
do el objeto hasta donde queremos ubicarlo. El sumador, por defecto, viene
con dos entradas sumadas, si hacemos doble click sobre él, podemos no so-
lo cambiar el signo que queramos sino también agregarle las entradas que
queramos, en este caso solo modificamos ++ por +−. Otra propiedad que
podemos modificar es la forma del icono. Notemos que cuando hacemos un
doble click en cualquier objeto, encontramos una pequeña ayuda en la parte
superior de la ventana, ésto nos es útil para saber con que datos hay que com-
pletar cada campo. Para el bloque de la ganancia, solo ingresamos el valor
que corresponde 0,4.
4. Para unir los bloques solo tenemos que hacer un click en la salida de un
bloque y arrastra el mouse hasta la entrada de otro, cuando soltamos, si la
conección está bien hecha, marcará una flecha negra, en caso de estar unien-
do con un nodo, deberemos ver un cuadradito negro. Para borrar cualquier
elemento, simplemente lo seleccionamos y con la tecla DEL se elimina.
5. Por último nos falta solo indicar cuál es la entrada y cual es la salida, esto lo
hacemos para poder sacar la transferencia a lazo cerrado, de otra forma no lo
pondríamos. La necesidad de marcar la entrada y la salida es para que MAT-
LAB sepa desde donde hasta donde vamos a querer la transferencia. Estos
bloques los encontramos en Signals & Systems, se llaman ”In1” e ”Out1”.
6. Salvemos el archivo, por ejemplo con el nombre “FuncTrans”, si ingresamos
desde la ventana de comando de MATLAB las sentencias
[A,B,C,D]=linmod(’Functtrans’);
[num,den]=ss2tf(A,B,C,D);
obtenemos la función transferencia. La primer orden produce un modelo de
estado del sistema de bloques, tomando la entrada y la salida que selecciona-
mos; y la segunda sentencia convierte ese modelo de estados en el numerador
y el denominador de la función transferencia. En este caso el resultado es
num=[40 800]
den=[1 22 180 800]
que si los comparamos con los obtenidos antes son idénticos.
4. Respuesta al Escalón
Siguiendo con el sistema de la Figura 1, nos interesa saber ahora cómo res-
ponde a una entrada escalón unitario. Como tenemos la función transferencia a
lazo cerrado, podríamos utilizar el comando step(num,den) desde la ventana
4
�de comandos para obtener la salida. Pero veamos cómo lo podemos hacer desde
SIMULINK. Para ello cambiemos el bloque de entrada por un bloque de entrada
escalón, que lo encontramos el la librería Sources bajo el nombre “Step”. A dicho
bloque podemos modificarle algunos parámetros como el tiempo en que se reali-
zará el escalón, el valor inicial y final de escalón y en caso de que lo necesitemos
discreto, el tiempo de muestreo. Para nuestro ejemplo, elegimos como valor inicial
0, valor final 1 y tiempo de realización del escalón 0seg.. Para poder visualizar la
salida, debemos conectar a la salida un osciloscopio. Este bloque lo encontramos
en Sinks bajo el nombre “Scope”. Luego de agregados estos bloques, el sistema
resultante es el que observamos en la Figura 2.
Figura 2: Sistema excitado con un escalón
Figura 3: Señal que muestra el osciloscopio
Si hacemos doble click sobre el bloque “Scope”, veremos la salida del sistema
como en la Figura 3. Este bloque también posee algunas propiedades que podemos
modificar, entre ellas están los valores de los ejes, el título y la escala. Cuenta
también con Zoom para visualizar alguna zona en detalle. Otra propiedad es la
5
ss+20Transfer Fcn1100s +2s2Transfer FcnStepScope.4Gain00.20.40.60.811.21.41.61.8200.20.40.60.811.21.4�posibilidad de asignarle los datos que posee a una variable. Luego desde la ventana
de comandos podemos visualizar los valores o graficarlos dado que SIMULINK
guarda también en una variable el vector temporal que utiliza en la simulación,
dicha variable se llama tout.
Si en lugar de la respuesta al escalón unitario queremos la respuesta al im-
pulso, dado que SIMULINK no posee un bloque generador de impulsos, debemos
generarlo nosotros como resta de dos escalones.
5. Utilización de parámetros ya definidos
SIMULINK nos permite utilizar variables definidas ya sea en la ventana de co-
mando de MATLAB, como también en archivos del editor. Para ello debemos definir
las variables con anticipación y luego utilizarlas dentro de los bloques con el mis-
mo nombre. De esta forma, SIMULINK identifica el valor de dicho parámetro y
es el que utiliza en los cálculos. Esto resulta apropiado cuando queremos utilizar
un mismo diseño para distintos valores de parámetros, o nos permitirá utilizar el
mismo sistema cada vez que nos encontremos con problemas similares.
6
 Crear cuenta
Crear cuenta
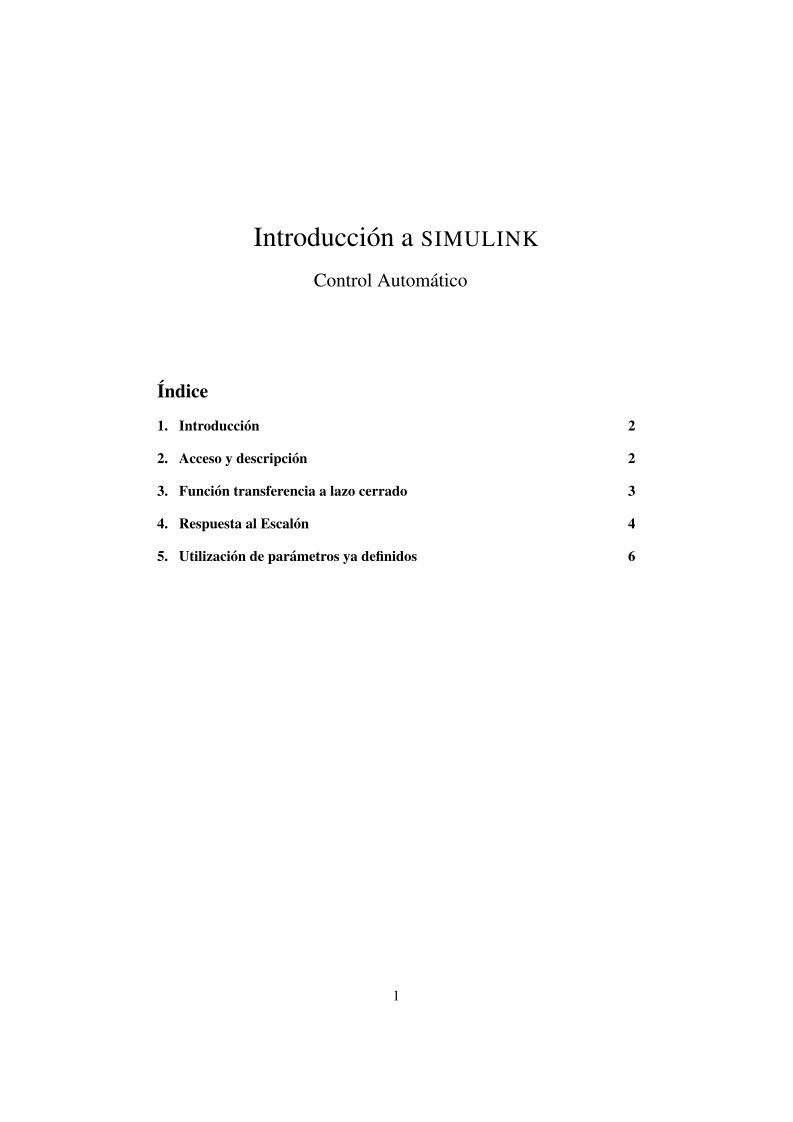

Comentarios de: Introducción a SIMULINK (0)
No hay comentarios