Publicado el 29 de Mayo del 2018
1.015 visualizaciones desde el 29 de Mayo del 2018
224,6 KB
9 paginas
Creado hace 16a (26/09/2008)
Instalación de Visual Studio
Metodología de la Programación I
Universidad de Granada
��Índice
1. Conseguir e instalar Visual Studio
1.1. Conseguir Visual Studio . . . . . . . . . . . . . . . . . . . .
1.2.
Instalar Visual Studio . . . . . . . . . . . . . . . . . . . . . .
2. Configuraci ón
2.1. Preparar y acceder a la consola del sistema . . . . . . . . .
2.2. Configuración del entorno . . . . . . . . . . . . . . . . . . .
2.3. La plantilla mp1 . . . . . . . . . . . . . . . . . . . . . . . . .
5
5
5
7
7
8
9
��Guión de Prácticas Ingeniería Informática. Grupo A. Curso 2007/2008
5
1. Conseguir e instalar Visual Studio
1.1. Conseguir Visual Studio
Puede encontrarse información sobre Visual Studio 2005 en:
http://msdn.microsoft.com/es-es/vs2005/default(en-us).aspx
http://www.microsoft.com/spanish/msdn/vs2005/default.mspx
El DVD con la instalación de Visual Studio 2005 Professional puede
adquirirse en la fotocopiadora de la Escuela por 2,8 euros. El DVD con-
tiene el programa de instalación y una carpeta llamada Parches con el
Service Pack 1 y el Service Pack para Windows Vista. La licencia es le-
gal para todo alumno del departamento de Ciencias de la Computación e
Inteligencia Artificial, fruto del programa MSDN Academic Alliance entre
Microsoft y el departamento. Para más información sobre este programa:
http://www.microsoft.com/spanish/msdn/academico.mspx
La principal restricción es que no se pueden desarrollar programas co-
merciales con esta licencia. Para más información sobre las restricciones
de la licencia:
http://msdn.microsoft.com/en-us/academic/bb250608.aspx
Si se quiere, puede descargarse directamente desde Internet la ver-
sión Express de Visual Studio. Esta versión también contiene todas las
herramientas y opciones necesarias en esta asignatura.
Descarga de Express 2005
http://www.microsoft.com/spanish/msdn/
/vstudio/express/VC/default.mspx
Descarga de Express 2008:
http://msdn.microsoft.com/es-es/express/default.aspx
http://www.microsoft.com/express/vc/
Los requisitos del sistema, para la instalación de Visual Studio 2005 se
encuentran en
http://www.microsoft.com/spanish/msdn/vs2005/requisitos.mspx
y para Visual Studio 2008 en:
http://msdn.microsoft.com/en-us/vs2008/products/bb894726.aspx
1.2.
Instalar Visual Studio
Si se usa el DVD de la fotocopiadora con Visual Studio 2005 Profes-
sional, se puede instalar la versión completa que incluye todos los len-
guajes de Visual Studio como Visual Basic, C#, etc. Al introducir el DVD
se lanzará automáticamente el programa de instalación. Seleccionamos
5
�Guión de Prácticas Ingeniería Informática. Grupo A. Curso 2007/2008
6
Figura 1: Instalación de Visual Studio 2005 C++
Instalación Personalizada. Por ahora, instalamos únicamente la parte co-
rrespondiente al lenguaje C++ (posteriormente, podemos instalar el resto
de lenguajes) con las selecciones que aparecen en la figura 1
En el caso de que estemos instalando sobre Windows Vista, en un de-
terminado momento nos aparecerá un mensaje con el título Este progra-
ma tiene problemas de compatibilidad conocidos. Lo obviamos haciendo
click sobre la opción Ejecutar Programa. Una vez instalado el programa
(tardará una media hora), nos salimos del menú de instalación y nos va-
mos a la carpeta Parches del DVD. Instalamos el Service Pack 1 (tar-
dará también bastante) que se encuentra en el fichero
VS80sp1-KB926609-X86-ESN.exe
Posteriormente, en el caso de que estemos en Windows Vista, también
instalaremos la actualización disponible en el fichero
es_visual_studio_2005_sp1_update_windows_vista_x86.exe
Una vez instalado el programa Visual Studio, podemos instalar la do-
cumentación. Para ello, volver a lanzar el autorun del DVD y seleccionad
la instalación de MSDN Library. Si decidimos no instalarla, la ayuda
también estará disponible on-line, siempre y cuando se tenga acceso a
Internet.
6
�Guión de Prácticas Ingeniería Informática. Grupo A. Curso 2007/2008
7
2. Configuraci ón
2.1. Preparar y acceder a la consola del sistema
La consola de Windows (la ventana con fondo negro que aparece al
ejecutar el comando cmd.exe, o bien la que sale al ejecutar un proyecto
de consola de Visual Studio) no está preparada por defecto para mos-
trar adecuadamente caracteres latinos como los acentos. Por ejemplo, al
ejecutar
cout << "Atención"
saldrá en la consola un mensaje en la forma
Atenci5/4n
Para que podamos ver correctamente dichos caracteres, debemos seguir
los siguientes pasos:
1. Cambiar la fuente de la consola a una que acepte caracteres Unico-
de. En la versión de XP de las aulas ya se ha realizado dicho cambio.
En nuestra casa, tendremos que hacer lo siguiente:
Inicio -> Ejecutar -> cmd
Una vez que se muestre la consola, hacemos click con la dere-
cha y seleccionamos Predeterminados. Seleccionamos la fuente
Lucida Console y aceptamos.
2. Debemos cargar la página de códigos correspondiente al alfabeto
latino. Para ello, tenemos dos alternativas:
a) Si queremos que la consola siempre cargue la tabla de carac-
teres latinos, debemos modificar el registro de Windows. Lo
abrimos desde Inicio->Ejecutar->regedit. Nos situa-
mos en la clave
HKEY_LOCAL_MACHINE\SYSTEM\CurrentControlSet\
\Control\Nls\CodePage
y cambiamos el valor que hubiese dentro de OEMCP por el de
1252. Esta es la forma recomendada y la que se ha usado en
las aulas de prácticas.
Muy Importante: Si se usa otra tabla (distinta a 1252), el sistema
operativo podría incluso no arrancar.
b) Si queremos hacerlo para una única consola, basta ejecutar
el comando chcp 1252 sobre la consola. El problema es que
cada vez que se abre una nueva consola (por ejemplo, como
resultado de ejecutar un programa desde Visual C++) hay que
realizar este cambio. En nuestro caso, pondríamos (por ejem-
plo, al inicio del programa, justo después de las declaraciones
de las variables) lo siguiente:
7
�Guión de Prácticas Ingeniería Informática. Grupo A. Curso 2007/2008
8
system("chcp 1252");
En cualquier caso, remarcamos que esta solución no es nece-
saria si se adopta la primera, es decir, el cambio del registro de
Windows.
2.2. Configuraci ón del entorno
Si se quieren usar las mismas opciones de configuración del entorno
que las usadas en las aulas de prácticas, deben darse los siguientes pa-
sos:
Bajarse de Internet el fichero que se encuentra en la siguiente direc-
ción:
http://decsai.ugr.es/~carlos/SettingsAulasPracticas.vssettings
También está disponible en la pestaña Software de la página de la
asignatura
Copiadlo localmente, preferiblemente dentro de la carpeta
Mis Documentos\Visual Studio 2005\Settings
Abrid Visual Studio. Seleccionad
Herramientas -> Importar y exportar configuraciones ->
Importar la configuración de entorno seleccionada ->
Siguiente
Si se quiere guardar las configuraciones actuales, elegid la prime-
ra opción. Si no se ha trabajado anteriormente con Visual Studio,
podemos elegir directamente la segunda opción:
No, sólo importar la nueva configuración,
reemplazando la configuración actual
-> Siguiente
-> Examinar
Seleccionamos las opciones guardadas anteriormente en
Mis Documentos\Visual Studio 2005\Settings\
\SettingsAulasPracticas.vssettings
y hacemos click en Siguiente. Aparecen algunas opciones marcadas
con un símbolo de admiración, indicando que no se van a importar
(pues pueden contener información privada). Aceptamos y termina-
mos.
8
�Guión de Prácticas Ingeniería Informática. Grupo A. Curso 2007/2008
9
Cosas a tener en cuenta:
A partir de ahora, si realizamos algún cambio en el entorno o en las
opciones de configuración (Herramientas->Opciones), éstas se
guardan automáticamente en el archivo
Mis Documentos\Visual Studio 2005\
\Settings\CurrentSettings.vssettings
Es decir, el archivo SettingsAulasPracticas.vssettings no
se modifica con los cambios que efectuemos en las opciones del
entorno.
Si queremos exportar nuestra configuración para utilizarla en otro
sitio, basta con seleccionar
Herramientas -> Importar y exportar configuraciones ->
Exportar la configuración de entorno seleccionada
y seleccionad el nombre del fichero .vssettings en el que quere-
mos guardar la configuración.
2.3. La plantilla mp1
En el entorno Visual Studio de las aulas de prácticas, se ha incluido
una plantilla con las opciones de configuración de compilación más usua-
les así como un esqueleto del programa principal que incluye la cabecera
que usaremos siempre en nuestros programas.
Para instalar esta plantilla en nuestros ordenadores personales, descar-
gad de Internet el fichero
http://decsai.ugr.es/~carlos/PlantillaMP1.zip
y seguid las instrucciones que se encuentran en su interior (simplemente
habrá que cambiar una línea de texto de un fichero y copiar una carpeta).
También se puede encontrar dentro de la pestaña Software de la web de
la asignatura.
Para usar estar plantilla, basta hacer lo siguiente:
Archivo -> Nuevo Proyecto -> _mp1
Seleccionamos una ubicación y tecleamos un nombre para el proyecto.
9
 Crear cuenta
Crear cuenta
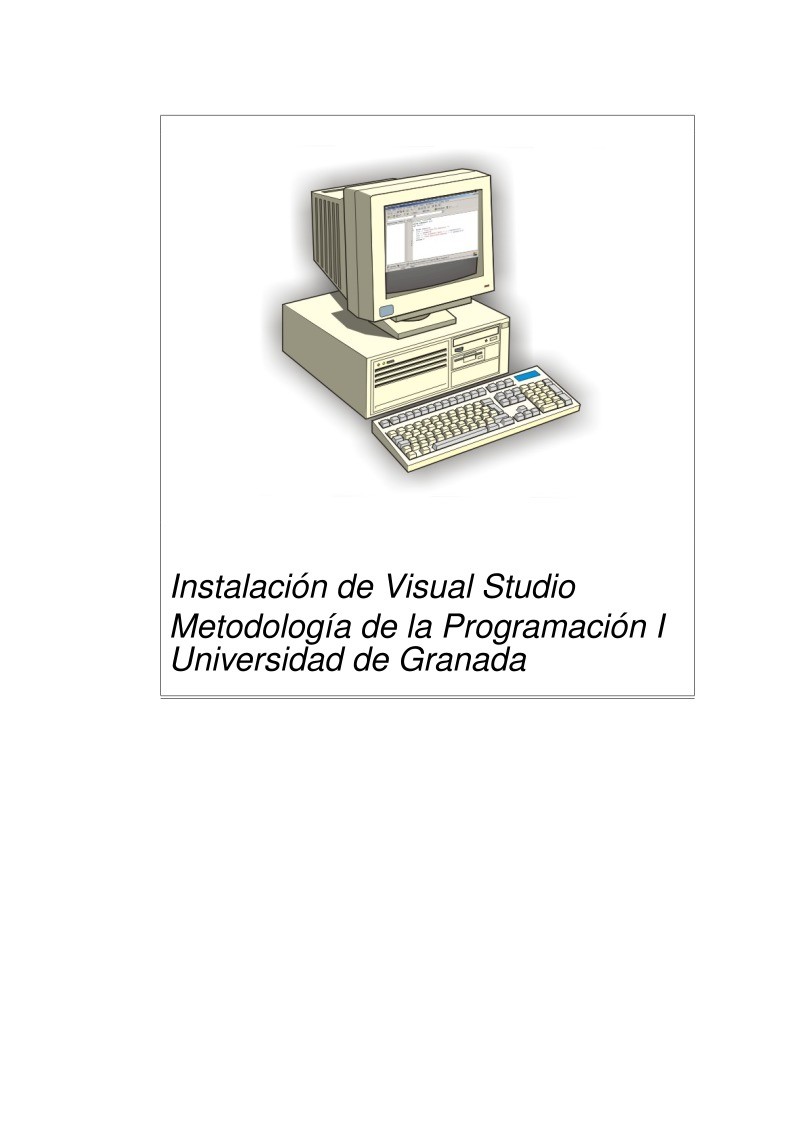

Comentarios de: Instalación de Visual Studio (0)
No hay comentarios