Publicado el 29 de Mayo del 2018
393 visualizaciones desde el 29 de Mayo del 2018
72,3 KB
18 paginas
Creado hace 17a (27/06/2006)
Unidad I – Instalación Avanzada
Creación de particiones avanzadas
fdisk, mkfs, fips
El gestro de arranque: LILO y GRUB
Creación de un sistema de archivos
Establecimiento de cuotas de disco
Permisos de archivos y directorios
Creación de particiones avanzadas
Introducción
Para instalar GNU/Linux debemos disponer de, al menos, una partición para él. El
hecho de que al modificar el tamaño de una partición debemos eliminarla y crearla
de nuevo implica perder toda la información que tenemos en ella. Por éste y otros
motivos, existen programas que nos permiten modificar el tamaño de las mismas
sin tener que eliminarlas. El fips es un programa con licencia GPL que nos permite
redimensionar nuestras particiones formateadas con FAT sin perder la información
de las mismas. También existen otros programas comerciales que nos permiten
efectuar este tipo de operación con cualquier otro sistema de archivos, de forma
que si no queremos perder la información de nuestros sistemas, deberemos
utilizar alguno de ellos antes de empezar con todo el proceso.
Fdisk, mkfs, fips
Introducción
Hay muchas herramientas para crear particiones y sistemas de archivos en
sistemas Linux. La utilidad fdisk se usa para trabajar con particiones en discos
duros. La utilidad fips se utiliza para redimensionar particiones, y los sistemas
de archivos se crean utilizando la utilidad mkfs. Se pueden utilizar estas
herramientas conjuntamente para preparar un disco duro para usar sistema
Linux.
Muchas distribuciones Linux incluyen herramientas que crean automáticamente
las particiones y el sistema de archivos Linux durante la instalación. Mucha
gente no necesitará nunca usar utilidades como fdisk o mkfs. Sin embargo, los
usuarios avanzados y los administradores de sistemas deben estar
familiarizados con el uso de estas herramientas.
mkfs
Una vez se ha creado la partición, el sistema de ficheros debe ser añadido para
que Linux pueda hacer uso de este espacio. La utilidad mkfs se usa para crear
sistemas de ficheros en particiones vacías. La utilidad mkfs se utiliza con
muchas opciones distintas, las cuales se pueden ver en la tabla siguiente.
Opción
-tfstype
Uso
Especifica el tipo de sistema de ficheros a crear. Por
defecto se usa ext2.
fs -option
Opciones específicas de sistema de ficheros para ser
pasados al sistema real de ficheros que vamos a crear.
-c
Comprueba el dispositivo en busca de bloques
defectuosos antes de crear el sistema de ficheros.
-l fichero
Lee los bloques defectuosos del fichero.
Opción
-v
Uso
Produce una salida con más información, incluyendo todas
las órdenes
específicas del sistema de ficheros concreto que se
ejecutan. Ésto es realmente sólo útil para comprobaciones.
Las opciones usadas por mkfs están seguidas por un argumento especificando
la partición que debe ser formateada. Después de la ejecución del comando, el
código de salida de 0 (cero) indicará que se ha llevado a cabo con éxito
mientras que el código de salida 1 (uno) indicará fallo.Ejemplo de la sintaxis
usada:
mkfs -opciones argumentos
fips
Es una utilidad MSDOS proporcionada con Red-Hat para redimensionar
particiones en un disco duro. La utilidad produce dos particiones, la partición
original redimensionada y una nueva partición creada a partir del espacio libre.
Entonces se necesita borrar la nueva partición creada de modo que el espacio
pueda ser utilizado por Linux. Antes de utilizar la utilidad fips es importante hacer
copia de seguridad de los datos almacenados en la partición sobre la que se
trabajará.
La utilidad se ejecuta desde la línea de comandos de MS-DOS, y los cursores se
utilizan para redimensionar las particiones. Se debe tener extremo cuidado
utilizando esta utilidad.
Fips, Reduce el tamaño de la partición cambiando algunos valores en la Tabla de
Particiones y en el sector raíz. No cambia el formato de la partición, especialmente
no modifica el tamaño del cluster y el tamaño de la FAT (Tabla de Asignación de
Archivos - File Allocation Table).
Fdisk
La herramienta principal usada para crear particiones de disco es fdisk. La
utilitdad fdisk divide el disco en particiones y escribe la tabla de particiones en el
sector 0 (conocido como superblock).
Cuando se utiliza sin parámetros, fdisk presenta un menú de opciones con las que
se puede interactuar. Se puede evitar el menú y ejecutar fdisk con las siguientes
opciones:
-l: lista las tablas de particiones.
-v: Nos da únicamente la versión de fdisk.
Si no se utiliza ninguna de esas opciones, fdisk comprueba si el número de
cilindros del dispositivo por defecto (hda1) es mayor de 1024 y avisa de ello si es
así. Entonces espera una instrucción. Se puede iniciar fdisk con un dispositivo
distinto al de defecto especificándolo en la línea de comandos. Por ejemplo, para
arrancar fdisk con el tercer driver IDE, se debe poner:
$fdisk /dev/hdc
Una vez la utilidad está iniciada, tecleando m se presenta una ayuda en forma de
menú.
Algunas opciones de fdisk
Una vez se ejecute fdisk, tecleando m se presenta una ayuda en forma de
menú, algunas opciones se listan en la siguiente tabla.
Opción
Función
p
d
n
q
w
m
Muestra información sobre la partición.
Borra una partición.
Crea una partición.
Sale de la aplicación sin guardar los cambios.
Guarda los cambios y sale de la aplicación.
Muestra los comandos disponibles.
Opción
Función
v
a
Verifica la tabla de particiones.
Cambia el indicador de estado de arranque de la partición.
Ejemplos con fdisk
Los siguientes ejemplos ilustran qué se puede hacer con esta utilidad, empezando
por acciones simples y acabando con algunas más complicadas.
Ejemplo 1
Para ver la tabla de particiones, se debe introducir el comando p. El resultado se
debe parecer a:
Disk /dev/hda: 16 head, 63 sectors, 16383 cylinders
Units = cylinders of 1008 + 512 bytes
Se muestran tres particiones (de 1 a 3) en un único disco IDE (hda). La primera
partición es de arranque (marcada como boot), la segunda de swap, y la tercera
es el resto del disco.
Ejemplo 2
Para cambiar la tercera partición al sistema de archivos del ejemplo 1 (partición de swap) la
secuencia es:
Command (m para ayuda): t
Número de partición (1-4): 3
Hex code ( L para la lista de códigos): 82
Cambiado tipo de sistema de la partición 3 a 82 (Linux swap)
Entonces, para cambiar la partición existente de swap (la 2) a una partición Linux, se debe
hacer lo mismo que se ha hecho, pero como código hex el 83. Poniendo L cuando se pida el
hex code se mostrarán todos los sistemas de ficheros posibles (igual que poniendo I en el
menú principal de fdisk).
Después de efectuar todos los cambios, se puede salir de fdisk y formatear las particiones que
lo necesiten. Si se guardan los cambios, aparecerá una alerta indicando que la tabla de
particiones ha sido alterada y el disco será sincronizado. Se deberá reiniciar el sistema para
asegurarse de que la tabla está actualizada adecuadamente.
Se pueden hacer muchos cambios con fdisk y deshecharlos si se usa la opción q. Si se desea
grabar los cambios realizados, se deben salvar con w.
El gestor de arranque: LILO y GRUB
Introducción
Existen distintos gestores de arranque, entre ellos Lilo y Grub. Grub es un
poderoso sistema gestor de arranque, del proyecto GNU, que se caracteriza por
poder gestionar correctamente el arranque de cualquier sistema operativo que
tengamos instalado en nuestro ordenador, no obstante, su uso y su configuración
son un tanto complejos. Lilo es el gestor que se diseñó inicialmente para gestionar
los arranques de los kernels Linux, se caracteriza por tener un sistema de
instalación más intuitivo, además de ofrecer la posibilidad de forma sencilla,
mediante una sola línea de comandos, de reestablecer la imagen de la MBR
anterior si algo ha ido mal; aspecto muy interesante, sobre todo si en nuestro
disco duro conviven distintos sistemas operativos, ya que escribir en la MBR
puede inutilizar alguno de ellos.
De cualquier forma, si no disponemos de gestor de arranque y queremos instalar
uno, lo primero que debemos hacer es arrancar el sistema operativo que tenemos
y comprobaremos si la aplicación está instalada, haciendo, por ejemplo, un man
de la aplicación.
Instalación de Grub
Grub no viene instalado por defecto, por este motivo, antes de usarlo debemos
proceder a su instalación. Para ello, podemos proceder a leer las secciones
posteriores para informarnos sobre el sistema gestor de paquetes, su
configuración y su uso; o simplemente, en caso de que durante la instalación
hayamos introducido en la base de datos los contenidos de todos los CD o que
hayamos optado por una instalación por red, ejecutaremos la línea siguiente:
usuario:˜# apt-get install grub grub-doc
Si no deseamos instalar el paquete de documentación, se puede omitir el último
parámetro de la línea anterior. Una forma recomendable de trabajar con Grub es
hacer, antes de escribir en la MRB, las pruebas que se estimen oportunas sobre
un disquete y probar su correcto funcionamiento arrancando desde éste. Para ello,
lo primero que haremos es copiar los ficheros necesarios en /boot/:
usuario:˜#
/boot/
usuario:˜# cp /usr/share/doc/grub/examples/menu.lst /boot/
/usr/lib/grub/i386-pc/stage*
cp
Comandos de Grub
are:
boot
blocklist
commands
find
ioprobe kernel
fstest geometry halt help hide
Grub cuenta con muchos más comandos, para ver un listado de algunos de ellos
basta con pulsar la tecla TAB en la línea de comandos para obtener lo siguiente:
grub>
chainloader
Possible
configfile deb ug device displayapm displaymem
cmp color
initrd
embed
module
install
read
moduleno unzip partnew parttype password pause quit
reboot
setkey setup
Para obtener ayuda de algún comando en
 Crear cuenta
Crear cuenta
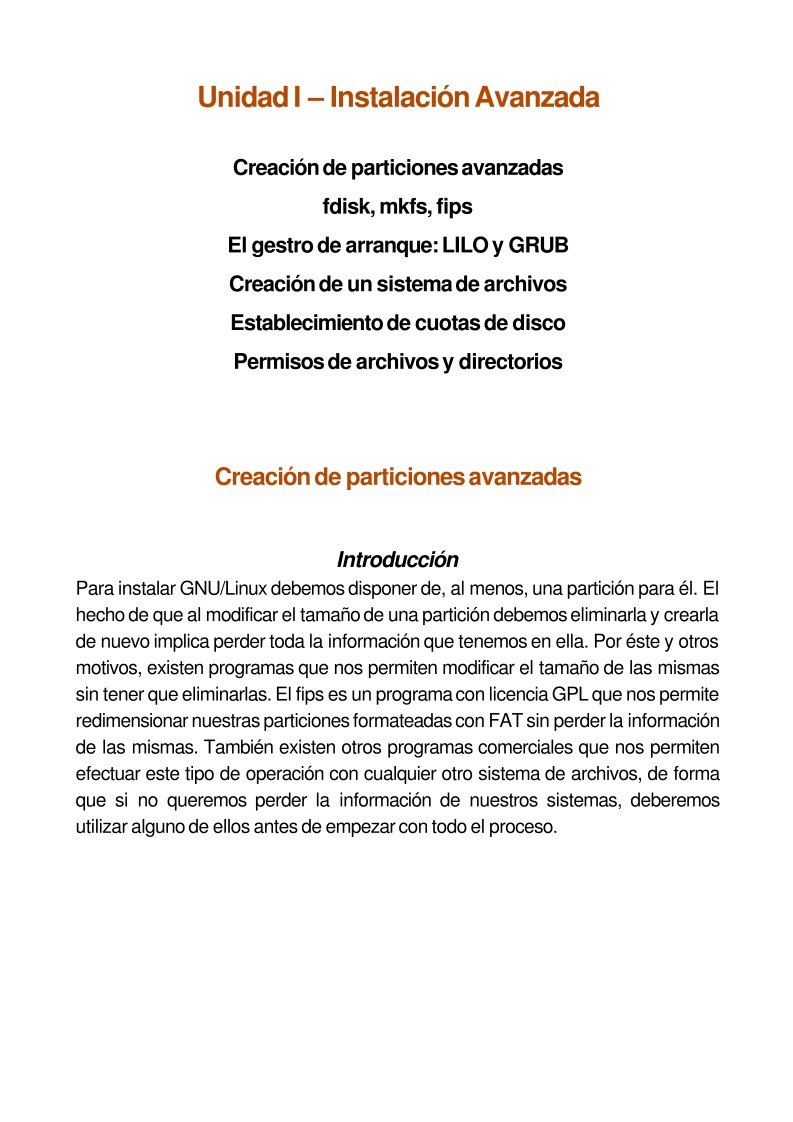

Comentarios de: Unidad I - Instalación avanzada (0)
No hay comentarios