Publicado el 4 de Junio del 2018
1.629 visualizaciones desde el 4 de Junio del 2018
2,9 MB
30 paginas
Creado hace 10a (23/10/2014)
MANEJO DE SISTEMAS OPERATIVOS
2014B
Unidad 2: Administración
UNIDAD 2. ADMINISTRACIÓN
Propósito
Competencia específica
El propósito de la unidad es configurar dos Sistemas
Operativos (el de una máquina real y el de una virtual)
para personalizar los elementos de sus respectivos
entornos, y hacer su uso más fácil mediante los
procedimientos de configuración del entorno.
Administrar los recursos del Sistema Operativo en el
equipo de cómputo, a partir de su configuración y
manipulación, ya sea a través de la línea de comandos o
de la interfaz gráfica, para facilitar su organización y
manejo con base en las necesidades o requerimientos
del usuario.
1
�MANEJO DE SISTEMAS OPERATIVOS
2014B
Unidad 2: Administración
Presentación de la unidad
En esta segunda unidad se aborda la interfaz
gráfica de usuario (Graphical User Interface, GUI)
y la interfaz en modo consola o de línea de
comandos (Command Line Interface, CLI).
Asimismo, se plantean las operaciones básicas
de administración de archivos, carpetas y cuentas
de usuarios. Todo ello con el fin de aprender a
personalizar el entorno de trabajo del Sistema
Operativo (SO) y las operaciones básicas de
gestión de archivos y carpetas.
Consideraciones específicas de la unidad
Para el desarrollo de esta segunda unidad, necesitarás:
Una computadora con Windows Vista o superior
1.
2.
Una máquina virtual con SO Ubuntu 10 (creada en la unidad I)
Lo anterior con el propósito de llevar a la práctica la administración (gestión) de los SO Windows y Ubuntu
desde su interfaz de línea de comandos (CLI) y su interfaz gráfica de usuario (GUI); después de haber
aprendido acerca de la administración de estos SO, aprenderás en la unidad III a instalar y configurar los
servicios comunes de red del SO.
2.1. Nociones generales
Antes que nada, es importante recordar que los SO permiten la comunicación entre el usuario y la
computadora. A continuación se revisa cómo se lleva a cabo esta comunicación.
El usuario utiliza la computadora a través de la llamada “interfaz de usuario”, que es el entorno de trabajo
que el SO ofrece al usuario, para que, a través de comandos, pueda ordenar qué tareas ejecutar a la
computadora. El usuario puede ejecutar los comandos utilizando dos tipos de interfaces:
La “interfaz gráfica” es la más popular y permite el uso de ratón y operaciones Drag & drop (arrastrar
1.
y soltar).
2.
comando (y parámetros de éste) correspondiente a la tarea que desea ejecutar.
La interfaz en modo texto o de “línea de comandos” (shell) es en la cual el usuario debe teclear el
2
�MANEJO DE SISTEMAS OPERATIVOS
2014B
Unidad 2: Administración
Figura 2.1. Interfaz gráfica de usuario, GUI.
Figura 2.2. Interfaz de línea de comandos, CLI.
Los primeros SO no contaban con una interfaz de usuario, posteriormente incorporaron una interfaz de línea
de comandos (CLI o shell) desde la cual el usuario debía teclear la “línea de comando” (comando y
parámetros) para que la computadora ejecutara alguna tarea específica. Al paso del tiempo la interfaz de
línea de comandos evoluciona a entornos totalmente visuales (Interfaz Gráfica de Usuario, GUI), facilitando
el uso de las computadoras para una mayor cantidad de usuarios.
Actualmente, las computadoras ofrecen al usuario un entorno totalmente visual, pero también integran la CLI
como una utilidad del sistema, esta ofrece la posibilidad de ejecutar comandos que no están considerados
dentro del entono visual o siguen permitiendo la ejecución de comandos con parámetros específicos.
Es desde la interfaz que el usuario puede configurar los componentes del SO, relacionados con:
configuración regional, activar/desactivar servicios, operaciones con archivos y carpetas, etcétera.
En los siguientes subtemas se describe cómo utilizar los dos tipos de interfaces del SO.
2.1.1. Interfaz de línea de comandos (Command Line Interface, CLI)
La interfaz de línea de comandos (CLI, por sus siglas en inglés: Command Line Interface) permite a los
usuarios teclear comandos o instrucciones al SO a través de una línea de texto simple. CLI, shell y emulador
de terminal son tres términos utilizados como sinónimos, pero en realidad no lo son.
El CLI actúa como un intermediario entre el SO y el usuario, mediante la línea de comando que se introduce.
Su función es leer la línea de comandos, interpretar su significado y transmitirlo al núcleo del SO, a su vez,
este ejecutará la tarea descrita por el comando y sus parámetros, para arrojar o mostrar el resultado,
normalmente el resultado es enviado a la salida estándar (monitor o pantalla de la computadora), pero
también pueden utilizarse otros dispositivos de salida, tales como: impresora, unidades de disco, etcétera.
3
�MANEJO DE SISTEMAS OPERATIVOS
2014B
Unidad 2: Administración
Símbolo de sistema o prompt
En MS-DOS, el “símbolo de sistema”, también conocido como prompt, entrega al usuario la siguiente
información:
Unidad de disco:\ruta_de_directorios\directorio_actual>
En la figura 2.3, el prompt está representado por C:\Users\mandos>: en donde C representa la letra de la
unidad_de_disco en la que se está trabajando; \Users\mandos indica la ruta_de_directorios hasta el
directorio_actual (carpeta de trabajo), que es mandos; el símbolo > da por terminado el prompt, y el símbolo
“_” lo separa del cursor; el cursor indica el lugar donde aparecerán los caracteres por teclear.
Figura 2.3. CLI de Windows, ejecución interactiva de comandos.
En Ubuntu, la CLI (terminal) muestra en pantalla el prompt (línea de órdenes). Este indicador habitualmente
termina con el carácter $ cuando eres un usuario normal, o # cuando eres un super usuario (administrador).
El prompt en Ubuntu muestra el siguiente aspecto:
usuario@equipo:directorio_actual$
La figura 2.4 muestra al fondo la apariencia del prompt en modo usuario normal, y al frente el prompt en
modo súper usuario.
4
�MANEJO DE SISTEMAS OPERATIVOS
2014B
Unidad 2: Administración
Figura 2.4. Apariencia del prompt en modo usuario normal y super usuario en la terminal de Ubuntu.
Línea de comandos
La línea de comandos es una cadena de caracteres formada por un comando (archivo ejecutable del
sistema) y sus argumentos opcionales (parámetros):
dir *.exe /w
En esta línea de comando, dir es el nombre del comando, mientras que *.exe /w son sus argumentos
(opciones), los cuales modifican el comportamiento del comando. La forma correcta de usar un comando y
sus opciones viene dada por la sintaxis (reglas de uso) del comando.
En la figura de al
lado se muestra
una línea de
comandos con:
dir *. (El punto es
parte de la línea
de comandos).
¿Cómo puede el usuario utilizar la CLI?
5
�MANEJO DE SISTEMAS OPERATIVOS
2014B
El usuario puede utilizar la CLI de dos formas:
Unidad 2: Administración
1.
comandos por cada tarea que desee ejecutar.
Modo interactivo. Cuando el usuario utiliza la CLI interactivamente, este puede teclear una línea de
Por medio de archivos de procesamiento por lotes. Cuando el usuario utiliza la CLI para ejecutar
2.
archivos de procesamiento por lotes (archivos batch o scripts), este debe crear archivos batch, que
contienen un conjunto de comandos (uno por línea) que serán ejecutados secuencialmente de una forma
mucho más automatizada. Por ejemplo, si creamos el archivo de procesamiento por lotes llamado
ejemplo1.bat (.bat es la extensión utilizada para archivos batch) y su contenido fueran los siguientes
comandos:
@echo off
cls
echo Mi primer ejemplo de archivos batch
time /t
date /t
dir /w
type ejemplo1.bat
Para ejecutar el archivo de procesamiento por lotes, bastará con teclear en la CLI el comando ejemplo1 (sin
extensión), todos los comandos contenidos en el archivo serán ejecutados uno a uno automáticamente,
desde el primero hasta el último secuencialmente, y los resultados serán mostrados en la pantalla; la primera
línea @echo off evita que los comandos ejecutados sean visualizados en la pantalla. Ver figura 2.5.
Figura 2.5. Ejecución de un archivo de procesamiento por lotes (ejemplo1.bat)
En SO Windows, la CLI puede ser activada si se sigue la ruta de menús siguiente:
Menú de inicio->Accesorios-> Símbolo de sistema
6
�MANEJO DE SISTEMAS OPERATIVOS
2014B
Unidad 2: Administración
En Ubuntu puede abrirse una terminal (CLI) si se sigue la siguiente ruta de menús:
Aplicaciones->Accesorios->Terminal
En SO Linux existen varios shell. El más común es sh (llamado "Bourne shell"), pero también existen otros
como: bash ("Bourne again shell"), csh ("C shell"), tcsh ("Tenex c shell"), ksh ("Korn shell") y zsh ("Zero
shell"). Generalmente sus nombres coinciden con el nombre del archivo ejecutable.
Las CLI son usadas por los programadores y administradores de sistemas como herramientas primarias de
trabajo, porque la ejecución de un comando en función de su sintaxis puede tener mayor alcance,
especialmente en SO basados en UNIX y Linux; también son aplicadas en entornos científicos y de
ingeniería, y en subconjuntos pequeños de usuarios domésticos avanzados.
La figura 2.6 representa el esquema de elementos involucrados en una línea de comandos.
Figura 2.6. Esquema de elementos involucrados en una línea de comandos
7
�MANEJO DE SISTEMAS OPERATIVOS
2014B
Unidad 2: Administración
Principales comandos
A continuación se mu
 Crear cuenta
Crear cuenta
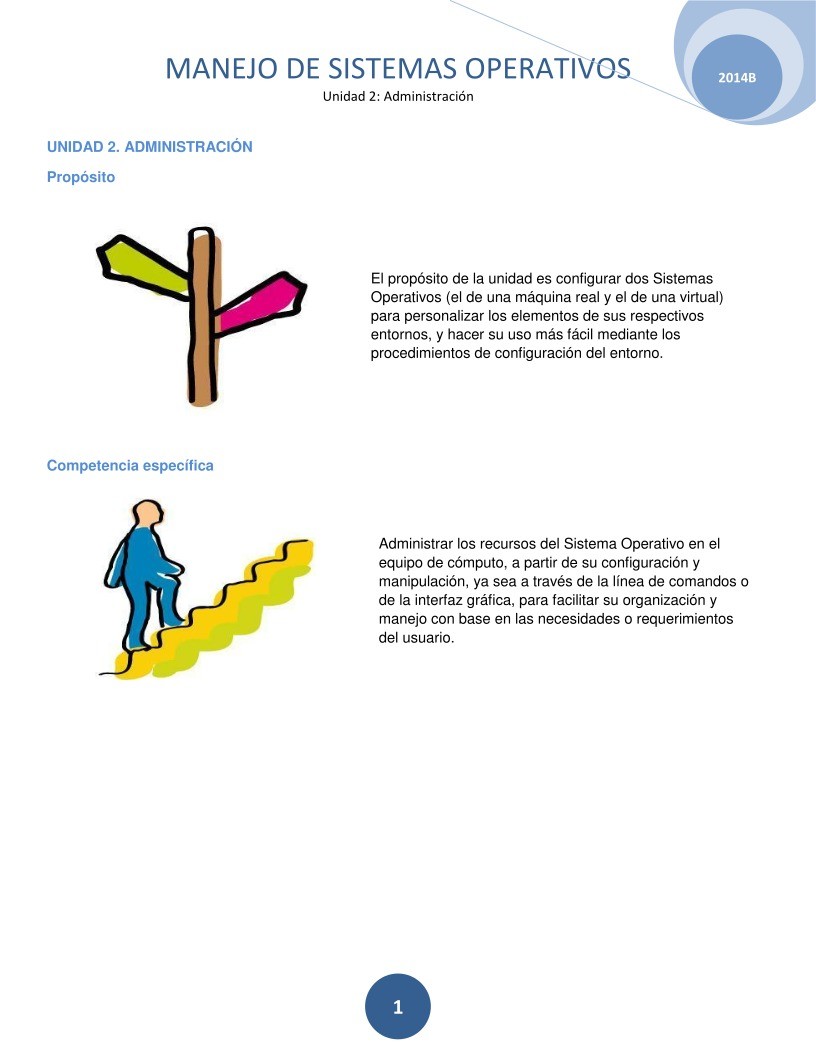

Comentarios de: Unidad 2. Administración - Manejo de sistemas operativos (0)
No hay comentarios