Publicado el 4 de Junio del 2018
1.285 visualizaciones desde el 4 de Junio del 2018
1,3 MB
8 paginas
Creado hace 9a (16/06/2016)
Actualizar a Windows 10:
Guía práctica muy sencilla para todos
Si puedes conectar una
memoria USB en un PC,
puedes actualizarlo a Windows
10.
Bueno, puede que no sea tan
sumamente sencillo, pero no
necesitas ser un técnico
experto. Solo tienes que seguir
estos pasos sencillos para ser
un auténtico superhéroe de las
actualizaciones a Windows 10
en tu oficina o en tu clase.
�Este verano es el momento de actualizar a Windows 10
Microsoft Windows 10 es la última versión del sistema operativo de PC más popular del mundo. Incluye
muchas novedades con las que el uso del PC resulta más productivo y divertido. Además, es el Windows
más seguro de la historia, con protección nativa contra virus y malware.
Pero aparte de todas estas novedades,
Los equipos con ediciones Windows
Windows 10 es tremendamente familiar,
Home o Professional pueden acogerse a
ofrece una experiencia de Inicio que
la oferta de actualización gratuita, pero
debería hacerte sentir como en casa
no si tu equipo tiene una edición
tanto si tenías antes Windows 7 o
Windows Enterprise. Las ediciones
Windows 8.1.
Y sobre todo, puedes actualizarlo sin
coste –sí, gratis- hasta que termine la
Windows RT, como Microsoft Surface RT
o Surface 2 tampoco pueden actualizarse
a Windows 10.
Oferta de Actualización, será el día 29 de
Cada instalación de Windows se actualiza
julio de 2016.
a la edición correspondiente de Windows
En esta guía suponemos que necesitas
actualizar más de un equipo. Para
actualizar un solo equipo pulsa en el
icono de Windows de la barra de tareas y
utiliza la app “Obtener Windows 10”.
Puedes ver más detalles en la web
aka.ms/actualizacion.
¿Qué PCs se puede actualizar de forma
gratuita?
10. En el caso de Windows 7 Starter,
Home Basic y Home Premium, o la
edición básica de Windows 8.1 se
actualiza a Windows 10 Home. Las
ediciones Windows 7 Professional y
Ultimate y Windows 8.1 Pro se actualizan
a Windows 10 Pro.
¿No estás seguro de qué versión de
(32 o 64 bits). Mira en la parte inferior de
la pantalla para comprobar que tu
Windows es original y está activado
Windows tienes instalada en el PC que
correctamente.
La Oferta de Actualización a Windows 10
Windows 8.1, abre el Panel de Control,
vale para cualquier PC (sobremesa,
pulsa en Sistema y Seguridad y luego en
vas a actualizar? En Windows 7 o
La oferta de actualización gratuita termina
el día 29 de julio de 2016, así que este
verano es el momento ideal para
portátil o tableta) que tenga instalada
Sistema. Este cuadro de información
una versión original y válida de Windows
muestra la versión que tienes instalada
actualizar.
7 o Windows 8.1.
actualmente, así como la arquitectura
Todo cuanto debes saber sobre la actualización a Windows 10
Puedes fabricarte tu propio soporte de instalación. No
necesitas comprar una caja envuelta en celofán o manejarte con
DVDs. Todo cuanto necesitas es una memoria USB y una conexión
a Internet. Utiliza la herramienta Media Creation Tool para
descargarte los archivos de instalación.
El proceso de actualización es sencillo y rápido. Para
empezar con la actualización a Windows 10 solo tienes que
conectar la memoria USB y ejecutar el programa de Instalación.
Responderás a unas cuantas preguntas (no se trata de un
examen) y el resto del proceso se ejecuta de forma automática,
sin que te vuelta a pedir más datos hasta que termine y te pida
que inicies sesión.
8.1, la nueva instalación se activa automáticamente con un
registro de “derechos digitales” asociado al hardware del
equipo. Si alguna vez tienes que reinstalar Windows 10 en él,
estos derechos digitales hacen que se vuelva a activar de
forma automática. Puedes renovar Windows 10 todas las veces
que quieras o incluso utilizar el mismo dispositivo USB para
reinstalar el equipo si necesitas hacerlo por cualquier motivo.
Si algo va mal, puedes volver atrás fácilmente. La mayoría
¿Tu entorno es algo más complejo? Si tu entorno incluye
de actualizaciones a Windows 10 van perfectamente, pero en el
caso excepcional de que surja un problema, el sistema regresa
automáticamente a la versión anterior sin alterar tus archivos ni
tus programas.
No necesitas la clave de producto. Si actualizas un equipo
con una versión original y bien activada de Windows 7 o Windows
uno o más PCs con ediciones Windows Enterprise o Educación,
tendrás que pedir ayuda a un técnico de TI. En la web
aka.ms/edudeploy tienes más información técnica y ayuda de
expertos para despliegues de mayor envergadura, por ejemplo,
para todo el centro escolar. También puedes encontrar un
partner de Microsoft en la web pinpoint.microsoft.com/.
�Cómo crearte tu kit de actualización
La forma más rápida y fiable de actualizar más de un PC en una oficina o un aula es descargar el instalador
de Windows 10 y copiarlo en una memoria USB que puedas ir conectando a cada uno de los equipos.
Tienes que utilizar la herramienta Media Creation Tool de Microsoft, que te puedes descargar gratis.
Puedes usar un PC con cualquier versión de
Windows para descargar los archivos de
instalación. Antes de empezar, comprueba que
has iniciado la sesión con una cuenta de
administrador.
Y, claro está, necesitarás una memoria USB. Si
estás seguro de que todos los PCs que vas a
actualizar tienen la misma arquitectura (32 bits
o 64 bits), puedes hacerlo con un pendrive de 4
Gb de capacidad. Pero para asegurarte el éxito,
mejor utiliza un pendrive o disco duro externo
de 8 Gb como mínimo. Todos los archivos que
tengas grabados en esta memoria se van a
borrar cuando generes el medio de instalación,
así que asegúrate de hacer una copia de
cualquier archivo importante que tengas en el
pendrive antes de generar el medio de
instalación.
Una vez tengas listos estos materiales
necesarios, empezamos con el proceso.
1. Visita el sitio web de Windows 10. Lo tienes en la dirección
Ejecutar la herramienta Media
Creation Tool
El primer paso consiste en visitar la página web
“Obtener Windows 10”, en la web
microsoft.com/software-download/windows10.
El botón Actualizar ahora que sale en la parte
superior de la página es la opción mejor para
actualizar un solo equipo. Si vas a actualizar
más de un PC ve a la sección titulada
microsoft.com/software-download/windows10. Mueve la pantalla hacia abajo y
pulsa el botón Descargar ahora la herramienta.
2. Ejecuta la herramienta Media Creation Tool.
El programa Media Creation Tool se descarga rápidamente. Pulsa Ejecutar y
“¿Necesitas crear un USB, DVD o ISO? y pulsa
acepta las condiciones de licencia antes de pasar al siguiente punto.
después en el botón Descargar ahora la
herramienta.
Si utilizas Internet Explorer verás un mensaje en
la parte inferior de la página donde puedes
pulsar en Ejecutar. Si abres la página Obtener
Windows 10 con un navegador diferente,
tendrás que guardar el archivo antes de
ejecutarlo. Cuando haya terminado la descarga,
pulsa Ctrl+J para abrir la carpeta de descargas
y pulsa doble click en el archive
MediaCreationTool.exe para ejecutarlo.
Conoce tus opciones
La herramienta Media Creation Tool es un
asistente sumamente sencillo y eficaz. Puedes
tener la tentación de pulsar “Siguiente” todo el
rato para que todo se haga de forma
automática con las opciones por defecto, pero
es mejor que dediquemos un momento a
conocer las opciones que nos ofrece.
3. Empieza la creación del medio de instalación.
Elige la segunda opción de la pantalla y pulsa Siguiente para descargar los
archivos de instalación para que puedas actualizar varios PCs con la misma
memoria USB.
3
�El programa de instalación de Windows 10
no es una descarga de “talla única”.
Deberás indicar tres datos que deciden
cómo se efectuará la instalación.
Por defecto, Media Creation Tool adopta
una configuración basada en las
características del PC donde se ejecuta.
Estas opciones son adecuadas para la
actualización instantánea de un único PC.
Si tienes previsto actualizar más de un
equipo, desmarca la casilla “Utilizar las
opciones recomendadas para este PC”,
con lo que se pueden seleccionar tres
opciones:
• Idioma – Selecciona el idioma y país que
corresponde al PC a actualizar.
• Edición – Para la inmensa mayoría de
casos debe valer la opción por defecto,
Windows 10.
• Arquitectura – Aquí se puede elegir la
4. Selecciona idioma, edición y arquitectura. Desmarca esta casilla
carga de los archivos de instalación para
para poder cambiar las tres opciones. En la lista de Arquitecturas de
Windows de 32 bits (x86) o de 64 bits
(x64), ambos conjuntos caben en una
memoria USB de 4 Gb. Pulsa en “Ambos”
para descargar un instalador genérico
que requiere una memoria de 8 Gb pero
que será compatible con cualquiera de
ambas arquitecturas.
Después, pulsa Siguiente y selecciona el
tipo de medio que vas a utilizar. La opción
de memoria USB aparece la primera por
una muy buena razón: todos los PCs
actuales disponen de al menos, un puerto
USB.
(La opción ISO descarga los archivos de
instalación en forma de una imagen de
disco complete que se puede grabar en un
DVD regrabable con el software adecuado.
Es buena opción para profesionales
técnicos, pero el uso de un USB es más
sencillo y no requiere hacer nada más.)
Introduce la memoria USB y pulsa
Siguiente. Deberá aparecer la unidad en la
herramienta Media Creation Tool. (Si no
aparece, pulsa en Actualizar lista de
unidades e inténtalo de nuevo.)
Selecciona esa entrada de la lista y pulsa
Siguiente para empezar a descargar los
archivos de instalación seleccionados.
¿Cuánto tarda la descarga? depende de la
velocidad de tu conexión a Internet.
Puedes minimizar la herramienta Med
 Crear cuenta
Crear cuenta
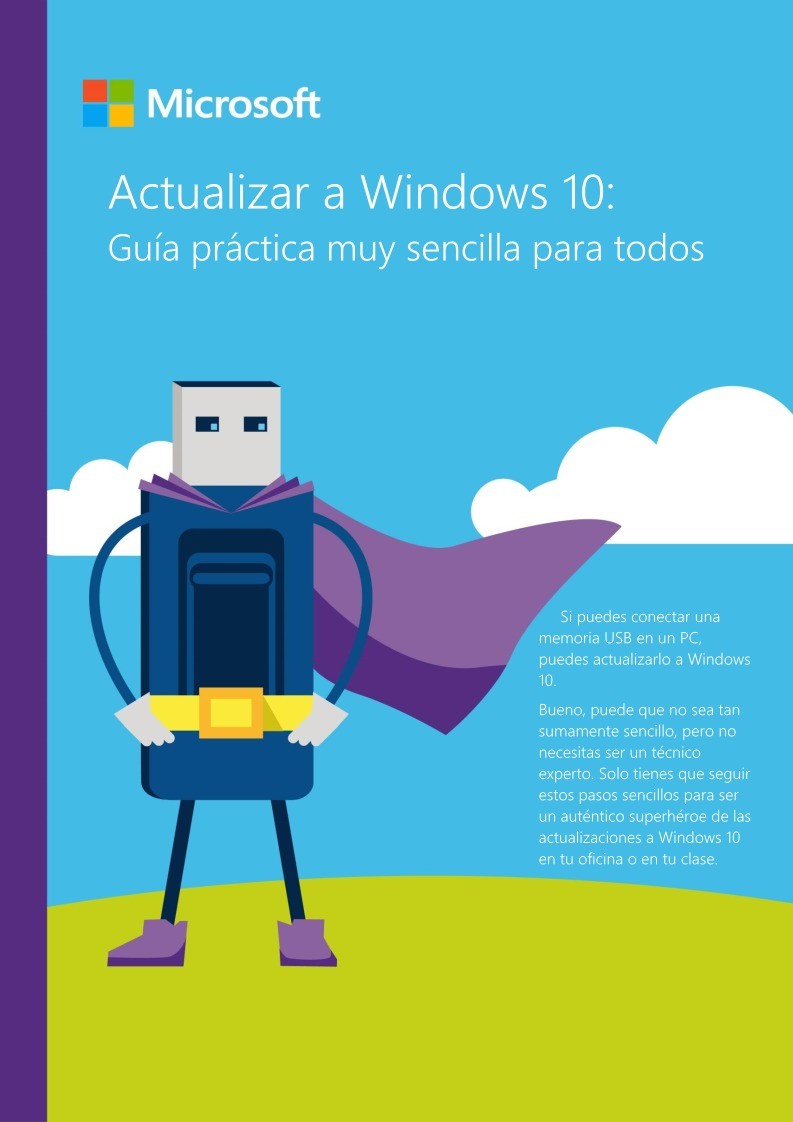

Comentarios de: Actualizar a Windows 10: Guía práctica muy sencilla para todos (0)
No hay comentarios