Publicado el 8 de Junio del 2018
2.370 visualizaciones desde el 8 de Junio del 2018
1,2 MB
28 paginas
Creado hace 14a (21/01/2011)
Programas de Consola en Java
con NetBeans
Creación de un Proyecto
Para crear un programa de consola en Java utilizando NetBeans lo primero que hay
que hacer es crear un proyecto. Un proyecto nos permite administrar los archivos con
el código fuente y compilado de una aplicación. Para crear un proyecto se sigue el
siguiente procedimiento:
1. Ejecute NetBeans. Al hacerlo aparecerá la ventana principal del programa como
se ilustra en la figura 1.
Figura 1
2. Inicialmente, en la ventana de NetBeans, aparece una página que contiene ligas
a noticias y tutoriales. Podemos cerrar esa página haciendo clic en el icono X de
la pestaña Start Page que se encuentra en la esquina superior izquierda de la
página, figura 2. Podemos dejar que se página se muestre cada vez que
ejecutemos a NetBeans o hacer que no se vuelva a mostrar. Si deseamos hacer
esto último, deseleccionaremos la casilla de verificación Show On Startup que
se encuentra en la parte inferior de la página, figura 3.
ITSON
Manuel Domitsu Kono
�2
Programas de Consola en Java con NetBeans
Figura 2
Figura 3
3. Deseleccionaremos la casilla de verificación Show On Startup para que la
página inicial no vuelva a aparecer cada vez que ejecutemos a NetBeans y
cerraremos la página inicial haciendo clic en el icono X de la pestaña Start
Page. Aparecerá lo mostrado en la figura 4.
Figura 4
4. Del menú principal de NetBeans seleccione la opción File/New Project … ,
presione las teclas Ctrl+Mayúsculas+N o haga clic en el icono New Project
mostrado en la figura 5.
ITSON
Manuel Domitsu Kono
�Programas de Consola en Java con NetBeans
3
Figura 5
5. Aparece el primer cuadro de diálogo del asistente para crear un nuevo proyecto,
figura 6.
Figura 6
6. En esta ventana del asistente seleccionaremos el tipo de proyecto que
deseamos crear. Como vamos a crear una aplicación de consola,
seleccionaremos la opción Java en el recuadro Categories: y la opción Java
Application en el recuadro Projets:, y luego presionaremos el botón Next>.
7. Aparecerá la segunda ventana del asistente para crear proyectos, figura 7. En
esta ventana seleccionaremos el nombre y la ubicación del proyecto.
a) Establezca el nombre del proyecto (Project Name): Por ejemplo,
“amanteMusicaObjNeg”.
ITSON
Manuel Domitsu Kono
�4
Programas de Consola en Java con NetBeans
Figura 7
b) Establezca el directorio donde se almacenará el proyecto (Projet Location).
Por ausencia en Windows 2000 y XP, el directorio es el directorio inicial del
usuario: “C:\Documents and Settings\usuario”. En este ejemplo, el proyecto
se ubicó en: “C:\Documents and Settings\mdomitsu\Mis
documentos\nbproject”. En la línea siguiente puede verse la ubicación del
directorio en el que se almacenarán los archivos del proyecto: Project
Location, que es el directorio con el nombre del proyecto dentro del
directorio donde se ubica el proyecto. En este ejemplo es: “C:\Documents
and Settings\mdomitsu\Mis
documentos\nbproject\amanteMusicaObjNeg”.
c) Asegúrese que las casillas de selección: Create Main Class (Cree la clase
principal, la clase con el método main()) y Set as Main Project (Haga que
este proyecto sea el proyecto principal)estén seleccionadas.
d) En el campo de texto al lado de la casilla Create Main Class se establece el
nombre de la clase principal. El valor por ausencia es: nombreProyecto.Main,
indicando que la clase principal se llamará Main y estará en el paquete
nombreProyecto. Cambie ese valor a pruebas.Prueba.
e) Presione el botón Finish.
8. Desaparecerá el asistente para crear un nuevo proyecto y aparecerá lo
mostrado en la figura 8. Del lado derecho aparece el editor de NetBeans con el
esqueleto de la clase principal: Prueba.java, mientras que del lado izquierdo
ITSON
Manuel Domitsu Kono
�
Programas de Consola en Java con NetBeans
5
aparece el árbol de los proyectos, que en este momento sólo tiene el proyecto
amanteMusicaObjNeg.
Figura 8
9. Si en el recuadro del árbol de los proyectos hacemos clic en la pestaña Files,
aparecerá un árbol con todos los archivos de los proyectos, figura 9. Otra vez,
en este momento sólo aparecen los archivos del proyecto
amanteMusicaObjNeg.
Figura 9
ITSON
Manuel Domitsu Kono
�6
Programas de Consola en Java con NetBeans
Ubicación de los Archivos de un Proyecto
La figura 10, muestra los directorios y archivos generados al crear el proyecto. El
código fuente de una clase se guarda en un archivo que tiene el mismo nombre de la
clase y con la extensión “.java”, por ejemplo, Prueba.java está dentro de la carpeta
pruebas (el nombre del paquete) que a su vez está dentro de la carpeta “scr” (donde
se almacenan los archivos fuentes de este proyecto) y que a su vez está dentro de la
carpeta “AmanteMusicaObjNeg” (que contiene todos los archivos del proyecto).
Figura 10
Creación de una Clase
Para crear una clase se sigue el siguiente procedimiento:
1. De la barra de menú de NetBeans, seleccione la opción Files/New File,
presione las teclas Ctrl+ N o haga clic en el icono New File, como se muestra en
la figura 11:
Figura 11
2. Aparecerá la primera ventana del asistente para crear una nueva clase, figura
12. Aquí seleccionaremos el tipo de clase que deseamos crear.
Seleccionaremos la opción Java Classes en el recuadro Categories: y la
opción Java Class en el recuadro File Types:, y luego presionaremos el botón
Next>.
ITSON
Manuel Domitsu Kono
�Programas de Consola en Java con NetBeans
7
Figura 12
3. Aparecerá la segunda ventana del asistente para crear clases, mostrada en la
figura 13. En esta ventana seleccionaremos el nombre y la ubicación de la clase.
a) Establezca el nombre de la clase (Class Name): Por ejemplo, “Genero”.
b) Establezca el paquete donde estará la clase (Package). Por ejemplo,
“objetosNegocio”
c) Presione el botón Finish.
4. Desaparecerá el asistente para crear una nueva clase y aparecerá el esqueleto
de la clase creada, 14.
ITSON
Manuel Domitsu Kono
�8
Programas de Consola en Java con NetBeans
Figura 13
Figura 14
ITSON
Manuel Domitsu Kono
�Programas de Consola en Java con NetBeans
9
5. Agregue el código de los atributos, constructores y método toString()
siguientes:
Genero.java
/*
* Genero.java
*
* Creada el 28 de julio de 2008, 07:18 PM
*/
package objetosNegocio;
/**
* Esta clase representa el género de una canción o película
*
* @author mdomitsu
*/
public class Genero {
private String cveGenero;
private String nombre;
private char tipoMedio;
public Genero() {
}
public Genero(String cveGenero, String nombre, char tipoMedio) {
this.cveGenero = cveGenero;
this.nombre = nombre;
this.tipoMedio = tipoMedio;
}
public Genero(String cveGenero) {
this(cveGenero, null, ' ');
}
public String toString() {
return cveGenero + ", " + nombre + ", " + tipoMedio;
}
}
6. Guarde la clase seleccionando del menú principal la opción File/Save, presione
las teclas Ctrl+S o haga clic en el icono Save All, mostrado en la figura 15.
Figura 15
ITSON
Manuel Domitsu Kono
�10
Programas de Consola en Java con NetBeans
Generación de los Métodos de Acceso
NetBeans permite la generación automática de los métodos de acceso (getXxx() y
setXxx()) que nos permiten inspeccionar y modificar el valor de los atributos de una
clase. Para generar los métodos de acceso de la clase que se encuentra en la ventana
de edición se sigue el siguiente procedimiento:
1. Coloque el cursor en el lugar en que desee insertar los métodos de acceso y
haga clic con el botón derecho del ratón. Aparecerá el menú emergente de la
figura 16. Seleccione la opción Insert Code... Otra forma de hacer lo mismo es
presionando las teclas Alt + Insertar. Aparecerá el menú emergente de la figura
17.
Figura 16
Figura 17
2. Seleccione la opción Getter and Setter... Aparecerá el cuadro de diálogo
mostrado en la figura 18. Seleccione la casilla con el nodo Genero para
seleccionar generar los métodos de acceso de todos los atributos (o seleccione
ITSON
Manuel Domitsu Kono
�Programas de Consola en Java con NetBeans
11
sólo las casillas de los atributos de los que desea generar los métodos de
acceso y haga clic en el botón Generate.
Figura 18
3. NetBeans genera los métodos de acceso seleccionados, como se muestra en la
figura 19.
Figura 19
ITSON
Manuel Domitsu Kono
�12
Programas de Consola en Java con NetBeans
Generación de los equals() y hashCode()
NetBeans permite la generación automática de los métodos equals() y hashCode()
que nos permiten comparar el objeto de la clase con otro objeto para determinar si son
iguales bajo un criterio de comparación y obtener el código hash del objeto de la clase.
Para generar los métodos equals() y hashCode() de la clase que se encuentra en la
ventana de edición se sigue el siguiente procedimiento:
1. Coloque el cursor en el lugar en que desee insertar los métodos equals() y
hashCode() y haga clic con el botón derecho del ratón. Aparecerá el menú
emergente de la figura 16. Seleccione la opción Insert Code... Otra forma de
hacer lo mismo es presionando las teclas Alt + Insertar. Aparecerá el menú
emergente de la figura 20.
Figura 20
2. Seleccione la opción equals() and hashCode()... Aparecerá el cuadro de
diálogo mostrado en la figura 21. Seleccione las casillas con los atributos que
van a usarse para comparar los objetos y generar el código hash. En este caso
seleccione sólo la casilla cveGenero tanto para el método equals() como
hashCode() .
Figura
 Crear cuenta
Crear cuenta
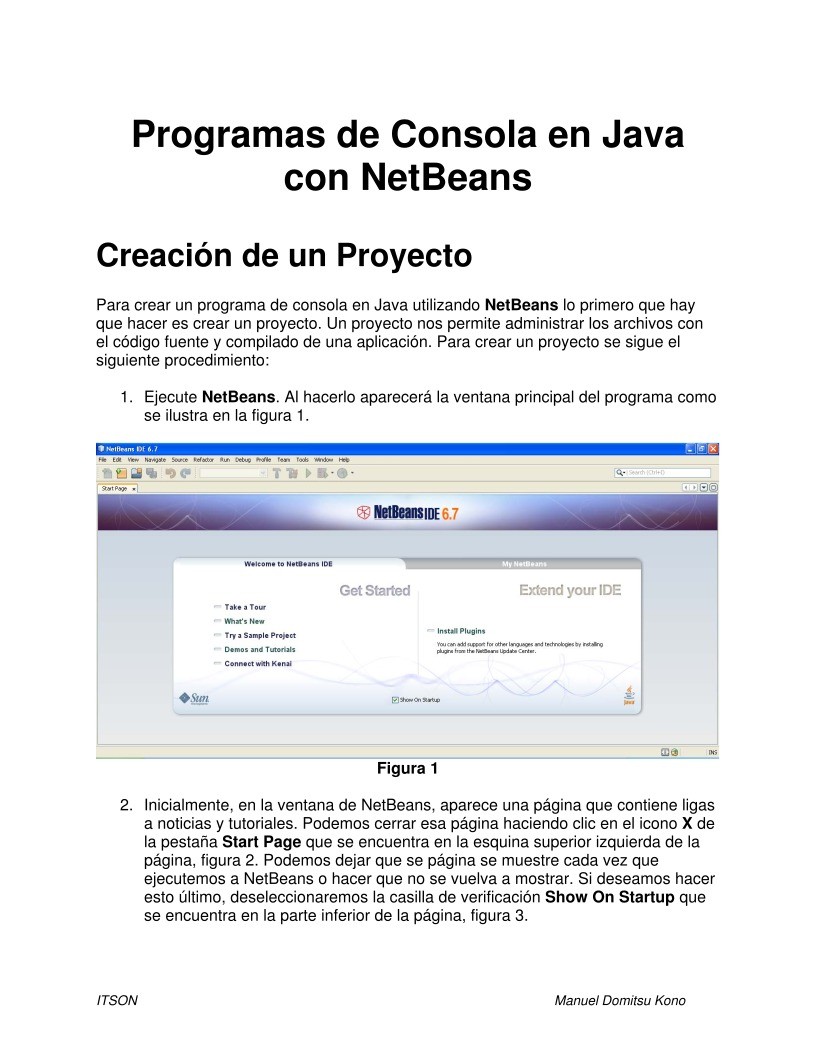

Comentarios de: Programas de Consola en Java con NetBeans (0)
No hay comentarios