Publicado el 21 de Junio del 2018
800 visualizaciones desde el 21 de Junio del 2018
1,9 MB
124 paginas
Creado hace 14a (03/01/2011)
Curso de Visual Basic 6.0 - Leccin 1
Area Interactiva - www.areaint.com
www.areaint.com
CURSO DE
Visual Basic 6.0
M
O
C
.
T
N
I
A
E
R
A
.
W
W
W
PÆg. 1
�Curso de Visual Basic 6.0 - Leccin 1
Area Interactiva - www.areaint.com
LECCIN 1
En esta leccin de introduccin aprenderemos las principales caractersticas de un len-
guaje de programacin para crear aplicaciones bajo Windows.
Programacin con Visual Basic
Con Visual Basic podemos crear cualquier tipo de aplicacin para que funcione
bajo Windows, utilizando as todos y cada uno de los elementos que forman parte de
Øeste. Si estamos familiarizados con Windows conoceremos de sobra estos elementos
y quØe es lo que solemos hacer con cada uno de ellos.
Si nosotros ejecutamos una aplicacin como la calculadora podemos observar
que es un programa que actœa de forma independiente, que tiene su tamaæo delimita-
do y que lo que ocurra en su interior, en un principio, no afectarÆ al resto de las aplica-
ciones que se estØn ejecutando en este momento en Windows.
Podemos observar, que en un principio este programa, como la mayora de pro-
gramas que funcionan en Windows no realizan ningœn tipo de accin a no ser que
nosotros actuemos sobre Øl, dicho de otra manera, el programa espera a que nosotros
le digamos que es lo que tiene que hacer.
. Ejecuta la calculadora: Inicio Programas Accesorios Calculadora.
VerÆs que aparece en el escritorio de Windows la siguiente ventana.
M
O
C
.
T
N
I
A
E
R
A
.
W
W
W
Observa que esta ventana estÆ limitada con respecto al resto de Windows por
el borde rectangular que la rodean. Observa tambiØn que la calculadora no realiza
ningœn tipo de accin ni operacin, nos estÆ esperando a que nosotros actuemos sobre
ella.
Vamos a actuar sobre nuestra calculadora.
. Pulsa sobre el botn 6, observa lo que pasa.
Al pulsar sobre el botn con el nœmero 6 hemos generado una actividad; hemos
hecho que la calculadora realice una accin o evento. De esta forma podemos decir que
un evento sera cualquier tipo de accin que se realiza sobre alguno de los objetos que
PÆg. 2
�Curso de Visual Basic 6.0 - Leccin 1
Area Interactiva - www.areaint.com
forman parte de una aplicacin o programa. Un evento, por ejemplo, podra ser: hacer
doble clic con el ratn sobre una casilla de texto, mover el ratn sobre la propia aplica-
cin, pulsar una tecla, etc.
¿Cmo programaramos en Visual Basic?
Como hemos podido ver, en Visual Basic las acciones que debe realizar un
programa se realizan al generarse un evento. As podemos decir que nuestras lneas de
cdigo estarÆn dentro de cada uno de los eventos de cada elemento que forman parte
de nuestra aplicacin.
Cuando pensamos en una aplicacin para programarla en Visual Basic tenemos
que pensar en cuales serÆn los eventos que realizarÆn las acciones y que condiciones
deben cumplir los elementos que forman parte de la aplicacin, para que estos actœen
correctamente.
Vamos a ver la anterior explicacin utilizando como ejemplo la calculadora.
. PrÆctica 1
1.- Abre la calculadora.
2.- Pulsa sobre el botn 6.
De esta forma podemos ver que el contenido del botn (el nœmero 6) a pasado
al cuadro de texto donde irÆn apareciendo las cantidades y resultados de nuestras
operaciones, pero antes de esto se ha borrado el 0 que estaba en este recuadro de
texto.
3.- Vuelve a pulsar el botn 6.
Fjate en lo que ha pasado ahora. El nuevo 6 no ha sustituido (borrado) lo que
haba en el cuadro de texto, sino lo que ha hecho la calculadora es poner el segundo 6
seguido del primero con lo que tenemos el nœmero 66.
Con esto podemos ver que el botn 6 ha actuado de dos formas diferentes,
aunque nosotros lo hallamos activado igual. ¿Por quØ el botn 6 ha actuado as? Pues
por la simple razn que el botn antes de actuar ha mirado a su alrededor y segœn lo
que ha visto ha reaccionado de una forma u otra. Al decir que mira a su alrededor
queremos decir que mira que propiedades y caractersticas cumplen los otros elemen-
tos que forman parte de la aplicacin.
Pues bien, nosotros como buenos programadores deberemos tener en cuenta
que es lo que nos interesa que realice un objeto en cada momento determinado y como
queremos que lo realice. Para que esto sea as nos debemos plantear cuando, como y
porque el usuario realizarÆ un evento y como debe actuar este.
Debemos pensar que este punto, junto con la comunicacin con el usuario (ya
hablaremos mÆs adelante), son dos de los puntos mÆs importantes dentro de la progra-
macin al estilo de Visual Basic.
Empecemos a trabajar
Antes de nada vamos a familiarizarnos un poco con el entorno de trabajo de
Visual Basic mirando partes, nombres y funciones mÆs caractersticas del entorno de
trabajo para as poder empezar a crear nuestras aplicaciones. Este primer acercamien-
to serÆ superficial ya que solo echaremos un vistazo. Conforme avancemos en el curso
iremos adentrÆndonos mÆs en sus caractersticas y funciones. Es importante que aprendas
los nombres de las diferentes partes de Visual Basic ya que en las prximas lecciones
nos referiremos a ellas por su nombre.
PÆg. 3
M
O
C
.
T
N
I
A
E
R
A
.
W
W
W
�Curso de Visual Basic 6.0 - Leccin 1
Area Interactiva - www.areaint.com
. PrÆctica 2
1.- Inicia Visual Basic: Inicio Programas Microsoft Visual Studio 6.0 Microsoft
Visual Basic 6.
Al iniciar Visual Basic te aparecerÆ en primer termino una pantalla como esta:
2.- Haz un clic en Aceptar para iniciar un nuevo proyecto.
Observa la siguiente pantalla e identifica las partes que iremos nombrando a con-
tinuacin.
M
O
C
.
T
N
I
A
E
R
A
.
W
W
W
PÆg. 4
�Curso de Visual Basic 6.0 - Leccin 1
Area Interactiva - www.areaint.com
Barra de menœs
En las barras de menœs tenemos todas las opciones, utilidades y comandos de
los que podemos disponer en Visual Basic. (Archivo, Edicin, Ver, etc.)
Formulario
Esta es una de las partes mÆs importantes, ya que aqu es donde diseæaremos la
pantalla o pantallas que formarÆn parte de nuestro programa. A estas pantallas le
llamaremos formularios. Aqu iremos pegando y modificando los diferentes elemen-
tos de nuestra aplicacin, como puedan ser botones, cuadros de texto, etc. Si no viØra-
mos la pantalla del formulario podramos activarla desde Ver Objeto o pulsar Ma-
yœsculas + F7.
El diseæo de una pantalla es tan simple como arrastrar los objetos que desea-
mos, desde el cuadro de herramientas hasta el formulario. Para modificar el tama-
æo de cualquier objeto, incluso del formulario solo es necesario situarse en cualquiera
de las esquinas del objeto o en el centro de uno de sus lados marcados con un cuadra-
do, esperar que el ratn se convierta en una fecha de desplazamiento, pulsar el botn
izquierdo del ratn y mientras se mantiene pulsado movernos hasta que el objeto tome
un nuevo tamaæo. Si cambiamos el tamaæo desde uno de los vØrtices podremos modi-
ficar tanto el alto como el ancho, mientras que si arrastramos desde uno de los lados
solo podremos modificar el alto o el ancho dependiendo del lado en el que nos encon-
tremos.
. PrÆctica 3
M
O
C
.
T
N
I
A
E
R
A
.
W
W
W
1.- Sitœate sobre la esquina inferior derecha del formulario, sobre el cuadrado peque-
æo inferior.
2.- Espera hasta que el ratn se convierta en una doble flecha, pulsa y arrastra hasta
que veas como el formulario cambia de tamaæo.
As de fÆcil.
PÆg. 5
�Curso de Visual Basic 6.0 - Leccin 1
Area Interactiva - www.areaint.com
Cuadro de herramientas
En este cuadro encontramos las herramientas que podemos utilizar para diseæar
nuestro proyecto. El cuadro de herramientas que presentamos a continuacin es el
estÆndar, el cual contiene los elementos bÆsicos. MÆs adelante veremos como podemos
agregar elementos a este cuadro de herramientas.
A continuacin vamos a nombrar las herramientas bÆsicas, para as poder em-
pezar a crear una pequeæa aplicacin. En futuras lecciones iremos explicando el resto
de herramientas.
Puntero. Utilizaremos este control para poder mover, cambiar el tamaæo o seleccionar
los diferentes elementos que insertemos en el formulario.
Label. Utilizaremos este control para escribir etiquetas donde aparecerÆ texto que el
usuario no podrÆ cambiar.
TextBox. Son cuadros de texto que el usuario podrÆ cambiar.
CommandButton. Utilizaremos este control para crear botones sobre los cuales podrÆ
actuar el usuario.
CheckBox. Casilla que el usuario podrÆ utilizar para marcar dos posibles opciones.
Verdadero o falso, s o no, activado, desactivado... El usuario podrÆ marcar la cantidad
de casillas de verificacin que desee dentro de una aplicacin.
OptionButton. Muy parecida al control anterior, pero el usuario solo podrÆ marcar una
de las opciones. Si tenemos dos controles de este tipo, en el momento de seleccionar
uno automÆticamente se quitarÆ la seleccin el otro.
Para visualizar el cuadro de herramientas podremos ir a la opcin Cuadro de
herramientas dentro de la opcin Ver o hacer un clic en este botn: en la barra
de herramientas (definida a continuacin).
PÆg. 6
M
O
C
.
T
N
I
A
E
R
A
.
W
W
W
�Curso de Visual Basic 6.0 - Leccin 1
Area Interactiva - www.areaint.com
Barra de herramientas
Des
 Crear cuenta
Crear cuenta
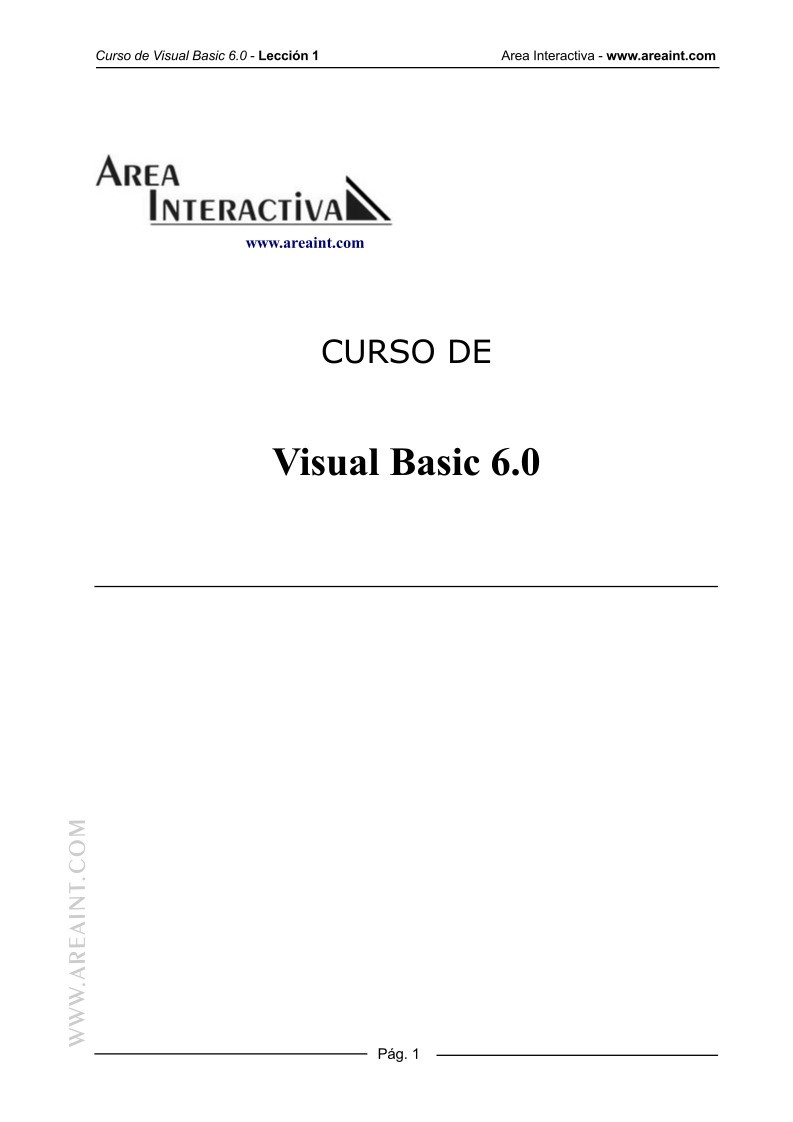

Comentarios de: Curso de Visual Basic 6.0 (0)
No hay comentarios