Publicado el 22 de Junio del 2018
1.615 visualizaciones desde el 22 de Junio del 2018
813,3 KB
29 paginas
Creado hace 10a (16/09/2014)
MAT-103
CAP. 1.
1.1.
Introducción
TURBO PASCAL
INFORMATICA
Turbo Pascal es un "lenguaje de programación de alto nivel" bajo entorno
Windows o MS-DOS, fue diseñado para enseñar técnicas de programación
estructurada, con esta poderosa herramienta, se pueden crear un sin
número de aplicaciones que van desde simples operaciones aritméticas
como sumas, restas, hasta sistemas operativos, lenguajes de programación,
simulaciones, videojuegos, manejadores de base de datos, virus y una
amplia gama de programas cuyo único límite es solo la imaginación del
programador, porque su repertorio de instrucciones lo hacen próximo a los
lenguajes humanos y a los procesos humanos de pensamiento.
Sus instrucciones o sentencias se componen de expresiones de apariencia
algebraica y de ciertas palabras ínglesas como BEGIN, END, READ,
WRITE, IF, THEN, ELSE, CASE, OF, REPEAT, WHILE, DO, FOR, ETC.
1.1.1.
Ventana Turbo Pascal
Los elementos que componen la ventana de Turbo Pascal son:
La Barra de título y los tres botones Cerrar, Maximizar o
Restaurar, Minimizar.
La barra de menú principal o línea de menús.
La barra de control directo (línea de ayuda).
Pág. 1
�MAT-103
Área de escritura del programa (ventana de edición).
Muestra en estado de la posición del cursor.
1.1.2.
El Menú Principal
INFORMATICA
El menú principal está formado por un conjunto de submenús desplegables a
los que es posible acceder por medio de abreviaturas de teclado o haciendo
clic con el puntero del Mouse. Los submenus que presenta el menu principal
son: FILE, EDIT, SEARCH, COMPILE, DEBUG, TOOLS, OPTIONS,
WINDOW y HELP.
Ahora describiremos algunos menús que son muy usuales en la escritura de
los programas utilizando este lenguaje de programación.
1.1.3.
Opciones del Menú File
El menú File (Archivo) contiene comandos que permiten crear, abrir, cerrar
e imprimir archivos. Para visualizar estos comandos, mantenga pulsada la
tecla Alt+F, y a continuación, para seleccionar un comando, pulse las teclas
de movimiento del cursor flecha arriba o flecha abajo, luego finalmente,
pulse Enter.
Pág. 2
�MAT-103
1.1.3.1.
NEW (Nuevo)
INFORMATICA
Elija este comando y Pascal le mostrara una ventana de edición vacía en la
que podrá escribir el código del nuevo programa. Por defecto Pascal asigna
a cada nuevo archivo el nombre NONAME00.PAS.
Puede abrir hasta cien ventanas de edición que Pascal numerara
secuencialmente hasta NONAME99.PAS.
1.1.3.2.
OPEN (Abrir)
Este comando permite abrir programas ya almacenados, elija esta opción
que Pascal le mostrara el cuadro de dialogo” Open a File” en el que podrá
elegir el nombre del archivo que desea abrir.
Observe que el campo Name de este cuadro de dialogo muestra la
característica *.PAS.
Pág. 3
�MAT-103
Esta característica hace que la lista muestre todos los archivos con
extensión. PAS al pulsar la tecla Enter.
INFORMATICA
Desplácese a través de los diferentes archivos de la lista utilizando las
teclas flecha arriba y flecha abajo. Si le es difícil localizar un archivo, pero
recuerda que este empieza con el carácter T, pulse
tecla T,
automáticamente quedara resaltado el primer archivo cuyo nombre empieza
con este carácter, localizado el archivo, pulse la tecla Tab varias veces hasta
situar el cursor en Open y, finalmente, pulse Enter para abrir el archivo
seleccionado.
la
Utilice los caracteres comodín *y? si solo desea visualizar aquellos archivos
que, por ejemplo, empiecen con la letra A. para ello, en el campo Name
introduzca la característica A*.PAS y pulse Enter. En la lista solo
aparecerán aquellos archivos cuyos nombres empiezan con el carácter A.
Si cambia de parecer y no desea abrir ningún archivo, situé el cursor en
Cancel y pulse Enter.
1.1.3.3.
SAVE (Guardar)
Elija esta opción para guardar el archivo que se está editando en la ventana
de edición. Si la ventana de edición fue creada con la opción NEW, Pascal
le pedirá que ingrese un nombre para el archivo. Ingresado el nombre, pulse
Enter para que el archivo pueda almacenado en el directorio activo.
1.1.3.4.
SAVE AS (Guardar como)
Esta opción perite guardar el archivo actual bajo un nuevo nombre.
1.1.3.5.
SAVE ALL (Guardar todos)
Pág. 4
�MAT-103
Guarda el contenido de todos los archivos que han sido modificados desde
la última vez que se gravaron
INFORMATICA
1.1.3.6.
CHANGE DIR (Cambiar Directorio)
Elija esta opción si desea trasladarse a un nuevo directorio. Esta opción
muestra el cuadro de dialogo “Change Directory” en el que podrá introducir
la ruta deseada o elegir un directorio del árbol de directorios que muestra.
Para deshacer la selección utilice el botón REVERT.
1.1.3.7.
PRINT (Imprimir)
Elija esta opción para imprimir el contenido de la ventana de edición activa.
1.1.3.8.
PRINT SETUP
Elija esta opción para salir temporalmente del Entorno Integrado de
Desarrollo de Pascal y acceder al indicativo del DOS, donde podrá ejecutar
comandos del DOS o ejecutar otros programas. Para volver al EID escriba
EXIT en el indicativo de DOS y pulse Enter.
1.1.3.9.
DOS Shell
EXIT (Salir)
Elija esta opción para salir definitivamente de Pascal. Si la ventana de
edición contiene un archivo que ha sido modificado, Pascal preguntara si
desea guardar e archivo antes de salir.
1.1.4.
Opciones del menú Edit (Edición)
Este menú contiene opciones que permiten trasladar bloques de texto de
una ventana de edición a otra a través del portapapeles, un buffer especial
asignado para contener el texto que se quiere trasladar. Por ejemplo, para
copiar un bloque de texto. Para ello, sitúe el cursor al inicio del bloque y
Pág. 5
�MAT-103
pulse las teclas ctrlKB. Luego, para trasladar al portapapeles una copia del
bloque seleccionado, elija la opción Copy. Finalmente, trasládese a la otra
ventana de código, sitúe el cursor en la posición en la que desea que
aparezca el texto y elija la opción Paste.
INFORMATICA
1.1.4.1.
UNDO
Deshace, anule el último movimiento de la orden de borrado.
1.2.1.1.
REDO
Anula la última orden Undo.
1.1.4.2.
COPY (Copiar)
Traslada al portapapeles una copia del bloque de texto seleccionado en la
ventana de edición.
1.1.4.3.
CUT (Cortar)
Borra el bloque de texto seleccionado de la ventana de edición activa y una
copia de este bloque pasa al portapapeles.
1.1.4.4.
PASTE (Pegar)
Pág. 6
�MAT-103
Pega en la ventana de edición activa el texto que se encuentra en el
portapapeles, comenzando en la posición que ocupa el cursor.
INFORMATICA
1.1.4.5.
CLEAR (Borrar)
Elija esta opción para borrar el texto seleccionado. El texto borrado con este
comando no se puede recuperar.
1.1.4.6.
SHOW CLIPBOARD (Mostrar portapapeles)
El buffer del portapapeles, que contiene el bloque de texto que se ha
copiado o cortado, es en realidad una ventana para que pueda visualizar y
modificar el contenido.
1.1.5.
Opciones del Menú Run (Ejecución)
Una vez escrito el programa, se pude ejecutar y compilar desde este menú.
Pág. 7
�MAT-103
1.1.5.1.
RUN (Ejecutar)
INFORMATICA
Ejecuta el programa de edición activa, compilándolo previamente si fuera
necesario. La orden RUN ejecutara el programa hasta encuentre un punto
de ruptura o hasta el final del programa.
1.1.5.2.
STEO OVER (Saltos)
Ejecuta el programa en la ventana de edición activa, sentencia a sentencia.
Salta procedimientos y funciones, lo ejecuta como si fuera una única
sentencia.
1.1.5.3.
TRACE INTO (Traza)
Ejecuta el programa en la ventana de edición activa, sentencia a sentencia,
incluyendo la taza de los procedimientos y funciones.
1.1.5.4.
PROGRAM RESET (Reiniciar programa)
Ejecuta el programa deteniéndose en la posición actual del cursor.
1.1.5.5.
GO TO CURSOR (Ir al cursor)
PARAMETERS
Especifican los parámetros que se pasan al programa cuando se ejecuta el
Entorno Integrado de Desarrollo, desde la línea de órdenes.
1.1.6.
Opciones del Menú Windows (Ventana)
Este menú proporciona una serie de órdenes que permiten controlar el modo
en que aparecen las ventanas en la pantalla.
Pág. 8
�MAT-103
INFORMATICA
1.1.6.1.
TILE (Encajar)
Esta opción permite encoger todas las ventanas de manera tal que encajen
todas en la pantalla.
1.1.6.2.
CASCADE (Cascada)
Elija esta opción y las ventanas quedaran ordenadas en forma de cascada.
Pág. 9
�MAT-103
INFORMATICA
1.1.6.3.
CLOSE ALL
Cierra todas las ventanas abiertas.
1.1.6.4.
REFRESH DISPLAY
Refresca o regenera la pantalla.
1.1.6.5.
SIZE/MOVE
Permite cambiar la posición de la ventana activa utilizando las teclas de
flechas; también permite cambiar el tamaño de la ventana manteniendo
presionada la tecla Shift y a la vez pulsando las teclas de flechas.
Pág. 10
�MAT-103
INFORMATICA
1.1.6.6.
ZOOM
Elija esta opción para expandir la ventana activa hasta el tamaño de la
pantalla. Vuelva a seleccionar esta opción para que la ventana adopte el
tamaño y posición anteriores.
1.1.6.7.
NEXT (Siguiente)
Permite pasar a la ventana siguiente de acuerdo con el orden de
numeración.
1.1.6.8.
PREVIOUS (Anterior)
Permite pasar a la ventana anterior de acuerdo con el orden de numeración.
También puede pulsar las teclas Shift +F6.
1.1.6.9.
CLOSE (Cerrar)
Elija esta opción para
 Crear cuenta
Crear cuenta
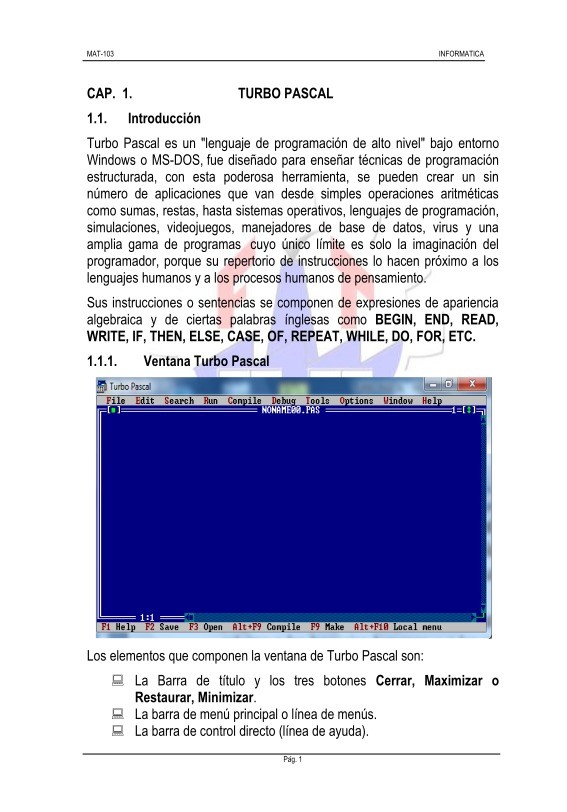

Comentarios de: Cap. 1 - Turbo Pascal (0)
No hay comentarios