Publicado el 25 de Junio del 2018
850 visualizaciones desde el 25 de Junio del 2018
62,3 KB
3 paginas
Creado hace 14a (29/11/2010)
Los mejores trucos de Word
Para todos
Cincuenta trucos para Word
Los trucos, atajos y hasta comandos e instrucciones no muy
conocidos o poco utilizados suelen facilitar y aliviar el trabajo diario
con aplicaciones como procesadores de texto, planillas de cálculo y
otras. En el caso específico de Office, más concretamente en Word,
hay una buena variedad de estas pequeñas técnicas y secretos
para trabajar mejor. Algunos de ellos son los que se describen en
esta nota.
Gestión de archivos
Extensión de archivos. ¿Le gustaría que
en lugar de .doc sus documentos tengan
otra extensión? La solución es guardar el
archivo y
la extensión deseada entre
comillas. Por ejemplo, genere un archivo y
corra la instrucción Archivo/Guardar como.
Luego, en la caja Nombre de archivo
escriba "Prueba1.yo". Además, el archivo
no tendrá el icono de un documento de
Word.
Todos juntos. Una de las características de
Office es que utiliza una ventana para cada
documento abierto. ¿Cómo hacer para
cerrarlas todas en una sola operación?
Fácil: mantenga presionada
tecla
Mayúsculas (Shift) mientras con el mouse
corre el comando Archivo. En el menú
desplegable aparece entonces la orden
Cerrar todo en reemplazo de la habitual
Cerrar. Haga un clic sobre ella y sólo
quedará
sin
documentos activos.
ventana de Word
la
la
Edición y formato
línea,
imposible mantener
Palabras encadenadas. En muchos textos
resulta
juntas dos
palabras que necesariamente deben
quedar unidas. Esto es característico al
finalizar una
ya que Word
automáticamente continúa en la siguiente.
Por ejemplo, en nuestro texto deseamos
que las fechas siempre queden en la
misma línea sin verse afectadas por los
citados saltos. Si debemos escribir 12 de
abril y que estas tres palabras siempre
queden encadenadas proceda a separar
cada una de ellas con un espacio especial
que se obtiene con el atajo de teclado
Ctrl+Mayúsculas+Barra espaciadora. Si
visualiza los caracteres no imprimibles en
la pantalla, el
texto debe quedar así:
12ºdeºabril.
la última el
iguales. En
Columnas
las páginas
divididas en columnas es muy común que
en
texto no alcance a
completarla, quedando despareja respecto
de las anteriores. Para distribuir el texto
entre todas las columnas y, de paso, que
éstas queden simétricas en su altura,
ejecute los siguientes pasos:
1. Ubique el cursor en el final de la
última columna.
2. Corra la instrucción Insertar/Salto.
3. En el cuadro de diálogo abierto
marque la casilla de verificación
Continuo del subtítulo Tipos de
saltos de sección.
el
de
el
tipeo
evitar
Esto ajustará automáticamente el tamaño
de todas las columnas de la página.
Reemplazo rápido. Autocorrección no sólo
sirve para
reemplazar palabras mal
escritas. También es una buena solución
para
palabras
complicadas o extensas. Un ejemplo:
suponga que tiene que escribir un estudio
con
la palabra desoxirribonucleico en
muchas oportunidades. Esto es engorroso;
más fácil es escribir deso. Por lo tanto,
ejecute
comando
Herramientas/Autocorrección,
asegúrese
que esté marcada la casilla de verificación
Reemplazar texto mientras escribe y tipee
en el cuadro Reemplazar la palabra deso y
en la caja Con desoxirribonucleico. Pulse
Agregar y finalice con Aceptar.
¿Qué
formato
saber
fuente y
rápidamente qué
párrafo
texto
tiene un
seleccionado pulse Mayúsculas+F1. Luego,
pose el puntero con signo de pregunta
sobre la selección y haga clic: se despliega
un cuadro de diálogo con
la
información. Para desactivar esta función
pulse Esc.
tiene? Para
formato de
fragmento de
toda
- Página 1 de 3 -
�Los mejores trucos de Word
Para todos
Botón Copiar formatos. Para copiar un
formato existente en un fragmento de texto
sobre otro, el método más sencillo es
utilizar el botón Copiar formato de la barra
Estándar. Pero, una vez hecho el pegado,
el comando se autodesactiva. Para
bloquearlo haga doble clic en vez de un
solo clic. Luego, deberá pulsar Esc para
desactivarlo.
Herramientas útiles
con
capacidad
Símbolo del euro. La nueva moneda de la
Comunidad Europea, el euro, tiene un
vistoso símbolo que es fácilmente aplicable
en un documento de Word con
la
combinación de
teclas Ctrl+Alt+E. Sin
embargo, tenga en cuenta que este truco
sólo funciona con las fuentes Arial, Courier
y Times New Roman.
El Portapapeles de Office. Office tiene un
Portapapeles
para
almacenar 12 cortes. Para traerlo con
facilidad al primer plano de la pantalla
mantenga presionada Ctrl y pulse C dos
veces seguidas. Para copiar en él,
seleccione el objeto por guardar
(un
segmento de texto, una imagen, etcétera) y
pulse el botón Copiar del diálogo
Portapapeles. Para pegar desde éste,
coloque el cursor en
la posición del
documento donde debe incluirse el objeto y
luego haga un clic en el contenedor
correspondiente. Si no recuerda cuál es,
ubique el cursor arriba y se obtiene un
fragmento del texto almacenado.
Atajos de teclado. Si le interesa saber qué
atajo de teclado le corresponde a cada
botón de una barra de herramientas,
ejecute
comando Herramientas/
Personalizar/Opciones y marque la casilla
Mostrar teclas de método abreviado en las
sugerencias. Así, los conocidos cartelitos
amarillos incluirán el atajo correspondiente
al comando.
Magia en F8. La tecla F8 no sólo cumple la
función especificada precedentemente.
Con pulsaciones seguidas permite: 1º)
activar el modo extendido. 2º) Seleccionar
la primera palabra. 3º) Marcar hasta el
primer punto seguido. 4º) Pintar el párrafo
íntegro. 5º) Seleccionar todo el documento.
Un truco más de esta tecla. Si es necesario
marcar un bloque desde la posición del
cursor hasta una determinada
letra
(incluida ésta), entonces pulse F8 seguido
de esta letra y todo el bloque quedará
seleccionado.
el
Personalizar
Cambio de fondo. ¿Puede cambiarse el
color blanco del fondo de pantalla de Word
por otro color? Sí, aunque en
forma
limitada a letras blancas sobre fondo azul.
La opción es Herramientas/Opciones/
General y marcar la casilla de verificación
Fondo azul, texto blanco.
Menú Trabajo. Una opción casi sin
documentar, pero que puede resultar de
gran utilidad es incluir en cualquier barra de
herramientas el menú Trabajo. ¿Para qué?
Con objeto de tener a mano los archivos
que utilizamos con mayor frecuencia y
abrirlos directamente desde allí. Para
agregar el menú Trabajo, por ejemplo a la
barra Estándar, corra
instrucción
Herramientas/Personalizar y seleccione la
solapa Comandos. En la lista Categorías
busque el ítem Menús integrados y haga un
clic en él para que se desplieguen en el
cuadro contiguo
lo
componen. Marque Trabajo y, sin soltar el
botón del mouse, arrástrelo hasta la barra
Estándar. Una vez en la barra, basta pulsar
la opción Agregar a menú Trabajo (en el
mismo menú)
los
documentos activos a este listado. Para
eliminar una de estas entradas pulse
Ctrl+Alt+ - (guión) y hágale un clic con el
cursor con forma de línea gruesa.
los elementos que
incorporar
para
la
Listas y tablas
Formato de tabla propio. Para contar con
un formato de tabla propio por defecto
ejecute el comando Tabla/Insertar/ Tabla.
Realice
las modificaciones que crea
conveniente en los parámetros del cuadro
de diálogo (Número de filas, de columnas,
ancho estándar de las columnas, etcétera)
y marque
la casilla de verificación
Establecer como predeterminados para
tablas nuevas.
Texto alrededor de una tabla. Word
permite rodear las tablas con el texto.
Pulsamos con el botón derecho encima de
la tabla y seleccionamos Propiedades de la
tabla, podemos elegir en Ajuste de Texto
“Alrededor” y en Alineación “Izquierda”,
Centro” o “Derecha”. Para que esto sea
posible en el menú Ver debe estar
seleccionado el modo de Vista Diseño de
Impresión.
Cortes horizontales y verticales. Para
dividir una tabla en forma horizontal ubique
el cursor en el comienzo de la fila a partir
de la cual quiere seccionar la tabla y pulse
el atajo de teclado Ctrl+Mayúsculas+Enter.
Este método también sirve para agregar un
- Página 2 de 3 -
�Los mejores trucos de Word
Para todos
párrafo por encima de una tabla ubicada a
la cabeza del documento.
Para cortar una tabla en sentido vertical
seleccione
las columnas que quiere
escindir y córtelas mediante Edición/Cortar
o Ctrl+X. Luego, péguelas donde considere
conveniente con Ctrl+V o Edición/Pegar.
Ordenar columnas. Al organizar una tabla,
todas las columnas se ordenan en forma
solidaria cumpliendo la condición lógica
y
impuesta. Pero a veces sólo es necesario
ordenar una sola columna y no todas. Si
éste es el caso, marque la columna en
cuestión
comando
Tabla/Ordenar. En el diálogo abierto pulse
el botón Opciones y allí marque la casilla
de verificación Ordenar sólo columnas. Así,
sólo
columna
seleccionada.
se modificará
corra
la
el
Algunas combinaciones de teclas útiles para Word:
Guión largo (—): Alt + Ctrl + - (teclado numérico)
Guión corto (–): Ctrl + - (teclado numérico)
Copyright (©): Alt + Ctrl + C
Euro (€): Alt Gr + E o Alt Gr + 5 o Alt + Ctrl + E o Alt
 Crear cuenta
Crear cuenta
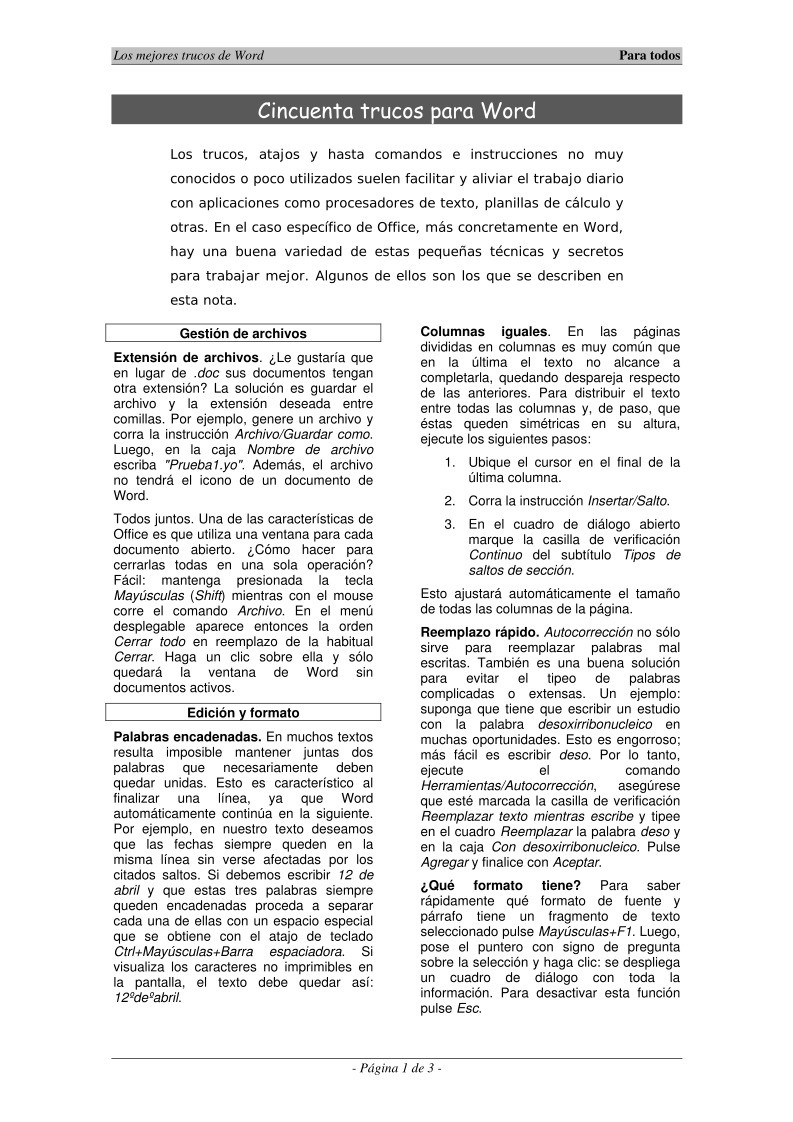

Comentarios de: Cincuenta trucos para Word (0)
No hay comentarios