Publicado el 26 de Junio del 2018
1.744 visualizaciones desde el 26 de Junio del 2018
1,1 MB
8 paginas
Creado hace 10a (06/04/2015)
Se encuentra bajo una Licencia Creative Commons
Atribución-No Comercial – Compartir Igual 2.5 Argentina
Área Servicios - Departamento de Informática
Facultad de Ciencias Físico, Matemáticas y Naturales
�Manual de EXCEL 2007
Índice
Fórmulas .................................................................................................................................................................. 4
Fórmulas y referencias a celdas ......................................................................................................................... 4
Referencia a una celda .................................................................................................................................... 4
Referencias Relativas y Absolutas a celdas ....................................................................................................... 5
Página 2
�Manual de EXCEL 2007
1. Introducción
Las fórmulas presentan gran utilidad al usuario. Su uso consiste en lograr que Excel realice por el usuario
todo tipo de cálculo matemático que éste necesite. En este sentido es necesario que el usuario analice los
datos que almacena y la información que espera obtener de ellos. Una vez que se reconocen los cálculos
precisos que se deben realizar bastará con introducir las fórmulas de los mismos y la planilla de cálculo
comenzará a ser una herramienta indispensable y favorecedora del buen rendimiento laboral y/o personal
en escenarios contables, organizacionales, financieros, etc.
2. Objetivos
En esta unidad se pretende que los alumnos logren:
Conocer qué es una fórmula y cuáles son los beneficios de su utilización
Reconocer cuando es necesario utilizar referencias relativas en una fórmula
Reconocer cuando es necesario utilizar referencias absolutas en una fórmula
3. Esquema
Excel
Operaciones y cálculos
Fórmulas
Referencias
Relativas
Absolutas
Página 3
�Manual de EXCEL 2007
Fórmulas
Fórmulas y referencias a celdas
Una fórmula se puede definir como una ecuación que efectúa cálculos tanto con números constantes
como con valores insertos en las celdas de la hoja de cálculo. Una fórmula siempre comienza por un signo
igual (=).
Por ejemplo, la siguiente fórmula calcula el 15 porcientos de 1500.
Ilustración 1
En Microsoft Excel pueden crearse una amplia diversidad de fórmulas, desde fórmulas que ejecuten una
simple operación aritmética hasta fórmulas que analicen un modelo complejo de datos.
Las fórmulas pueden utilizar valores constantes, valores de otras celdas de la
misma hoja de cálculo, de otras hojas de cálculo, o incluso valores de celdas en
hojas de otros libros.
Referencia a una celda
Cuando una fórmula utiliza el valor de una celda, se dice que se hace referencia a la celda que contiene ese
valor. Considerándose como referencia a la identificación de una celda o un rango de celdas en una hoja
de cálculo, con la intención de indicar a Microsoft Excel en qué celdas debe buscar los valores o los datos
que desea utilizar en una fórmula.
Ejemplo: en la celda C2 se ha introducido la fórmula que permite calcular la suma de los valores
contenidos en las celdas B2 y B4.
Ilustración 2
Siempre que se cambie el contenido de la celda a la que hace referencia la fórmula, cambiará también el
contenido de la celda que contiene la fórmula.
Página 4
�Manual de EXCEL 2007
Ilustración 3
Ilustración 3
Insertar una Fórmula
1. Seleccionar la celda donde se desea introducir la fórmula.
2. Escribir un signo igual (=).
3. Señalar con el ratón la celda cuya referencia desea introducir y hacer clic.
La dirección de la celda apuntada (B2 según el ejemplo de la ilustración 3) aparece en el
punto de inserción en la barra de fórmulas. Otra manera consiste en que el usuario
escriba en la barra de fórmula la identificación de la celda.
4.
Introducir un operador, por ejemplo el operador suma (+).
Si desea introducir más referencias a celdas en la fórmula, basta repetir los pasos
anteriores cuantas veces sea necesario.
5. Para dar por terminada la fórmula se debe pulsar la tecla Enter.
6. Si la fórmula no es correcta, se anulará o borrará haciendo clic en el signo error o se
confirmará con
.
Referencias Relativas y Absolutas a celdas
Cómo ya se mencionó en la sección anterior una referencia identifica una celda o un rango de celdas en una
hoja de cálculo e indica a Microsoft Excel dónde debe buscar los valores o los datos que se desea utilizar en
una fórmula. Ahora bien, esta referencia a una o más celdas puede darse de dos maneras diferentes, en forma
Relativa o en forma Absoluta.
Referencia Relativa
Cuando se crea una fórmula, normalmente las referencias de celda o de rango de celdas se basan en su
posición relativa respecto a la celda que contiene la fórmula.
En el siguiente ejemplo, la celda C2 contiene la fórmula =B2+1000;
Microsoft Excel buscará el valor una celda a la izquierda de C2 (en este caso en B2)
para luego sumarle la constante 1000.
Página 5
�Manual de EXCEL 2007
Ilustración 4
En este caso, la celda C5 contiene la fórmula =B2+C2;
Microsoft Excel buscará el primer valor una celda a la izquierda y 3 celdas hacia
arriba de C5 (en este caso en B2) mientras que el segundo valor a sumar lo
buscará 3 celdas hacia arriba de C5 (en este caso en C2).
Ilustración 5
Si se copia o se arrastra una fórmula que utiliza referencias relativas, dichas
referencias se actualizarán, cada nueva fórmula hará referencia a diferentes
celdas según su posición particular.
En el siguiente ejemplo, la fórmula de la celda D2 realiza la suma de los valores contenidos en las celdas B2 y
C2, ambas referencias son relativas. Es decir que el primer valor es tomado de un lugar a la izquierda de D2 y el
segundo valor de dos lugares a la izquierda de D2.
Ilustración 4
Ilustración 6
Si se arrastra la formula contenida en D2 hacia abajo, las referencias se actualizarán por lo que cada fórmula
mantendrá la ubicación relativa de los valores a sumar según su posición particular.
En este caso la fórmula contenida en D3 toma el primer valor de un lugar a la
izquierda de D3 (es decir de C3) y el segundo valor de dos lugares a la izquierda de
la misma (de B3).
Página 6
�Manual de EXCEL 2007
Ilustración 7
Referencia Absoluta
Cuando se necesita que las referencias no se modifiquen cuando se copia o arrastra una fórmula en una celda
diferente, es preciso utilizar referencia absoluta.
Por ejemplo, si una fórmula que multiplica el valor contenido en la celda A5 por el valor contenido en la celda
C3 (=A5*C3) es copiada en otra celda, ambas referencias cambiarían y entonces el resultado obtenido ya no
sería el esperado sino más bien sería erróneo.
Ilustración 8
Ilustración 9
Para dar solución a estos casos y a otros similares es posible utilizar referencia absoluta a ambas celdas, es
decir que Excel ya no tomará los valores teniendo en cuenta la posición donde se encuentra la fórmula sino
que los tomará siempre de la celda en que estén contenidos dichos valores.
Colocando un signo peso ($) delante de las partes de la referencia que no cambiarán se establece la referencia
absoluta. Es decir para crear una referencia absoluta a la celda C3 y a la celda A5, se debe agregar signos $ a la
fórmula como se indica a continuación: =$A$5*$C$3
Página 7
�Manual de EXCEL 2007
Ilustración 10
Cuando se copia la fórmula, las referencias absolutas de celda no cambiarán, la nueva fórmula tomará los
valores de las celdas originales:
Ilustración 1
Actividad 2:
Realizar la actividad propuesta en el aula virtual
Página 8
 Crear cuenta
Crear cuenta
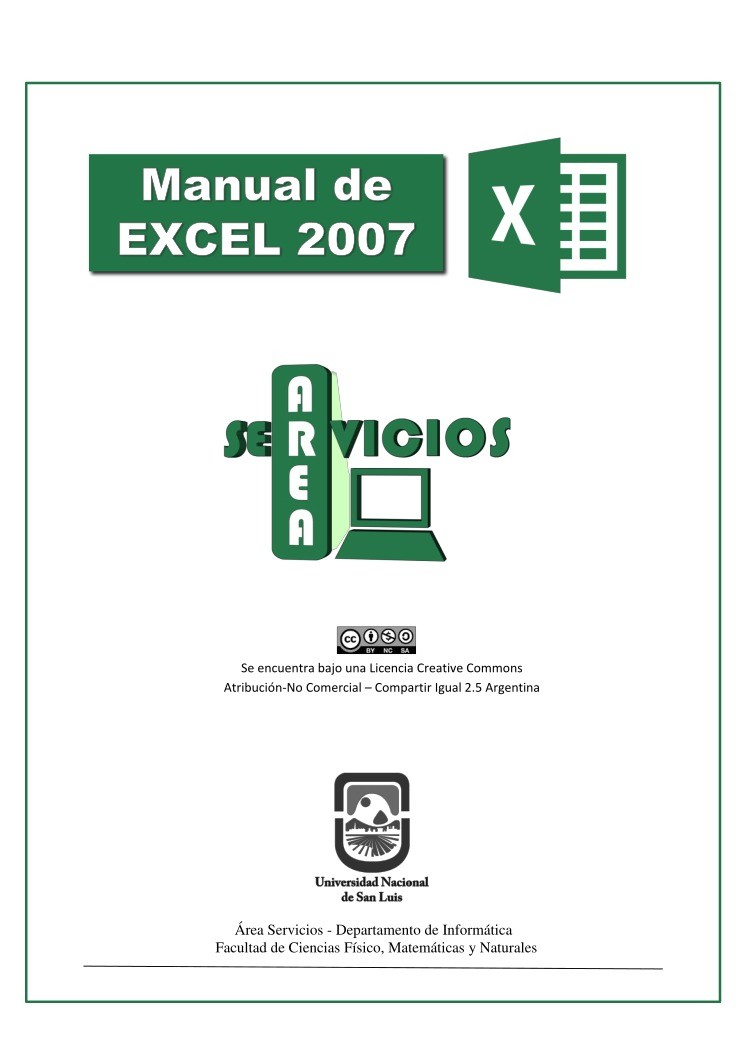

Comentarios de: Manual de EXCEL 2007 - Formulas (0)
No hay comentarios