Publicado el 14 de Enero del 2017
1.143 visualizaciones desde el 14 de Enero del 2017
299,6 KB
8 paginas
Creado hace 18a (20/12/2006)
IES LUIS BUÑUEL – Seminario PowerPoint
P01 – Primera presentación
Óscar Blasco Laín
1
� IES LUIS BUÑUEL – Seminario PowerPoint
P01 – Primera presentación
Práctica 1 – Primera presentación
El objetivo de esta práctica es generar una presentación a partir de una plantilla general y dar una
visión general de las opciones mas importantes del programa para la realización de presentaciones
en pantalla.
Esta documentación no pretende ser una manual exhaustivo de todas las opciones de los menús.
Solo pretende tener un esquema de donde están las “cosas” que puedo hacer, ya que no merece la
pena explicar grandes cosas al ser este programa muy sencillo e intuitivo de manejar.
En las instrucciones siguientes se va a hacer referencia a las opciones del menú donde están situadas
las acciones tratadas. En el caso que existan botones que realicen la misma acción se colocaran al
lado.
Lo primero que vamos a hacer es ejecutar el programa
Inicio Programas Microsoft PowerPoint
Creación de nueva presentación a partir de una creada llamada General
Archivo Nuevo Plantillas Generales Presentaciones
Modos de trabajo con PowerPoint (iconos en esquina inferior izquierda)
Normal : Esquema /Diapositivas
Clasificador de diapositivas
Presentación
Visualización de la presentación en modo Presentación
Avance/Retroceso con teclado (AvPag/RePag) y ratón (izqdo)
Botón derecho del ratón Facilitar exposición
Gestión de diapositivas en modo Clasificador de Diapositivas
Diapositiva de título la número 1
Selección Edición Borrar/Duplicar/
(Nos quedamos con las cinco primeras)
Simulación de la presentación
Óscar Blasco Laín
2
� IES LUIS BUÑUEL – Seminario PowerPoint
Modificar el texto de las diapositivas en modo Normal / Esquema
P01 – Primera presentación
Cada diapositiva tiene Título y texto
Cambio de apariencia de las diapositivas (modo Clasificador de Diapositivas)
Pequeñas acciones del usuario suponen grandes cambios
Se puede realizar a la diapositiva seleccionada o a todas
Formato Estilo de la diapositiva
Plantillas de Diseño
Colores
Animación : como aparecen los elementos de la diapo.
Para cambiar la transición de la diapositiva (como entra en escena la diapo)
Presentacion Transición de diapositiva
Modo ,velocidad, sonidos, etc.
Inserción de diapositivas (modo Clasificador de Diapositivas)
Situar el cursor en el sitio adecuado
Insertar Nueva Diapositiva
Hay que seleccionar el Diseño de la diapositiva, que va a
incluir(texto, objetos,etc) y como va a estar dispuesto.
Para insertar un objeto se pincha en el tipo de objeto
adecuado.
El diseño de la diapositiva se pueda modificar
posteriormente (Formato Diseño de la diapositiva)
La imagen insertada se incrusta en la presentación completamente,
es decir, puedo borrar el fichero que representa la imagen y la
presentación no se ve alterada. Este comportamiento es distinto al
que se realiza dentro de las páginas web, en las que solo se inserta
la referencia a la imagen.
Óscar Blasco Laín
3
� IES LUIS BUÑUEL – Seminario PowerPoint
P01 – Primera presentación
Inserción de imagen en la diapositiva de título (modo Normal / Diapositivas)
Insertar Imagen Desde Archivo
Se puede retocar la imagen con los botones de la barra de
herramientas de Imágenes (Ver Barra de herramientas).
Si intentamos insertar una imagen en otra diapositiva que no sea la de
título, el programa cambia el diseño de la diapositiva. Si el cambio no se
ajusta a nuestras necesidades se puede cambiar
(Formato Diseño de la diapositiva).
Inserción del texto en la diapositiva de título
Insertar Cuadro de texto
Al texto escrito dentro se le puede cambiar el formato
como en el procesador de textos (Formato Fuente)
Al objeto cuadro de texto también se le puede cambiar el
formato : borde, sombras, girarlo, etc. con los botones
de la barra de herramientas de Dibujo (Ver Barra de
herramientas).
Inserción de una diapositiva al final con el texto “FIN” con WordArt
Insertar Nueva Diapositiva
Sería conveniente seleccionar un diseño adecuado: en
blanco o solo título.
Insertar Imagen WordArt
Una vez seleccionado el tipo y
el
texto, se pueden retocar mediante la barra de
herramientas de Dibujo y una barra propia de herramientas
de WordArt.
escrito
Óscar Blasco Laín
4
� IES LUIS BUÑUEL – Seminario PowerPoint
P01 – Primera presentación
Vamos a poner en el pie de página el número de la diapositiva y el nombre de la exposición.
Ver Encabezado y pie de página
Se puede aplicar a la diapositiva seleccionada o a todas.
En principio la situación es fija pero se podrá cambiar.
Es conveniente no incluir pie de página en la diapositiva
de título.
La numeración se puede cambiar en Archivo Configurar ..
Para facilitar la exposición al orador, se pueden asociar notas a cada una de las diapositivas.
Ver Página de notas
A la hora de imprimir se pueden seleccionar para imprimir
las diapositiva junto a su página de notas. También se
pueden modificar las notas en el modo Normal/Esquema
Cambio de color de fondo de las diapositivas
Formato Fondo
Recordar que se pueden cambiar los colores dentro de cada
diseño de diapositiva (Formato Diseño de la
diapositiva).
Inserción de hipervínculo a la página web del instituto (http://www.educa.aragob.es/ieslbuza)
asociado al logotipo de la diapositiva de título.
Selección de la imagen
Insertar Hipervínculo
Seleccionar, si no lo está, la opción Archivo o página
web existente.
Teclear
en
anterioridad.
dirección
la
URL
especificada
con
Como se puede observar también se pueden realizar
hipervínculos a ficheros externos a la presentación
(documentos word, excel, programas, etc..) o a
diapositivas dentro de la presentación.
Óscar Blasco Laín
5
� IES LUIS BUÑUEL – Seminario PowerPoint
P01 – Primera presentación
Inserción de hipervínculo a un fichero externo en la palabra físicos de la diapositiva 2
Selección de la palabra
Insertar Hipervínculo
Ahora se debe seleccionar el fichero que se quiere
“abrir” al pinchar en la palabra. En nuestro caso,
estados_materia.swf (se necesita el programa adecuado
para poder abrirlo).
Cuando se inserta un hipervínculo a un fichero, no se inserta el
fichero propiamente dicho en la presentación. Lo que se inserta es
una referencia al fichero. Por ello el fichero debe acompañar a la
presentación. SE RECOMIENDA QUE ESTEN EN LA MISMA
CARPETA O EN OTRA CARPETA HIJA.
Inserción de ficheros de sonido en la diapositiva
Insertar Peliculas y sonidos Sonido de archivo
Al seleccionar el fichero de sonido asociado, el programa
pregunta si se quiere que se reproduzca solo o al pulsar
con el ratón.
Para el caso de videos (Pelicula de archivo) se realiza
el mismo proceso, pero hay que tener cuidado que se
modifica el diseño de la diapositiva.
El fichero, tanto de sonido como de video, debe acompañar
a la presentación.
Óscar Blasco Laín
6
� IES LUIS BUÑUEL – Seminario PowerPoint
P01 – Primera presentación
Vamos a modificar el patrón de las diapositivas para que un solo cambio afecte a todas las
diapositivas. Vamos a reestructurar el pie de página (quitar la zona de la fecha, insertar logotipo del
IES) y algún cambio en el título y los niveles dentro del texto.
Ver Patrón Patrón de Diapositivas
Hay que tener en cuenta que existen dos patrones por
defecto, el de la diapositiva de título y el del resto.
Cuando se termine de realizar las modificaciones, se debe
cerrar la vista Patrón mediante la barra de herramientas.
Vamos a insertar en el pie de página una autoforma que al pinchar sobre ella permita terminar la
presentación.
Ver Patrón Patrón de Diapositivas
En la barra de herramientas de dibujo
Autoformas Flechas de bloque
Se puede cambiar de forma desde la barra de herramientas
Seleccionar la autoforma
Presentación Configuración de la acción
Al hacer clic hipervínculo al final de la presentación
Llega la hora de imprimir
Archivo Imprimir
Diapositivas
Documentos :mas de una diapositiva por página
Páginas de notas
Se puede alterar la forma de imprimir documentos y páginas de notas
mediante los patrones adecuados. menú Ver Patrón.
Óscar Blasco Laín
7
� IES LUIS BUÑUEL – Seminario PowerPoint
P01 – Primera presentación
Guardar la presentación para que no puedan modificarla (extensión .pps)
Archivo Guardar como
Al abrir este fichero se inicia la presentación pero no
se puede modificar. Este formato es adecuado para
colgarlo en Internet, permites que ven la presentación
pero no puedan modificarla. A este control se le puede
añadir la protección mediante contraseña (Herramientas
Opciones Seguridad).
Para poder visualizarla necesitas el programa PowerPoint.
Guardar la presentación como una página web
Archivo Guardar como
Además
 Crear cuenta
Crear cuenta
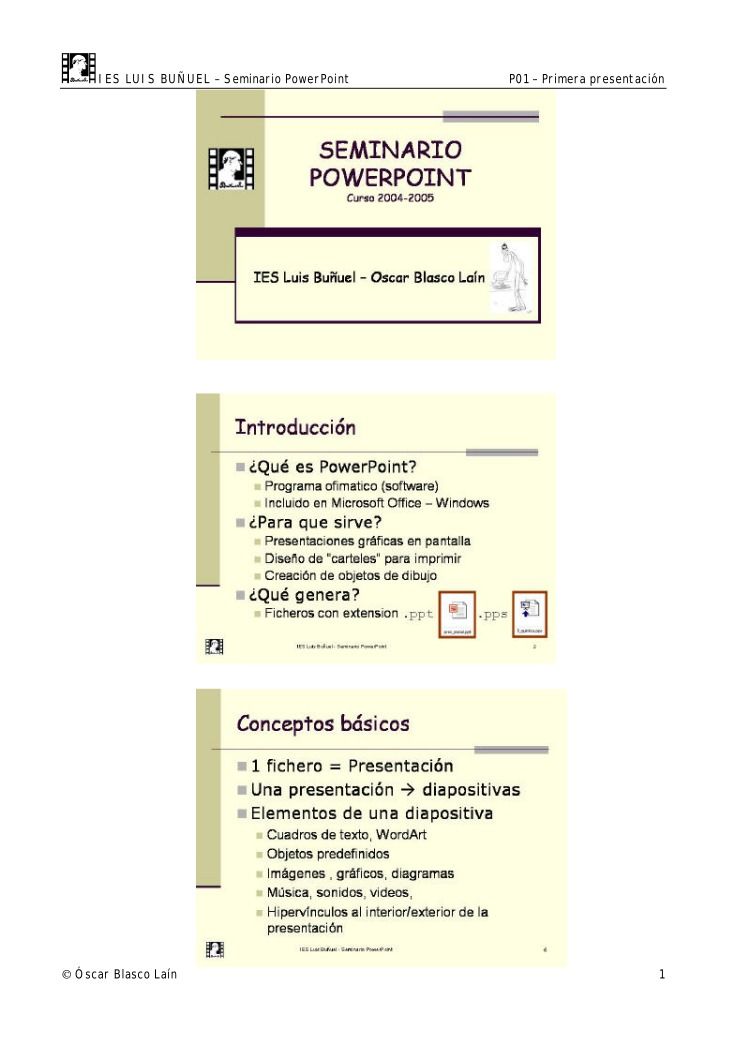

Comentarios de: Seminario PowerPoint P01 – Primera presentación (0)
No hay comentarios