Actualizado el 15 de Marzo del 2021 (Publicado el 5 de Julio del 2018)
830 visualizaciones desde el 5 de Julio del 2018
863,7 KB
16 paginas
Creado hace 15a (25/10/2009)
Entorno de Guadalinex Edu
�1.- Aspecto inicial de GuadalinexEdu
Cuando encendemos el ordenador, tras unos segundos aparece ante nosotros una
pantalla que nos pide un nombre de usuario, introducimos el nombre de usuario y
pulsamos la tecla Enter. A continuación, nos pide que introduzcamos una contraseña, la
tecleamos y pulsamos de nuevo Enter. Tras esta operación se nos muestra el escritorio,
que es el equivalente a nuestra mesa de trabajo, tiene el siguiente aspecto:
Podemos apreciar en la parte central un fondo de pantalla y arriba y abajo dos espacios
de color gris, llamados paneles.
Los paneles contienen distintos elementos que nos ayudarán a usar adecuadamente
nuestro ordenador.
1.1.- Panel superior
En el panel superior de izquierda a derecha, encontramos los siguientes elementos:
En primer lugar la barra de menú
2
�Si situamos el cursor del ratón sobre alguna de las palabras que aparecen y hacemos clic
sobre ella, se despliega una lista de opciones que nos permitirán realizar diferentes
tareas.
Si desplegamos Aplicaciones encontraremos los distintos programas de aplicación
instalados en nuestro ordenador y clasificados en distintas categorías que nos permitirán
localizarlos mejor.
Como podemos observar a lado de cada
categoría de aplicaciones hay una
especie de flecha que nos indica que al
desplazar el cursor del ratón sobre cada
categoría se desplegarán las opciones
existentes
3
�A lo largo del curso exploraremos los programas más habituales que usaremos en
nuestro trabajo.
Si nos situamos ahora sobre el menú Lugares y hacemos clic sobre él, podemos
desplegar una lista que nos da acceso a los principales espacios de nuestro ordenador.
Carpeta personal: contiene
nuestros documentos. La
podemos organizar en
subcarpetas para mantener
ordenados nuestros archivos.
Escritorio: Encontraremos
aquí los accesos a las
carpetas, archivos y
lanzadores que tuviéramos
en el escritorio.
Documentos, Música,
Imágenes, Vídeos: son
carpetas contenidas en
nuestra Carpeta personal.
Equipo: Cuando conectamos
dispositivos como por
ejemplo pen drive o cámara
digital, o introducimos un
DVD, aparecerá en esta zona del menú, un icono notificándonos de que el dispositivo ha
sido detectado. Haciendo clic con el botón izquierdo del ratón en los iconos accedemos a
los archivos y carpetas que contienen.
Red y Conectar con el servidor...: nos permite realizar acciones en la red donde
estemos conectados que se escapan de las pretensiones de este curso.
Buscar archivos: Es una herramienta para buscar archivos y carpetas según distintos
criterios.
Documentos recientes: Contiene una lista de los últimos documentos a los que hemos
accedido. Podemos borrarla con la opción Vaciar documentos recientes.
4
�Si ahora desplegamos el menú Sistema:
Encontramos aquí la categoría
Preferencias, que contiene
distintos programas que nos
permiten adaptar la apariencia de
nuestro ordenador a nuestros
gustos y necesidades.
En Administración podemos
definir, con los distintos
programas que contiene esta
categoría, algunos aspectos del funcionamiento de nuestro ordenador.
Las demás opciones de esta categoría, Ayuda y soporte, Acerca de GNOME y Acerca
de Guadalinex Edu, nos dan acceso a distintas informaciones y ayudas sobre el sistema
operativo.
A continuación de la barra de menú encontramos una serie de iconos ( lanzadores ) que
haciendo un clic sobre ellos nos lanza el programa ligado a él.
Por defecto, aparecen algunos, pero podemos incluir los que usamos de manera más
habitual, como veremos más adelante.
A continuación tenemos algo que apenas se aprecia y que se llama Área de notificación
espacio que utilizan algunas aplicaciones para informar sobre su actividad
En el Área de notificación encontraremos por ejemplo el icono de conexión de red.
Control de volumen. Haciendo clic con el
botón izquierdo del ratón en este icono
aparecerá una barra con la que puede
controlar el volumen
5
�Si hacemos clic con el botón derecho se abre
un menú de opciones entre ellas Abrir el
control de volumen de todos los dispositivos
de sonido.
Si hacemos clic sobre Abrir control de
volumen, se despliega una ventana donde
podemos modificar distintos aspectos del
sonido de nuestro ordenador.
Fecha y hora. Haciendo clic con el botón izquierdo nos aparece un calendario y con el
derecho podremos ajustar la fecha y hora del sistema manualmente o sincronizándola con
alguno de los servidores de tiempo de Internet. Volviendo a pulsar sobre la fecha se
repliega el calendario o las opciones.
6
�Botón Salir. Al lado de este botón encontramos en nombre del usuario identificado en el
sistema.
Si pulsamos sobre el botón de apagado se
despliega un menú que nos ofrece la posibilidad de Apagar, Cerrar sesión y otras
opciones.
1.2.- Panel inferior.
En la parte inferior del escritorio tenemos otro panel, normalmente tiene este aspecto:
En él de izquierda a derecha, podemos encontrar:
Icono Mostrar escritorio. Nos permite acceder rápidamente al escritorio
minimizando todas las ventanas que pudieran estar abiertas, haciendo un clic
sobre él.
Lista de ventanas. Muestra un resumen de todas las ventanas que vamos abriendo.
Haciendo clic con el botón izquierdo del ratón sobre cualquiera de los rectángulos
ponemos la ventana en primer plano, con el botón derecho podemos cerrarla o moverla
por la pantalla o a otra área de trabajo.
No hay ventanas abiertas
Hay tres ventanas abiertas
Intercambiador de áreas de trabajo. Esta característica
da la posibilidad de ofrecer múltiples áreas o espacios de
7
�trabajo sobre un mismo escritorio. Cada espacio de trabajo contiene los mismos fondos,
paneles y menú. Sin embargo puede ejecutar aplicaciones distintas y abrir ventanas
distintas en cada uno de ellos. Por ejemplo en el área 1 abrimos los programas
necesarios para nuestro trabajo: procesador de texto, navegador, correo, etc.; mientras en
el área 2 tenemos un reproductor de música Así mientras estamos el área 1 los otros
programas no nos molestan y viceversa. Para pasar de un área a otra simplemente haga
clic en ella con el botón izquierdo del ratón.
Papelera. Aquí es donde van parar los archivos y carpetas borrados a
menos que los eliminemos por completo.
Si hacemos clic con el botón izquierdo del ratón vemos su contenido, en
este caso vacía.
Si hacemos clic con el derecho sobre la papelera aparecerá un
meno con varias opciones una de ellas Vaciar Papelera.
8
�1.3.- Fondo de escritorio.
El escritorio es el espacio comprendido entre los dos paneles, es la zona más amplia de
la pantalla y en cada distribución de Guadalinex es distinta. En GuadalinexEdu es una
imagen con tonos grises y negros, que podemos modificar y colocar cualquier imagen de
nuestro gusto. También en este espacio podemos situar iconos que nos abran
documentos o nuestras aplicaciones favoritas.
2.- Personalización del fondo de escritorio.
Para que el escritorio esté a nuestro gusto hacemos clic en el botón derecho del ratón
cuando este está situado en un lugar donde no haya nada.
Aparece un menú que nos propone varias opciones entre ellas una nos permite cambiar
el fondo de escritorio.
Si elegimos la opción de Cambiar el fondo del escritorio, nos aparece una ventana
donde podemos hacerlo a nuestro gusto eligiendo colores de fondo o imágenes
almacenadas en nuestro ordenador.
9
�Si pulsamos el botón izquierdo del ratón en la opción, Añadir
podemos
incluir más imágenes como posibilidades para nuestro fondo de escritorio, buscándolas
en nuestro ordenador.
Podemos elegir el Estilo, es decir la manera en que
aparecerá la imagen, desplegamos la lista de opciones
y elegimos pulsando sobre una con botón izquierdo del
ratón.
Pulsamos y se desplega la
lista de posibilidades
10
�Debajo del epígrafe Colores, podemos elegir colores en lugar de imágenes y después de
experimentar decidirnos por el fondo de escritorio que pondremos.
Pulsando en cada cuadro
de color se despliega una
ventana para elegir color
Pulsamos y se
despliegan las
posibilidades de
aplicación del color
3.- Personalización de los paneles.
Los paneles al igual que el escritorio son personalizables, y podemos tener el número de
paneles que necesitemos. Vamos a ver algunas cosas que podemos hacer con ellos.
3.1.- Añadir y quitar un panel.
En uno de los paneles existentes situamos el
cursor del ratón en un espacio vacío y
presionamos el botón derecho, aparecerá un
menú contextual, este nos ofrece la posibilidad
de añadir un nuevo panel.
Pulsamos con botón izquierdo del ratón sobre la
opción Panel nuevo y aparecerá un panel a la
derecha del escritorio.
11
�Para borrar un panel procedemos de la misma
manera, pero en el menú contextual elegimos la
opción Borrar este panel. Debemos de tener
cuidado. pues no nos pedirá confirmación y no hay
vuelta atrás.
3.2.- Propiedades de los paneles.
El aspecto que tienen los paneles al principio lo
podemos modificar y ponerlos a nuestros gusto, para
esto nos situamos en un lugar vacio del panel y
pulsamos el botón derecho del ratón aparecerá un
menú contextual, en él elegimos la opción
Propiedades.
Aparecerá entonces una ventana que nos permite
hacer todos los cambios.
En la pestaña General se puede
elegir la orientación :
• Superior
Inferior
•
Izquierda
•
• Derecho
Para cambiar el Tamaño,
indicamos el número de píxeles
o le damos a las flechas hasta
conseguir la altura adecuada.
Debajo de esto podemos marcar
varias opciones:
12
�Expandir: Por defecto el panel ocupa la pantalla de extremo a extremo donde está
incrustado. Si el panel no está expandido ocupará solo el espacio que precise y podremos
colocarlo en cualquier lugar del escritorio, no sólo en los bordes.
Ocultar automáticamente: Oculta el panel dejando visible sólo una pequeña franja que
servirá para hacerlo visible cuando nos posemos sobre ella con el puntero del ratón.
Mostrar botones de ocultación. C
 Crear cuenta
Crear cuenta
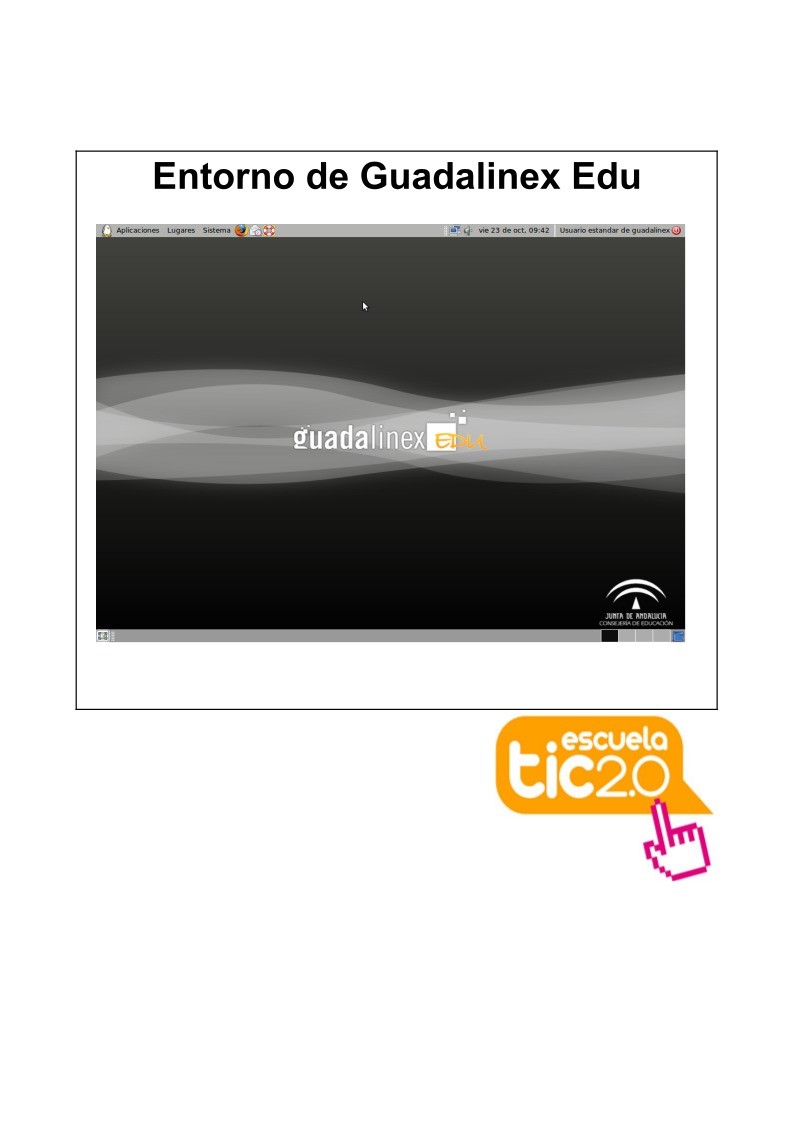

Comentarios de: Entorno de Guadalinex Edu (0)
No hay comentarios