Actualizado el 15 de Marzo del 2021 (Publicado el 5 de Julio del 2018)
792 visualizaciones desde el 5 de Julio del 2018
1,3 MB
21 paginas
Creado hace 15a (03/11/2009)
MANUAL BÁSICO DE OPENOFFICE WRITER
.
.
I
I
0
2
C
T
S
A
C
S
Á
B
S
A
C
N
E
T
E
P
M
O
C
I
:
I
O
L
U
D
Ó
M
Entorno
Formato
Tablas
Imagen
PDF
�ÍNDICE
Capítulo 1: Introducción al OpenOffice Writer 3.0
1.1. Introducción al OpenOffice Writer 3.0
1.2. Ejecutar OpenOffice Writer
1.3. Descripción del entorno de trabajo de OpenOffice
1.4. Creación de un documento Nuevo
1.5. Abrir un documento existente
1.6. Guardar un documento
Capítulo 2: Formato del texto, fuente, tamaño y color
Capítulo 3: Configuración de páginas e impresión de textos
3.1. Formato papel
3.2. Configuración de márgenes
3.3. Insertar encabezado y pie de página
3.4. Nota al pie
3.5. Vista Preliminar
3.6. Manejo de Imágenes en el texto
Capítulo 4: Uso de Tablas
4.1. Creación de Tablas
4.2. Insertar/eliminar filas, columnas y tablas
4.3. Formateo de celdas
Capítulo 5: Edición final de documentos
5.1. Exportar un documento con formato PDF
5.2. Corrección de ortografía y gramática
Página
Pág. 2
Pág. 2
Pág. 2
Pág. 3
Pág. 4
Pág. 5
Pág. 6
Pág. 7
Pág. 7
Pág. 7
Pág. 8
Pág. 8
Pág. 9
Pág. 10
Pág. 11
Pág. 13
Pág. 13
Pág. 14
Pág. 16
Pág. 19
Pág. 19
Pág. 19
01
I
.
.
I
0
2
C
T
S
A
C
S
Á
B
S
A
C
N
E
T
E
P
M
O
C
I
:
I
O
L
U
D
Ó
M
�CAPÍTULO 1: INTRODUCCIÓN A OPENOFFICE WRITER 3.0
1.1. Introducción a OpenOffice Writer:
OpenOffice Writer es parte de la suite de ofimática OpenOffice de Sun Microsystems.
Esta herramienta es un potente procesador de texto, totalmente compatible con
Microsoft Word y además nos provee de nuevas funcionalidades que iremos
descubriendo a lo largo de esta guía. Toda la suite Ofimática es multiplataforma, esto
quiere decir que puede correr en cualquier sistema operativo actual (GNU/Linux, Mac
OS X, FreeBSD, Microsoft Windows, etc.) y cuenta con traducciones para una gama
muy variada de idiomas.
1.2. Ejecutar OpenOffice Writer:
Esta aplicación se encuentra en el menú Oficina dentro de la barra de programas del
escritorio KDE, para ejecutarla hacemos click en el botón K, ubicado en la parte
inferior izquierda de la pantalla, luego elegimos la opción Oficina y luego elegimos la
opción OpenOffice Writer 2.0, como vemos en la figura:
I
.
.
I
0
2
C
T
S
A
C
S
Á
B
S
A
C
N
E
T
E
P
M
O
C
I
:
I
O
L
U
D
Ó
M
y luego nos encontramos con la aplicación lista para utilizarse.
Nota:
La secuencia de ejecución para abrir el programa es:
Menú K ----> Oficina ----> OpenOffice.org 2.0 Writer
como vemos en la figura.
02
�1.3. DESCRIPCIÓN DEL ENTORNO DE TRABAJO DE OPENOFFICE WRITER
Al abrir la aplicación como describimos anteriormente nos encontramos con la siguiente
pantalla:
Barra de Menú
Barra de Título
.
.
I
I
0
2
C
T
S
A
C
S
Á
B
S
A
C
N
E
T
E
P
M
O
C
I
:
I
O
L
U
D
Ó
M
Regla Horizontal
Barra de Herramientas
Regla Vertical
Área de ingreso de texto
Barra de Estado
Como podemos apreciar en el entorno
de Writer
los siguientes
elementos:
tenemos
Barra de título
Barra de Menú
Barra de Herramientas
Barra de Estado
Regla Horizontal
Regla Vertical
Área de ingreso de datos
En la Barra de Título tenemos el
nombre del archivo actual de trabajo y
el nombre de la aplicación que lo trata
y en este caso es Writer. También
encontramos los controles básicos de
manejo de la aplicación (minimizar,
maximizar y cerrar).
En la Barra de Menú encontraremos
todas
del Writer.
opciones
las
03
las
texto;
barras
Empezamos con la opción Archivo del
menú en donde podremos crear, abrir,
guardar, cerrar y exportar documentos.
La siguiente opción del menú es Editar
en donde conseguiremos copiar, cortar
y pegar
también podremos
buscar y reemplazar texto dentro del
documento activo de
trabajo. La
opción Ver de la Barra de menú nos
permite mostrar
de
herramientas, la barra de estado, las
reglas, los caracteres no imprimibles y
como punto
importante podremos
definir la escala de visualización del
documento (zoom). La cuarta opción
de la barra de menú es Insertar y esta
nos
saltos
manuales, símbolos, campos, hiper
enlaces, notas al pie, encabezados y
tablas. La siguiente opción de la barra
es Formato desde la cual podremos
formatear los caracteres y los párrafos
permitirá
ingresar
�adelante;
del texto, encontraremos las opciones
de numeración y viñetas, pasaje de
mayúsculas a minúsculas y viceversa,
columnas y más opciones que iremos
detallando en el transcurso del curso.
Luego nos encontramos con la opción
Tabla que nos permite crear, modificar
y personalizar tablas como veremos
más
nos
encontramos con Herramientas en
donde
para
comprobar ortografía y gramática,
contar palabras, cambiar el idioma y
demás. A su lado se encuentra la
opción Ventana, con la cual podemos
ir cambiando entre
los diversos
documentos que tengamos abiertos al
mismo tiempo.
opciones
tenemos
después
Además contamos con una Barra de
Herramientas desde la cual podemos
utilizar las funciones más importantes
de la aplicación a manera de atajo en
vez de ir directamente a los menús
que explicamos con anterioridad, con
el objetivo de ahorrar tiempo.
También contamos con una Regla
Horizontal y una Regla Vertical, las
cuales dan una ubicación en pantalla
para
utilizar
tabulaciones además de ajustar los
márgenes
ya
pero
hablaremos de esto más adelante.
gráficos
página,
alinear
de
y
La Barra de Estado nos brinda
información sobre el formato de texto
actual,
nos
encontramos y si estamos en modo de
Escritura o de Reemplazo.
página
donde
la
El Área de ingreso de texto es el
lugar principal donde escribimos
nuestro texto e insertamos imágenes o
damos formato al mismo.
la
en
Barra
de
Finalmente
Herramientas de Dibujo contamos
con opciones para insertar distintos
gráficos, cuadros de texto y demás.
I
.
.
I
0
2
C
T
S
A
C
S
Á
B
S
A
C
N
E
T
E
P
M
O
C
I
1.4. Creación de un documento Nuevo:
Para crear un documento nuevo disponemos de varias opciones:
Simplemente hacemos clic en el Botón Nuevo ubicado en la barra de Menús.
Utilizando la combinación de teclas Control + N
Haciendo clic primero en el Menú Archivo,
luego en Nuevo y luego seleccionar Documento de Texto.
Y nos encontramos con un documento nuevo ya listo para trabajar.
:
I
O
L
U
D
Ó
M
04
�1.5. Abrir un documento existente:
Para abrir un documento anteriormente creado y guardado
también contamos con diversas opciones:
Hacemos clic en el Botón Abrir ubicado en la barra de
Menús.
Utilizando la combinación de teclas Control + A
Haciendo clic primero en el Menú Archivo, luego en Abrir.
Una vez hecho todo esto nos encontramos con el siguiente
cuadro de diálogo.
I
.
.
I
0
2
C
T
S
A
C
S
Á
B
S
A
C
N
E
T
E
P
M
O
C
I
:
I
O
L
U
D
Ó
M
Donde debemos seleccionar el archivo
que queremos abrir, para hacer esto
nos movemos por toda la estructura de
directorios hasta encontrar el archivo
deseado y luego lo seleccionamos y
hacemos clic en el botón Abrir y nos
encontramos con nuestro documento
abierto y listo para trabajar.
Además podemos observar que si
queremos acceder a alguno de los
documentos recientes con
los que
hemos trabajado contamos con una
opción Documentos recientes que se
encuentra en el Menú Archivo, una
vez ubicados ahí nos encontramos un
listado con todos los documentos con
los que hemos estado
trabajando,
basta hacer clic sobre alguno de ellos
y se abrirá.
05
�1.6. Guardar un Documento:
Una vez terminado nuestro trabajo en un documento, o en el
intermedias del mismo,
caso de querer salvar copias
procedemos a guardarlo, esto podemos
realizarlo de
diversas maneras:
Hacemos clic en el botón Guardar en la barra de Menús.
Utilizamos la combinación de teclas Control + G
Haciendo clic primero en el Menú Archivo, y luego en la
opción Guardar.
Hecho esto nos encontramos con el siguiente cuadro de
Diálogo:
I
.
.
I
0
2
C
T
S
A
C
S
Á
B
S
A
C
N
E
T
E
P
M
O
C
I
:
I
O
L
U
D
Ó
M
luego
mismo documento con otro nombre,
para hacer esto seleccionamos el
Menú Archivo y
la opción
Guardar como... y nos encontramos
con un cuadro de diálogo similar al
anterior en el cual cambiamos el
nombre del archivo y procedemos a
guardarlo.
Donde elegimos el lugar para guardar
el documento, el tipo de archivo del
mismo (al desplegar vemos una lista
de todos los formatos con los que
contamos, incluyendo los de la suite
de Microsoft y demás).
Después de guardar por primera vez
un documento no debemos reingresar
sus datos, sino que simplemente
guardamos
los pasos
anteriores.
repitiendo
Guardar Como:
En caso de que querramos guardar un
documento con un nombre distinto
contamos con la opción de guardar el
06
�CAPÍTULO 2: Formato del texto, fuente, tamaño y color:
Como hemos hecho hasta ahora, al igual
que el manejo de documentos, la selección
de fuente, estilos color, tamaño y otras
características, puede ser fácilmente hecha
desde la barra de herramientas que se
encuentra encima del documento que
estamos tratando
.
Estilos Fuente
Tipo de Fuente
Tamaño Fuente
Justificación
Numer. y Viñetas Color Texto y Fondo
CAPÍTULO 3: Configuración de página e impresión de texto::
En OpenOffice se ha optado por simplificar
al usuario la forma de configurar losdetalles
de un documento, por ello se ha
incorporado el menú Formato donde se
pueden configurar
los aspectos
todos
3.1. Formato de papel:
 Crear cuenta
Crear cuenta
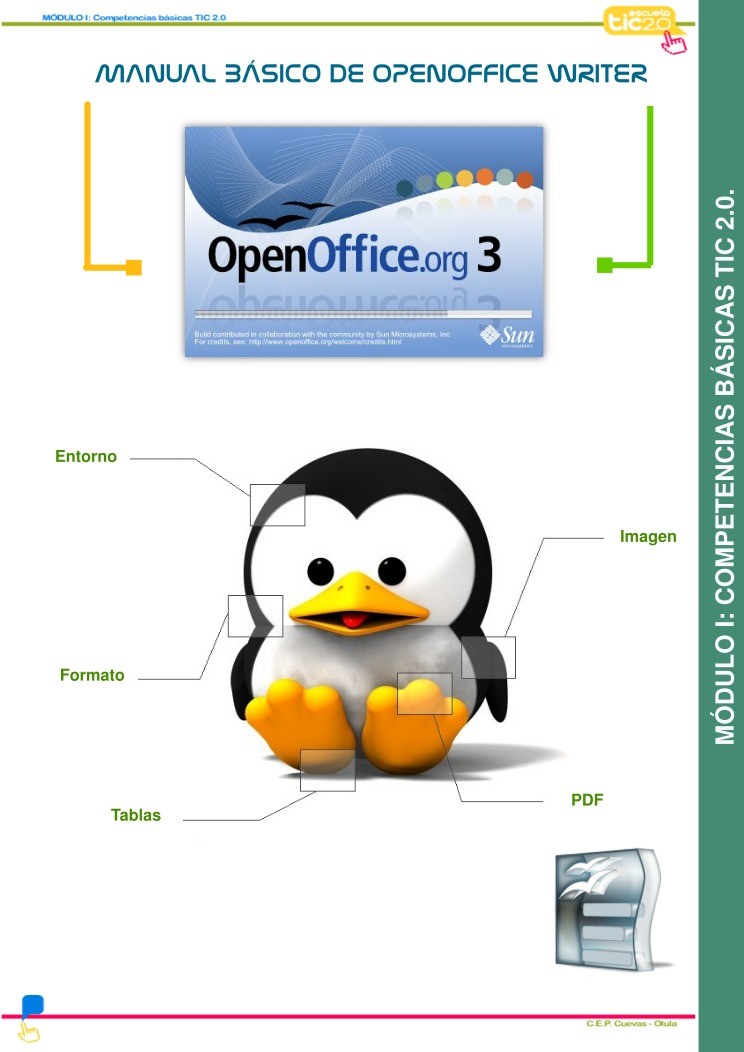

Comentarios de: Manual básico de OpenOffice Writer (0)
No hay comentarios