Actualizado el 31 de Agosto del 2020 (Publicado el 10 de Julio del 2018)
1.649 visualizaciones desde el 10 de Julio del 2018
895,1 KB
30 paginas
Creado hace 12a (14/11/2012)
3
Gráficos
Excel
Este obra está bajo una Licencia Creative Commons Atribución-NoComercial-CompartirIgual
3.0 Unported.
Félix A. Gutiérrez Múzquiz
Catedrático de física y química
del Instituto de Educación Secundaria "ÉLAIOS"
�Informática 4º E.S.O.
Contenidos
1. INTRODUCCIÓN .................................................................................... 99
2. CREAR UN GRÁFICO ........................................................................... 99
3. TIPOS DE GRÁFICOS .......................................................................... 102
4. CAMBIAR EL TIPO DE GRÁFICO ................................................... 105
5. MODIFICAR LOS DATOS DE UN GRÁFICO ................................. 106
5.1. AGREGAR DATOS A UN GRÁFICO ............................................................. 106
5.2. CAMBIAR EL RANGO DE CELDAS ............................................................. 107
5.3. ELIMINAR DATOS DE UN GRÁFICO ........................................................... 107
6. MODIFICAR LOS ELEMENTOS DE UN GRÁFICO ...................... 108
7. IMPRIMIR UN GRÁFICO ................................................................... 115
EJERCICIOS DE APLICACIÓN ............................................................ 117
{ 98 }
�Gráficos Excel
1. INTRODUCCIÓN
Con Excel se puede crear o imprimir gráficos que nos ayuden a analizar e interpretar
los datos contenidos en la hoja de cálculo. Un gráfico se construye a partir de la información
contenida en un archivo de la hoja de cálculo, el cual debe estar abierto antes de crear el
gráfico y presentarlo en la pantalla.
El gráfico puede insertarse en la hoja de cálculo que ha servido para crearlo o en una
hoja especial para gráficos. En cualquier caso, el gráfico queda vinculado a los datos.
La realización de un gráfico comienza por resaltar en la hoja de cálculo la
información y después dejar que Excel trace y dibuje el gráfico. Cada vez que se cambia los
valores o el texto en la hoja de cálculo, Excel actualiza automáticamente los gráficos
correspondientes.
2. CREAR UN GRÁFICO
Para crear un gráfico:
En el archivo de la hoja de cálculo, selecciona los datos que te servirán para crear el
gráfico.
Veámoslo con un ejemplo. Supongamos que disponemos de la siguiente hoja de
cálculo y que seleccionamos el rango A3:E6.
Escoge el mandato Gráfico... del menú Insertar o haz clic en el botón correspondiente de
la barra de herramientas (fig. 1). Aparece el cuadro de diálogo Asistente para gráficos,
que consta de cuatro pasos.
La primera ficha –fig. 2- permite elegir el tipo y el subtipo de gráfico entre dos listas que
clasifican los gráficos en Tipos estándar y Tipos personalizados. Al hacer clic sobre
cualquiera de los gráficos aparece una breve explicación de la información que los
mismos proporcionan. Además, se puede acceder a una vista preliminar del gráfico con
los datos seleccionados si se mantiene presionado el botón Presionar para ver muestra.
Una vez elegido el tipo de gráfico se puede optar por pasar a la siguiente ficha, mediante
el botón Siguiente>, o por insertar el gráfico tal como ha aparecido en la vista
preliminar, por medio del botón Finalizar.
Elige el subtipo Columnas agrupadas y haz clic en Siguiente>.
La segunda ficha –fig. 3- permite comprobar o corregir, mediante las referencias de las
celdas, la selección de datos realizada. En el cuadro Rango de datos aparece la selección
de celdas con el mismo aspecto que en la barra de fórmulas. Si queremos modificarlo
tenemos dos opciones: escribir directamente en el cuadro o utilizar el botón Selector de
rangos, situado a la derecha del citado cuadro.
Vemos también que podemos establecer si las series están en filas o en columnas.
Si las series están dispuestas en filas, los nombres de las frutas son los rótulos del eje
X y las tres filas numéricas que están debajo son las tres series Y. Esto significa que,
para cada uno de los valores del eje X, existen tres valores en el eje Y. Además, los
textos de la primera columna (rango A4:A6) son las leyendas explicativas de las tres
series Y.
Fig. 1
{ 99 }
�Informática 4º E.S.O.
Imagina ahora que, con la misma selección en la hoja de cálculo, se supone que las
series están dispuestas en columnas. Se muestran tres rótulos del eje X -los tipos de
sustancias- y cuatro series Y, correspondientes a las columnas numéricas de las cuatro
frutas.
Fig. 2
Fig. 3
En la ficha SERIE aparece los nombres de las series y sus referencias, así como los
valores de cada serie. También se muestra el rango de celdas asociado a los rótulos del
eje X. Es posible utilizar esta ficha para llevar a cabo las modificaciones que nos
interese. Una vez realizado los cambios se puede optar por pasar a la siguiente ficha,
{ 100 }
�mediante el botón Siguiente>, o por insertar el gráfico tal como ha aparecido en la vista
preliminar, por medio del botón Finalizar.
La tercera ficha –fig. 4- permite configurar los aspectos que conciernen a la presentación
global del gráfico, aportando una vista preliminar del mismo. Así, podemos: asignar un
título y nombres a los ejes X e Y, hacer que se muestren o no los ejes, añadir líneas de
división, principales y secundarias, en los dos ejes, mostrar o no la leyenda y su posición,
añadir rótulos a los datos y, finalmente, incluir una tabla de datos.
Gráficos Excel
Escribe Valores nutritivos como título del gráfico; introduce Frutas y (en g) como
nombres de los ejes X e Y, respectivamente. Debe aparecer líneas de división
principales en ambos ejes y la leyenda en la parte de abajo del gráfico.
La cuarta ficha –fig. 5- se refiere a la ubicación del gráfico. Así se puede colocar en la
hoja en la que se está trabajando o en otra nueva. En este segundo caso Excel le asigna
un nombre a la nueva hoja (Gráfico1, Gráfico2,...) y la incorpora al libro.
Haz clic en Finalizar para que el gráfico aparezca en el lugar seleccionado.
Una vez creado el gráfico ya es parte de la hoja de cálculo y se guarda y se abre con el
libro de trabajo. Cuando se selecciona el gráfico, aparece rodeado de ocho cuadraditos; al
arrastrarlos, podemos modificar su tamaño. Por otro lado, también se puede mover el
gráfico cuando el puntero del ratón adopta la forma de cruz.
Si se desea modificar un gráfico existente, podemos acceder a las cuatro fichas
citadas –fig. 2 a 5- mediante los cuatro primeros mandatos del menú Gráfico, el cual aparece
cuando se selecciona el gráfico –fig. 6-.
Fig. 4
Fig. 5
{ 101 }
�Informática 4º E.S.O.
Fig. 6
A c t i v i d a d 1
[a] Crea un archivo de la hoja de cálculo e introduce los datos citados en el ejemplo
anterior.
[b] Elabora el gráfico citado como ejemplo.
[c] Guarda la hoja de cálculo con el nombre FRUTAS1.
A c t i v i d a d 2
[a] Abre la hoja de cálculo denominada FRUTAS1.
[b] Selecciona los datos del kiwi y de la naranja (rango A3:C6) y de la manzana (rango
E3:E6). Recuerda que se puede seleccionar datos no contiguos manteniendo pulsada la
tecla CTRL.
[c] Elaborar un gráfico que tenga las siguientes características: de barras con subtipo Barra
agrupada, con las series en columnas, líneas de división principales en ambos ejes y la
leyenda ubicada a la izquierda. El aspecto del gráfico debe ser parecido al siguiente:
[d] Guarda la hoja de cálculo con el mismo nombre.
3. TIPOS DE GRÁFICOS
En la lista Tipos estándar de la primera ficha del Asistente para gráficos (fig. 2) se
muestra los tipos de gráficos básicos que pueden elaborarse con Excel, algunos de los cuales
se describen a continuación.
Gráficos de columnas y barras. Se trata básicamente del mismo tipo de gráficos,
diferenciándose en la disposición vertical u horizontal de las barras. Representan los datos de
forma individual -cada dato es una barra-. Se utilizan para comparar valores en un momento
determinado; son los gráficos con los que hemos trabajado hasta ahora.
{ 102 }
05101520Hidratos decarbono (g)Fibras (g)Proteínas (g)ManzanaNaranjaKiwi�
Gráficos de líneas. Muestran tendencias o variaciones en los datos, sobre todo a lo
largo del tiempo. Cada valor de una categoría está representado por un punto o marcador
(fig. 7 y fig. 8).
Gráficos Excel
Fig. 7
Gráficos circulares. Muestran la relación entre los valores de una misma serie de
datos: cada valor, expresado en porcentaje, está representado por un sector circular. Estos
gráficos no pueden representar más de una serie (fig. 9 y fig. 10).
Fig. 8
Fig. 9
{ 103 }
0100.000200.000300.000400.000500.000600.000700.000Mercedes-BenzPeugeot-CitröenFordRenaultOpelSeat-Volkswagen-Audi19971998�Informática 4º E.S.O.
Fig. 10
Gráficos de áreas. Similares a los de líneas apiladas, tienen el espacio entre líneas
o entre la primera línea y el eje X relleno de un color. Se resalta así la magnitud de la
variación más que su ritmo (fig. 11).
Fig. 11
Gráficos X-Y (dispersión). Muestr
 Crear cuenta
Crear cuenta
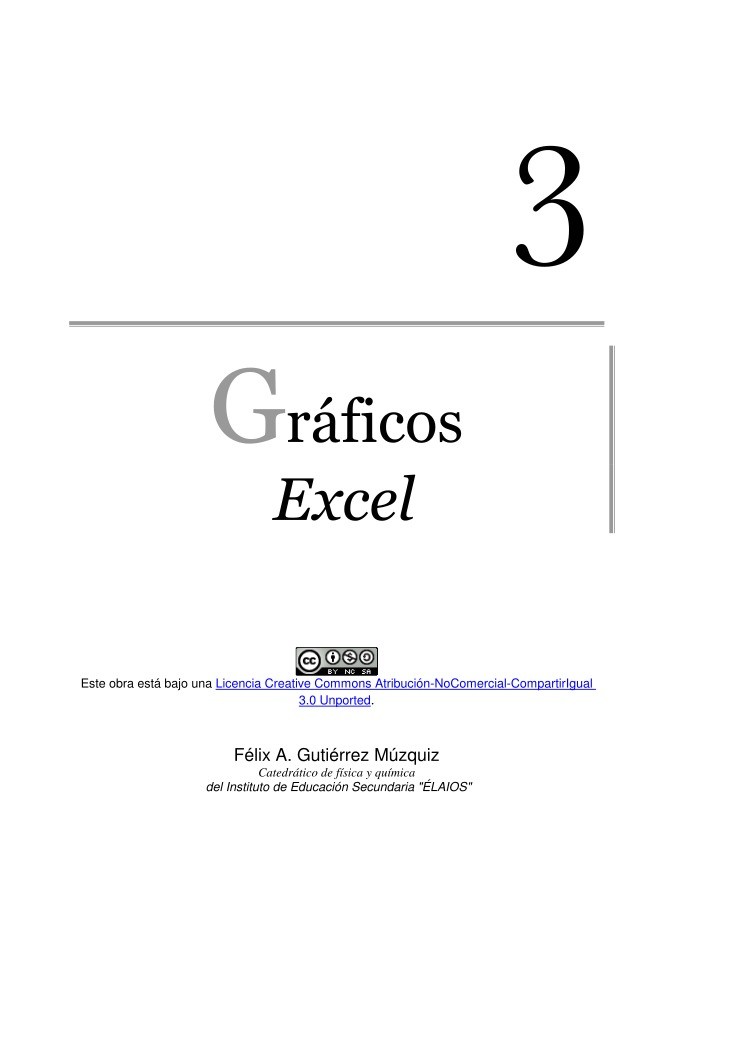

Comentarios de: Gráficos Excel (0)
No hay comentarios