Publicado el 15 de Julio del 2018
1.339 visualizaciones desde el 15 de Julio del 2018
656,8 KB
21 paginas
Creado hace 14a (28/01/2011)
Introducción a MySQL
Instalación de MySQL
MySQL es un manejador de bases de datos relacionales de acceso libre (sin costo)
pero ello no significa que sea una herramienta de baja calidad o plagada de errores.
Por el contrario es una herramienta robusta y muy documentada. Existen versiones de
MySQL para varias plataformas incluyendo Windows y Linux.
La versión de MySQL para Windows empleada en este tutorial es MySQL Server
5.1.43 Para instalarla siga el siguiente procedimiento:
1. Haga doble clic en el archivo de instalación, mysql-5.1.43-win32.msi.
Aparecerá la pantalla inicial del asistente de instalación de MySQL Server
mostrado en la figura 1:
Figura 1
2. Haga clic en el botón Next. Aparecerá el cuadro de dialogo de la figura 2. Aquí
se establece el tipo de instalación deseada. Como se hará la instalación típica
no modifique nada.
ITSON
Manuel Domitsu Kono
�2
Introducción a MySQL
3. Haga clic en el botón Next. Aparecerá el cuadro de dialogo de la figura 3 para
confirmar el tipo de instalación y la ubicación de los archivos.
Figura 2
Figura 3
4. Acepte esta configuración, haciendo clic en el botón Install. Al hacerlo empezará
la instalación de MySQL Server, figura 4. Después aparecerá el cuadro de la
figura 5 que contiene un comercial de los diferentes productos de la compañía
que produce mySQL.
ITSON
Manuel Domitsu Kono
�Introducción a MySQL
3
Figura 4
Figura 5
5. Haga clic en el botón Next. Aparecerá el cuadro de dialogo de la figura 6 con
otro comercial.
6. Haga clic en el botón Next. Aparecerá el cuadro de dialogo de la figura 7. Este
cuadro de diálogo nos informa que la instalación de MySQL terminó y nos
pregunta si deseamos configurar a MySQL y si deseamos registrar al servidor
MySQL.
ITSON
Manuel Domitsu Kono
�4
Introducción a MySQL
Figura 6
8. Este cuadro de diálogo es el asistente de configuración de MySQL. Para iniciar
la configuración haga clic en el botón Next. Aparecerá el cuadro de la figura 9.
ITSON
Manuel Domitsu Kono
Figura 7
7. Deje seleccionada la primera casilla de verificación para configurar el servidor y
desmarque la segunda casilla para no registrar el servidor y haga clic en el botón
Finish. Aparecerá el cuadro de dialogo de la figura 8.
�
Introducción a MySQL
5
Figura 8
Figura 9
9. Aquí podemos seleccionar el tipo de configuración. Seleccionaremos la
configuración estándar seleccionando el botón de radio Standard Configuration
y haciendo clic en el botón Next. Aparecerá el cuadro de la figura 10.
ITSON
Manuel Domitsu Kono
�6
Introducción a MySQL
Figura 10
10. En este cuadro de diálogo la primera caja de selección: Install As Windows
Service, nos permite instalar a MySQL como un servicio. Lo aceptaremos. La
segunda caja de selección, Launch the MySQL Server automatically, nos
permite seleccionar si deseamos arrancar a MySQL automáticamente. Acéptelo.
La tercera caja de selección permite incluir la carpeta bin de MySQL en la ruta
de búsqueda de Windows para que podamos acceder a los programas en esta
carpeta desde cualquier carpeta desde una ventana del sistema. Marque la caja
de selección y presione el botón Next. Aparecerá el cuadro de la figura 11.
Figura 11
ITSON
Manuel Domitsu Kono
�Introducción a MySQL
7
11. En este cuadro de diálogo teclee la contraseña de la cuenta de root
(administrador). Tecléela de nuevo para confirmar. Deje el resto del cuadro
como se muestra en la figura 11 y presione el botón Next. Aparecerá el cuadro
de la figura 12.
Figura 12
12. Aquí MySQL Server nos pide confirmación antes de proceder con la
configuración. Clic en el botón Execute para confirmar. MySQL Server
empezará la configuración y al teminar desplegará el cuadro de la figura 13.
Haga clic en el botón Finísh para terminar cerrar el asistente.
ITSON
Manuel Domitsu Kono
�8
Introducción a MySQL
Figura 13
Ejecución de un Cliente de Consola para
MySQL Server
Para administrar cuentas, crear bases de datos, tablas, etc. requerimos abrir una
sesión con MySQL Server. Esto se logra con un cliente para MySQL Server. MySQL
Server nos proporciona un cliente de consola llamado mysql. Para ejecutar mysql
tenemos que abrir una ventana de consola como se muestra en la figura 14.
Figura 14
ITSON
Manuel Domitsu Kono
�
Introducción a MySQL
9
En la línea de comando teclearemos:
mysql nos pide la contraseña de root:
C:\Documents and Settings\mdomitsu>mysql –u root –p
Enter password:
mysql nos responde:
Welcome to the MySQL monitor. Commands end with ; or \g.
Your MySQL connection id is 9 to server version: 4.1.10a-nt
Type 'help;' or '\h' for help. Type '\c' to clear the buffer.
indicándonos que tenemos acceso a las bases de datos de MySQL Server como el
usuario root. El usuario root tiene todos los permisos para acceder a todas las bases de
datos la base de datos de MySQL Server.
Administración de Cuentas de Usuario
Al instalarse MySQL Server crea una base de datos llamada mysql con varias tablas.
Para ver las bases de datos existentes en el servidor podemos usar una de las
variantes del comando show:
Note que todos los comandos deben terminar en un punto y coma (;). MySQL Server
nos muestra sus bases de datos, respondiendo:
mysql> show databases;
+----------+
| Database |
+----------+
| mysql |
| test |
+----------+
2 rows in set (0.00 sec)
La base de datos mysql contiene varias tablas empleadas para la administración del
servidor. Primero se establece que se va a trabajar ella, usando el comando use,
tecleando:
MySQL Server responde:
mysql> use mysql;
Database changed
ITSON
Manuel Domitsu Kono
�10
Introducción a MySQL
Indicando que la base de datos en uso es mysql. Para ver las tablas de la base de
datos mysql, usaremos el comando show, tecleando:
MySQL responde:
mysql> show tables;
+---------------------------+
| Tables_in_mysql |
+---------------------------+
| columns_priv |
| db |
| func |
| help_category |
| help_keyword |
| help_relation |
| help_topic |
| host |
| tables_priv |
| time_zone |
| time_zone_leap_second |
| time_zone_name |
| time_zone_transition |
| time_zone_transition_type |
| user |
+---------------------------+
15 rows in set (0.00 sec)
Una de las tablas, la tabla user, contiene la relación de los usuarios y desde donde
tienen acceso a la base de datos. Para visualizar el contenido parcial o total de una o
más tablas usaremos el comando select. Para listar los campos user, password y host
de la tabla teclearemos:
MySQL responde:
mysql> select user,password,host from user;
+------+-------------------------------------------+-----------+
| user | password | host |
+------+-------------------------------------------+-----------+
| root | *E3BD66E01EE21D5E235BAA48A35FEC5D42C87EB2 | localhost |
+------+-------------------------------------------+-----------+
1 row in set (0.00 sec)
Mostrando un usuario: root con acceso local, es decir, desde la computadora que tiene
MySQL Server (localhost). Note que la contraseña está encriptada.
Ahora crearemos un nuevo usuario que tendrá acceso local. Para ello usaremos el
comando insert:
mysql> insert into user (host,user,password) values ('localhost',
'usuario', password('contraseña'));
ITSON
Manuel Domitsu Kono
�
Introducción a MySQL
11
Donde usuario es el nombre del nuevo usuario y contraseña es su contraseña.
MySQL Server responde:
Query OK, 1 row affected (0.11 sec)
Los comandos muy largos pueden segmentarse en varias líneas para que los podamos
visualizar más claramente. Para ello podemos presionar la tecla [Intro] cuando
queramos partir la línea. Recuerde que el comando sólo termina cuando tecleamos un
punto y coma (;) seguido de la tecla [Intro]. Al presionar la tecla [Intro] para partir la
línea, MySQL Server nos despliega una flecha indicándonos que espera el resto del
comando. Por ejemplo, el comando insert anterior pudo haberse tecleado como:
mysql> insert into user (host,user,password)
-> values ('localhost', 'usuario', password('contraseña'));
Debido a los caches internos usados por MySQL Server, puede ser que los cambios
hechos comando insert no se guarden inmediatamente en la tabla user. Para forzar la
actualización inmediata de la tabla podemos usar el comando flush, tecleando:
mysql> flush privileges;
mysql> quit;
mysql responde:
Bye
ITSON
Manuel Domitsu Kono
mysql responde:
mysql responde:
Query OK, 0 rows affected (0.10 sec)
Para verificar que se creo el nuevo usuario, repetimos el comando select:
mysql> select user, password, host from user;
+---------+-------------------------------------------+-----------+
| user | password | host |
+---------+-------------------------------------------+-----------+
| root | *E3BD66E01EE21D5E235BAA48A35FEC5D42C87EB2 | localhost |
| usuario | *65EE8013472A455529AE1173AD495800460BA919 | localhost |
+---------+-------------------------------------------+-----------+
2 rows in set (0.00 sec)
Para probar que el acceso a la cuenta usuario cerramos la sesión actual tecleando el
comando quit:
�12
Introducción a MySQL
C:\Documents and Settings\mdomitsu>mysql –u usuario –p
Probemos una sesión como el usuario usuario, tecleando:
mysql nos pide la contraseña. Al teclearla se abrirá la sesión c
 Crear cuenta
Crear cuenta
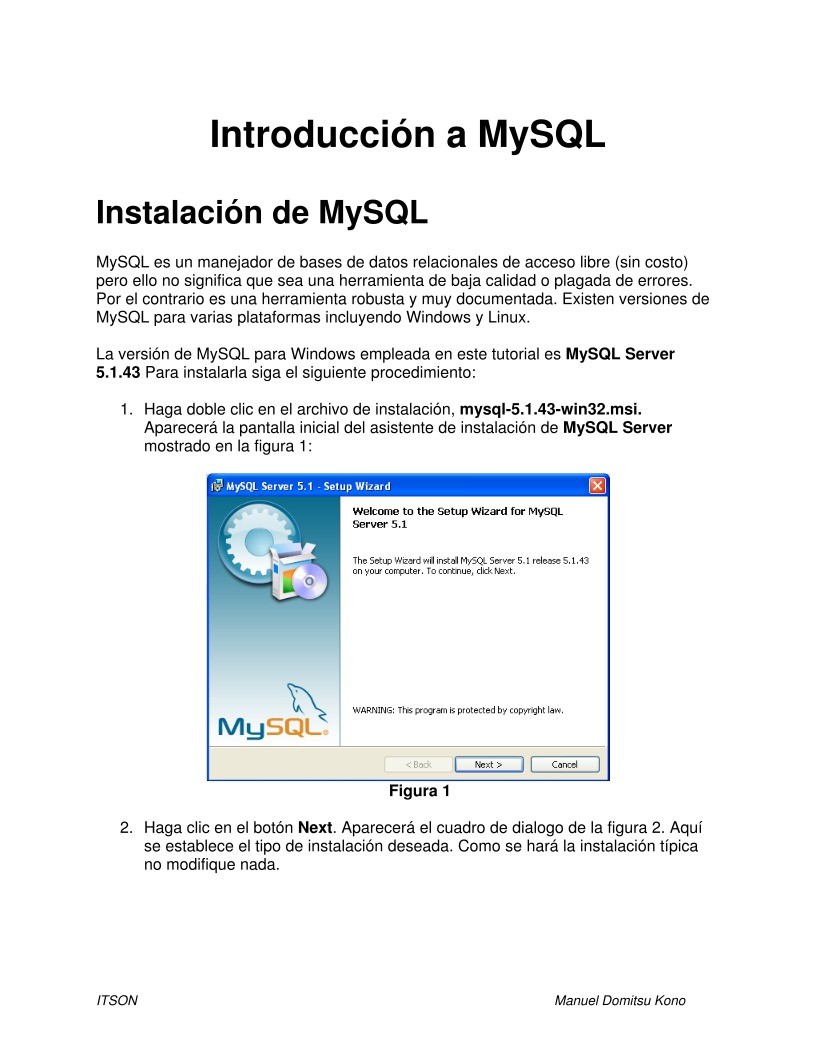

Comentarios de: Introducción a MySQL (0)
No hay comentarios