Actualizado el 31 de Agosto del 2018 (Publicado el 19 de Julio del 2018)
1.462 visualizaciones desde el 19 de Julio del 2018
13,3 MB
498 paginas
Creado hace 12a (20/11/2012)
ADOBE® ACROBAT® XI
Ayuda y tutoriales
�Novedades
Para obtener más información, vea estos recursos recomendados en línea.
Exportar archivos PDF a Word, Excel y PowerPoint
Adobe TV(14 de octubre de 2012)
Tutorial en vídeo
Convertir un archivo PDF en un documento Microsoft Word, Excel o PowerPoint.
Editar texto e imágenes en archivos PDF
Adobe TV (14 de octubre de 2012)
Tutorial en vídeo
Edición del texto, reflujo de párrafos y cambio de imágenes.
Crear formularios PDF y web
Adobe TV (14 de octubre de 2012)
Tutorial en vídeo
Utilice la aplicación de escritorio FormsCentral para crear PDF y formularios Web.
Combinar archivos en un solo PDF
Adobe TV (14 de octubre de 2012)
Tutorial en vídeo
Organizar varios documentos y páginas antes de combinarlos en un solo archivo PDF.
Firmar documentos electrónicamente
Adobe TV (14 de octubre de 2012)
Tutorial en vídeo
Firmar un PDF usted mismo fácilmente u obtener un archivo firmado electrónicamente por otros.
Archivos PDF protegidos con contraseña
Adobe TV (14 de octubre de 2012)
Tutorial en vídeo
Proteger archivos PDF con contraseñas y restringir la impresión, edición o copia del contenido.
Crear acciones guiadas para automatizar tareas repetitivas.
Adobe TV (14 de octubre de 2012)
Tutorial en vídeo
Crear acciones paso a paso para automatizar tareas repetitivas.
Novedades de Acrobat XI
Lori Kassuba para AcrobatUsers.com (14 de octubre de 2012)
Tutorial en vídeo
Caminar a través de las nuevas funciones de Acrobat XI.
Parte del contenido vinculado desde esta página puede aparecer solo en inglés.
�Novedades en Acrobat XI
Editar PDF
Crear y distribuir formularios
Crear y combinar archivos PDF
Firmar y distribuir para firmas
Personalizar las herramientas y el área de trabajo
Proteger archivos PDF
Crear PDF accesibles (solo Acrobat Pro)
Exportar formatos y opciones
Editar documentos PDF
Ir al principio
Editar texto e imágenes
Corrija, actualice y mejore documentos PDF con una nueva interfaz de apuntar y hacer clic. Agregue o reemplace contenido o imágenes. Cambie
las fuentes, el tamaño de la letra, ajuste la alineación o agregue superíndices y subíndices. Voltee, rote, recorte o redimensione las imágenes
fácilmente. Elija Herramientas > Edición de contenido > Editar texto e imágenes. Los contornos identifican el texto y las imágenes que se pueden
editar. Seleccione el texto o las imágenes que desea editar. Escriba el texto nuevo o establezca opciones en el panel Formato
El panel Formato le permite cambiar la configuración de fuente o manipular imágenes. Haga clic en el signo más (+) del panel para ver más
opciones.
Para obtener más información, consulte Cómo editar texto en un archivo PDF y Cómo editar las imágenes en archivos PDF o consulte Edición de
texto en archivos PDF o Editar objetos o imágenes en un PDF.
Reorganizar texto en una página
Realice el reflujo del texto del párrafo de una página insertando texto nuevo o cambiando el tamaño de un párrafo simplemente arrastrándolo. El
texto del párrafo se reorganiza automáticamente para adaptarse al contenido editado. Elija Herramientas > Edición de contenido > Editar texto y
las imágenes para para resaltar los cuadros de texto. A continuación, haga clic donde desee insertar texto. Para redimensionar el cuadro de texto,
coloque el puntero sobre un control de selección. Cuando el cursor cambie al puntero de Redimensionar
redimensionar. Para obtener más información, consulte Mover, rotar o redimensionar un cuadro de texto.
, arrastre el control para
Buscar y reemplazar
Busque y reemplace texto en todo el documento. Reemplaceque contengan errores ortográficos, sean incorrectas o arcaicas, por medio de la
tecnología mejorada de la herramienta Buscar. Elija Edición > Buscar para abrir el cuadro de diálogo Buscar. Haga clic en Reemplazar con para
que aparezca el cuadro de texto Reemplazar con. Escriba el texto que desea buscar e introduzca el texto de sustitución. Haga clic en Siguiente
para localizar la primera instancia de la palabra o la frase, o haga clic en Reemplazar para buscar y reemplazar automáticamente la primera
instancia.
�El cuadro de diálogo Buscar le permite reemplazar palabras o frases.
Reorganizar páginas
Reorganice, inserte, rote o elimine páginas en el panel mejorado de Miniaturas de página . Use el control deslizante de zoom para ajustar el
tamaño de las miniaturas. Arrastre y coloque fácilmente páginas desde una ubicación a otra.
El panel Miniaturas de páginas permite reorganizar, insertar, rotar o eliminar páginas.
Para obtener más información, consulte Cómo manipular páginas en Acrobat.
Asistente de acciones mejorado
Simplifique la rutina y las tareas de varios pasos con el Asistente de acciones. Detenga, reinicie, omita o vuelva a ejecutar las tareas según sea
necesario. Acrobat incluye varias acciones para automatizar tareas comunes, como almacenar, censurar contenido confidencial y optimizar para la
web. Puede personalizar fácilmente estas acciones o configurar las suyas propias. El Asistente de acciones permite ejecutar acciones en
documentos almacenados localmente o alojados en repositorios, como SharePoint u Office 365. Elija Herramientas > Asistente de acciones para
crear, iniciar o importar una acción.
Para obtener más información, consulte Cómo crear y compartir acciones o consulte Asistente de acciones (Acrobat Pro).
Crear y distribuir formularios
Ir al principio
Aplicación de escritorio FormsCentral
Cree nuevos formularios PDF en minutos con la aplicación de escritorio Adobe FormsCentral. Personalice fácilmente plantillas o empiece desde
cero con el intuitivo editor de formularios de arrastrar y colocar. Elija entre una amplia gama de plantillas prediseñadas de formularios para crear
formularios PDF rellenables. Para abrir la aplicación de escritorio FormsCentral, elija Herramientas > Formularios > Crear. En el cuadro de diálogo
Crear formulario, seleccione Desde cero o a partir de una plantilla.
�Cree fácilmente formularios a partir de plantillas. Cambie los nombres de los campos, las propiedades y las etiquetas para que se ajusten a sus
necesidades.
Para obtener más información, consulte Cómo crear formularios en la aplicación de escritorio FormsCentral o consulte Crear formularios desde
cero o a partir de plantillas.
Distribuir y recopilar datos del formulario en línea
Con el servicio de suscripción de Adobe FormsCentral, puede enviar formularios a través de la Web para que los usuarios puedan rellenarlos en
línea. Controle los datos de respuestas en tiempo real con tablas y gráficos fáciles de comprender en FormsCentral. Comparta y publique
informes de resumen y personalice los gráficos según sus necesidades. Exporte datos a una hoja de cálculo para su posterior análisis.
Para obtener más información, consulte Cómo distribuir formularios PDF y web y Cómo analizar datos en FormsCentral o consulte Distribución de
formularios y Ver respuestas.
Crear formularios compatibles con EchoSign
Cree formularios preparados para EchoSign en Acrobat para acelerar los procesos de firma. Arrastre y coloque fácilmente campos de formulario
EchoSign, como firmas o iniciales, configure los campos y luego envíelos para firmar con EchoSign.
Para obtener más información, consulte Cómo crear formularios compatibles con EchoSign o consulte Crear formularios para EchoSign.
Crear y combinar documentos PDF
Ir al principio
Vista previa en miniatura para la combinación de archivos
Use la nueva vista en miniatura para realizar una vista previa y reorganizar las páginas antes de combinarlas en un solo PDF. Arrastre y coloque
archivos y correos electrónicos directamente en el cuadro de diálogo. Expanda documentos de varias páginas para ver todas sus páginas. Para
combinar archivos, elija Crear > Combinar archivos en un solo PDF.
�El cuadro de diálogo Combinar archivos le permite arrastrar y colocar documentos y reorganizar las páginas.
A. Signo más para mostrar todas las páginas de un documentoB. Botones de miniatura y vista de listaC. Control deslizante para cambiar el
tamaño de las miniaturasD. Botones Deshacer y RehacerE. Botón Quitar elementos seleccionados
Para obtener más información sobre la combinación de archivos, consulte Combinación de archivos en un solo PDF.
Microsoft Office 2010
(Windows) Creación de archivos PDF con un solo clic desde algunas aplicaciones de Microsoft Office 2010 para Windows, incluidas las versiones
de 64 bits de Word, Excel, PowerPoint y Outlook. Ahora con opciones de crear y enviar mejoradas.
Para obtener más información, consulte Convertir archivos Word, Excel o PowerPoint a PDF o consulte Convertir archivos de Microsoft Word,
PowerPoint y Excel a PDF.
Trabajo con documentos en la nube
Almacene y recupere sin problemas documentos de repositorios de la nube, como por ejemplo Acrobat.com., Office 365 y SharePoint. Cada
cuadro de diálogo Abrir y Guardar incluye una opción para abrir o guardar desde una cuenta en línea.
Para obtener más información, consulte Cómo trabajar con archivos en la nube y Cómo trabajar con SharePoint y Office 365.
Firmar y distribuir para firmas
Ir al principio
Firme documentos PDF dónde y cómo desee
Coloque su firma en cualquier parte de un documento PDF. Elija el aspecto manuscrito o mecanografiado, o importe una imagen de su firma. Elija
Firmar > Colocar firma.
Coloque la firma que desee en cualquier parte de un documento.
Para obtener más información, consulte Firmar archivos PDF electrónicamente o consulte Firmar un PDF.
Envíe y realice el seguimiento de firmas con el servicio Adobe EchoSign
Envíe documentos para la aprobación de firma con el servicio de suscripción en línea Adobe EchoSign. Realice fácilmente el seguimiento del
proceso de firma. Los destinatarios pueden firmar sin descargar un complemento o crear una cuenta de EchoSign.
Validación a largo plazo y credenciales basadas en ECC
Incruste información de validación a largo plazo de forma automática cuando use firmas de certificado. Use firmas de certificado
 Crear cuenta
Crear cuenta
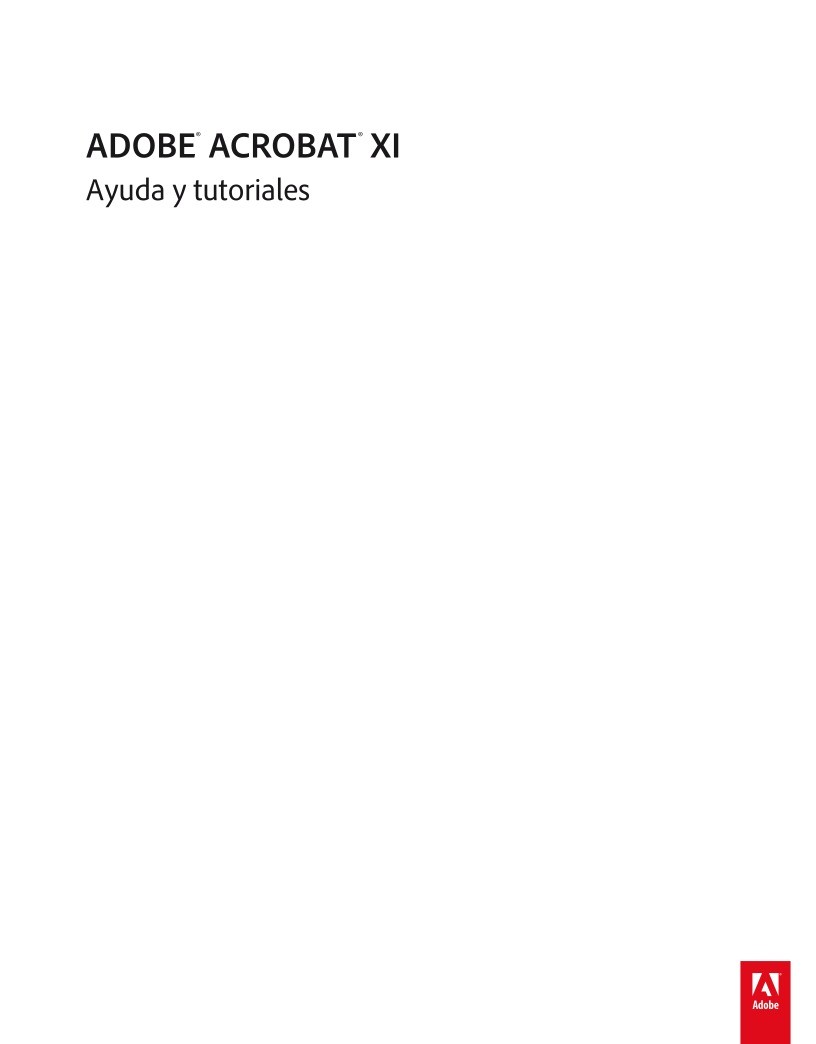

Comentarios de: Adobe Acrobat XI - Ayuda y tutoriales (0)
No hay comentarios