Publicado el 14 de Enero del 2017
1.739 visualizaciones desde el 14 de Enero del 2017
19,9 MB
288 paginas
Creado hace 14a (01/03/2011)
MENÚ GENERAL DEL CURSO
INTRODUCCION
Tema 1: El entorno de Power Point 2010
Tema 2: Primeros pasos en Power Point
Tema 3: Diapositivas de texto
Tema 4: Diapositivas de texto (parte 2)
Tema 5: Diapositivas de texto (parte 3)
Tema 6: Diapositivas de gráfico
Tema 7: Diapositivas de gráfico (parte 2)
Tema 8: Formas e imágenes en Power Point
Tema 9: Operaciones con objetos
Tema 10: Diseñar una presentación
Tema 11: Efectos de transición
Tema 12: Vídeos en presentaciones
Tema 13: Sonido en una presentación
Tema 14: Novedades en Powerpoint 2010
Aviso Legal: Casi todas las pantallas están extraídas de www.deseoaprender.com
Alfredo Rico – RicoSoft - 2011
2
�
INTRODUCCION
Qué mejoras incorpora PowerPoint en su edición 2010:
Más efectos fotográficos. Se han añadido nuevos efectos más sofisticados para no sea necesario el uso de otras
aplicaciones de edición de fotografías adicionales. Así hay nuevas funciones de edición de imágenes y filtros
artísticos, como la saturación y temperatura de color, brillo y contraste, desenfoque, pincel y acuarela.
Trabajo en equipo. Se puede crear la misma presentación en co-autoría con otras personas de forma simultánea
desde distintas ubicaciones. Al tener acceso al archivo, se monitoriza las personas que participan en la creación de la
presentación y, al guardarlo, ver los cambios que se realizan. En empresas y organizaciones, la integración con
Office Communicator permite ver la presencia en línea del autor e iniciar fácilmente una conversación sin necesidad
de salir de la aplicación.
Vídeo. Se ha mejorado drásticamente la incrustación de vídeo en las presentaciones. Ahora es posible editarlos
directamente en Powerpoint 2010 y se puede marcar y recortar las escenas más relevantes. También permite insertar
texto y títulos en las escenas, así como diversos efectos de estilo como atenuaciones, reflejos, biseles suaves y
rotación en 3D.
Compartir presentaciones. Ahora es posible enviar una dirección URL para ver la presentación en Internet, incluso
aunque el usuario no disponga de Powerpoint. También puede convertir la presentación en un vídeo de alta calidad
con narración. Una vez publicada, se puede editar desde un ordenador incluso un Smartphone, utilizando Microsoft
PowerPoint Mobile 2010.
Microsoft PowerPoint Web App. Con ella se extiende la experiencia de Office a la Web para disfrutar de las
reproducciones en pantalla completa de las presentaciones. Se crea las presentaciones en línea y posteriormente
editar el trabajo con PowerPoint Web App.
Nuevos diseños profesionales. No hay que ser un experto en diseño para confeccionar diagramas y organigramas
de aspecto profesional. Los elementos gráficos SmartArt nuevos y mejorados ayudan a transformar las palabras en
imágenes de aspecto puramente profesional.
Nuevas transiciones. Se añaden nuevas transiciones como las trayectorias de la animación y efectos de animación
que presentan un aspecto similar al de los gráficos vistos en TV. Se pueden editar las transiciones así como las
dispositivas para imprimirlas, para por ejemplo, imprimir solamente las dispositivas que se desee y no toda la
presentación.
Y por último, PowerPoint 2010, al igual que las otras aplicaciones del paquete, simplifica el acceso a las funciones
más utilizadas. Microsoft ha creado una nueva vista en la cinta, Backstage, que reemplaza el menú Archivo
tradicional para guardar, compartir, imprimir y publicar las presentaciones con solo hacer unos clics.
Alfredo Rico – RicoSoft - 2011
3
�
¿QUE ES POWER POINT?
Se trata de una excelente aplicación para realizar presentaciones por medio de una secuencia ordenada de
diapositivas que serán las que tenemos nosotros que crear una por una. En estas diapositivas se podrá incluír texto,
imágenes, multimedia y otros medios que harán que nuestro trabajo tenga una calidad profesional y que es muy
demandado en empresas para presentación de productos, mostrar resultados, etc...Se podrá utilizar en campos
como la enseñanza, los negocios, ocio y un sinfín de otras utilidades que seamos capaces de crear.
A través de este curso que comenzamos, serás capaz de crear tus propias presentaciones de una forma sencilla.
Sigue todos los Temas que te proponemos, y hazlo de forma ordenada porque están pensados para que tu avance
en el aprendizaje de Power Point se realice casi sin darte cuenta. Vamos a comenzar.
FORMAS DE ACCEDER A LA APLICACIÓN
Una vez que tienes instalado Office, para acceder a Power Point 2010 sólo tendrás que hacer un clic en el icono
correspondiente (normalmente será un "acceso directo" que tendremos en nuestro Escritorio. En caso de no tener
ese acceso a Power Point, la forma de crearlo es muy sencilla. Por ejemplo, podremos crear un acceso en el menú
Inicio; para ello nos iremos a:
Inicio > Todos los programas y ahí buscamos Microsoft Office y en el desplegable aparecera Power Point.
Picamos con botón derecho sobre el nombre de la aplicación y en el nuevo desplegable hacemos clic sobre Anclar al
menú Inicio. De esta forma, ya lo tendremos listo para usar cuantas veces queramos:
-
Otra forma de crear un acceso directo es siguiendo los pasos explicados arriba, pero al llegar al momento en
que picábamos sobre "Anclar...", picaremos en otra opción: la de Copiar. Nos iremos luego al lugar donde queremos
crear el "acceso" (el Escritorio es lo más normal) y picaremos con botón derecho y en las opciones haremos clic
sobre "Pegar acceso directo" como vés en esta secuencia de 2 imágenes:
4
Alfredo Rico – RicoSoft - 2011
�
-
También podremos crear un acceso en la barra de tareas de abajo. Para ello no tenemos más que "arrastrar"
el icono ce "acceso directo" hasta ahí, y lo tendremos ya para usar cuando necesitemos. Ver la secuencia de 2
imágenes siguiente:
-
-
-
De cualquiera de las formas explicadas en esta lección podremos tener un acceso a Power Point 2010 que nos
permita usar la aplicación cuando sea necesario, sin tener que andar buscando la forma de arrancarla cada vez. Este
es el aspecto de nuestra aplicación cuando la arranquemos la primera vez:
-
Alfredo Rico – RicoSoft - 2011
5
�
CONOCER LAS FICHAS DE POWER POINT 2010
Power Point 2010, como integrante de la suite ofimática de Office, comparte con las demás aplicaciones que
forman parte de este paquete un panel de trabajo muy similar basado en una serie de pestañas (llamadas Fichas)
conteniendo cada una de ellas una serie de opciones (forman la llamada banda de opciones) que serán las que
nos permitan realizar TODAS las tareas que se necesitan para crear una presentación. Vamos a echar un vistazo a
cada una de esas pestañas que "deberás conocer al dedillo" puesto que las usarás muchas veces si trabajas con
Power Point 2010. Son éstas:
FICHA INICIO:
-
-
Al picar sobre ella se desplegarán un conjunto de opciones englobadas en seis grupos: Portapapeles,
Dispositivas, Fuente, Párrafo, Dibujo y Edición. Cada uno de estos grupos a su vez, contienen una serie de iconos
cada uno de ellos con una función específica que iremos estudiando a lo largo de este curso.
-
FICHA INSERTAR:
-
Una ficha importante que usaremos con frecuencia, compuesta por varios grupos: Tablas, Ilustraciones,
Vínculos, Texto y Clip multimedia. Por supuesto cada uno de estos grupos contiene una serie de iconos para
realizar tareas que veremos en el curso.
-
FICHA DISEÑO:
-
En esta ficha tenemos tres grupos: Configurar página, Temas y Fondo que como siempre, disponen de una
serie de iconos con tareas que aprenderemos.
-
FICHA ANIMACIONES:
-
Alfredo Rico – RicoSoft - 2011
6
-
�
Es otra de las fichas importantes para nuestras presentaciones. Dispone de tres grupos: Vista previa,
Animaciones y Transición a esta diapositiva, cada una de ellas con sus iconos de tareas correspondiente.
FICHA PRESENTACIÓN CON DIAPOSITIVAS:
-
Compuesta por tres grupos, concretamente: Iniciar presentación con diapositivas, Configurar y Monitores.
-
FICHA REVISAR:
-
Igualmente en esta ficha los grupos son tres: Revisión, Comentarios y Proteger, con sus correspondientes
iconos de tareas cada uno.
-
FICHA VISTA:
-
Aquí los grupos son cinco: Vistas de presentación, Mostrar u ocultar, Zoom, Ventana y Macros; cada grupo con
una serie de opciones que estudiaremos.
FICHA TRANSICIONES:
-
FICHA HERRAMIENTAS DE DIBUJO > FORMATO:
-
Alfredo Rico – RicoSoft - 2011
7
-
�
Que aparecerá únicamente cuando tengamos activo algún trabajo en una diapositiva (de lo contrario no
veremos esta ficha). Está compuesta por cinco grupos que son: Insertar formas, Estilos de forma, Estilos de
WordArt, Organizar y Tamaño; como siempre cada unos de estos grupos dispone de una serie de iconos.
No podríamos decir cual/es de estas fichas es más importante, puesto que todos ellos tienen su misión en Power
Point 2010 y tendremos que usarlas antes o después; sin embargo sí existen unas que sin duda usaremos más
frecuentemente puesto que engloban tareas más repetitivas. Todo lo aprenderemos en su momento.
LA BARRA DE HERRAMIENTAS DE ACCESO RÁPIDO EN POWER POINT 2010
Como su propio nombre indica, esta barra de acceso rápido sirve para colocar en ella los iconos de tareas
realizadas más frecuentemente, de esta forma siempre lo tendrás a mano sin tener que buscarlo en cada ocasión.
Esta barra de la que hablamos es esta:
Verás que por defecto ya trae tres iconos (Guardar, Deshacer y Rehacer). Si quieres agregar alguno, no tienes
más que picar en este lugar:
En el ejemplo de arriba suponemos que quiero añadir el botón de Abrir, así que no tengo más
 Crear cuenta
Crear cuenta
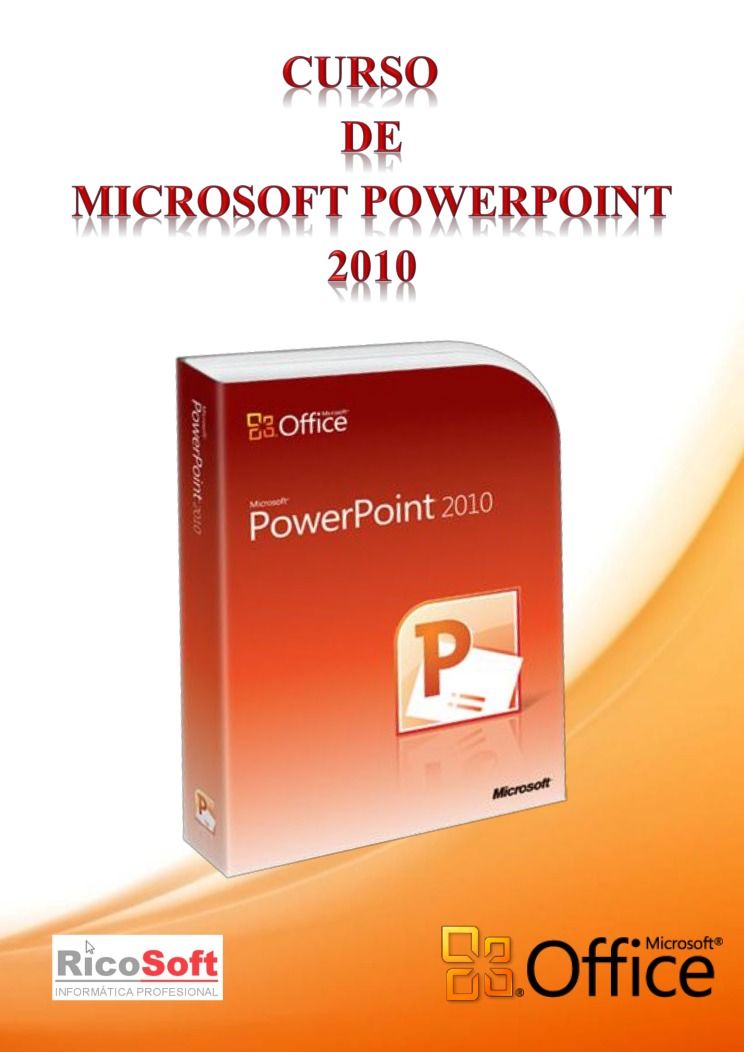

Comentarios de: Curso de PowerPoint 2010 (0)
No hay comentarios