Actualizado el 15 de Febrero del 2021 (Publicado el 14 de Enero del 2017)
1.824 visualizaciones desde el 14 de Enero del 2017
1,5 MB
69 paginas
Creado hace 19a (09/05/2006)
MANUAL
DE
MICROSOFT
POWERPOINT
�
Índice
1) Conceptos básicos…………………………………………6
1.1) Arrancar PowerPoint……………………………..6
1.2) La pantalla inicial………………………………...6
1.3) Barras……………………………………………..7
1.4) Cerrar PowerPoint………………………………..8
1.5) Compaginar sesiones……………………………..8
1.6) Menú inteligente………………………………….8
2) Crear una presentación…………………………………..9
2.1) Crear una presentación con el asistente…………9
2.2) Crear una presentación con una plantilla……...11
2.3) Crear una presentación en blanco……………...11
3) Guardar una presentación………………………….…...12
3.1) Guardar como presentación………………..……12
3.2) Guardar como página web…………………..…..12
3.3) Guardado automático………………………...….13
3.4) Personalizar publicaciones web……………..….14
4) Abrir una presentación………………………………….16
5) Tipos de vistas………………………………………..….17
5.1) Vista normal…………………………………......17
5.2) Vista clasificador de diapositivas……………….17
5.3) Vista presentación con diapositivas…………….18
5.4) Zoom…………………………………………….18
6) Trabajar con diapositivas…………………………….…20
6.1) Insertar una nueva diapositiva………………….20
6.2) Copiar una diapositiva…………………………..20
6.3) Duplicar una diapositiva……………….………..21
6.4) Mover diapositivas……………………………….22
6.5) Eliminar diapositivas…………………………….23
�
7) Las reglas y guías………………………………………….25
7.1) Las reglas………………………………………….25
7.2) La cuadrícula……………………………………...25
7.3) Las guías………………………………………..…26
8) Manejar objetos…………………………………………...27
8.1) Seleccionar objetos………………………………..27
8.2) Copiar objetos……………………………………..27
8.3) Duplicar objetos……………………………..……27
8.4) Mover objetos……………………………………..28
8.5) Distancia entre objetos…………………………...28
8.6) Modificar el tamaño………………………….…..29
8.7) Girar y voltear………………………………...….29
8.8) Alinear y distribuir……………………........……30
8.9) Ordenar objetos…………………………….……33
8.10) Eliminar objetos…………………………….….33
9) Trabajar con textos……………………………….……..35
9.1) Insertar texto…………………….…………..…..35
9.2) Añadir nuevo texto………………………………35
9.3) Cambiar el aspecto de los textos………………...35
9.4) Alineación de párrafos…………………..………36
9.5) Sangrías……………………………….…………36
9.6) Numeración y viñetas………………………..…..36
9.7) Corrector ortográfico……………………………36
10) Trabajar con tablas……………………………………..38
10.1) Crear una tabla…………………………………38
10.2) Eliminar una tabla, fila o columna………….....38
10.3) Insertar filas o columnas……………………….38
10.4) Bordes de una tabla……………………….…….39
10.5) Color de relleno…………………………………39
10.6) Combinar o dividir celdas………………..……..39
10.7) Efectos del color…………………………..…….40
�
11) Trabajar con gráficos…………………………………..….41
11.1) ¿Qué es un gráfico?..................................................41
11.2) Para crear un gráfico………………………..……..42
11.3) Crear un gráfico paso a paso……………………....43
11.3.1) Crear el gráfico por defecto………………..43
11.3.2) Entrada de datos……………………………44
11.3.3) Formatear un gráfico……………………....45
12) Trabajar con diagramas………………………...…………48
12.1) Diseño del diagrama……………………………….48
12.2) Inserción de texto…………………………….……49
12.3) Agregar nuevos elementos…………………...……50
12.4) Organizar los elementos……………….…………..52
12.5) Ejemplos de diagramas…………………………....53
12.5.1) Organigrama………………………………53
12.5.2) Diagrama de ciclo………………….……...53
12.5.3) Diagrama radial…………………………...54
12.5.4) Diagrama piramidal……………………….54
12.5.5) Diagrama de Venn…………………..…….55
12.5.6) Diagrama de círculos concéntricos……….55
13) La barra de dibujo…………………………………………56
13.1) Dibujar líneas rectas………………………………56
13.2) Dibujar flechas……………………………………56
13.3) Dibujar cuadrados y rectángulos…………………57
13.4) Dibujar elipses y círculos…………………………57
13.5) Dibujar autoformas…………………………….…57
14) Insertar sonidos y películas………………………………61
14.1) Inserción de sonidos……………………………...61
14.1.1) Insertar un sonido desde la galería
multimedia………………………………….……...61
14.1.2) Insertar sonidos desde un archivo….….…62
14.1.3) Insertar una pista de CD………………….62
14.1.4) Cambiar propiedades del sonido……….…63
14.2) Inserción de películas…………………………….65
�
15) Animaciones y transiciones…………………………….…66
15.1) Animar textos y objetos……………………………66
15.2) Ocultar diapositivas…………………………….…67
15.3) Transición de diapositivas……………………...…68
15.4) Ensayar intervalos………………………………...69
�1) Conceptos Básicos
1.1) Arrancar PowerPoint:
Existen dos formas de arrancar el PowerPoint:
- La primera es ir hasta el icono de inicio, situado generalmente en la esquina inferior
izquierda de la pantalla, al abrir el menú de inicio y con este abierto hacer clic sobre el
icono todos los programas, abierto este menú buscaremos el icono de PowerPoint y
haremos clic sobre él, de este modo arrancará el programa.
1.2) La pantalla inicial:
La pantalla inicial es aquella que se abre al iniciar el PowerPoint, no tiene por que ser
igual en todos los ordenadores ya que se puede modificar los menús y herramientas que
contienen. En esta pantalla en la parte central aparece la diapositiva con la que
trabajamos en ese momento.
- La otra forma es hacer directamente clic sobre el icono de PowerPoint del escritorio.
�
1.3) Barras:
Existen diferentes tipos de barras, que pasaremos a explicar a continuación:
- Barra de título: contiene el nombre del documento sobre el que se está trabajando en
ese momento.
- Las Barras de menú: contiene todas las posibilidades de Power Point. Las operaciones
suelen estar contenidas en menús desplegables. En esos menús están contenidos alguno
de los siguientes elementos:
a) Otro menú desplegable.
b) Comandos inmediatos
c) Comandos con ventana
- Las barras de herramientas: con los habituales comandos: guardar, copiar, etc.
- Las barras de estado: nos muestra el estado de la presentación, tipo de diseño e
idioma.
- Barras de desplazamiento: movilidad a derecha e izquierda de la pantalla.
�1.4) Cerrar PowerPoint:
Para cerrar PowerPoint existen varias opciones: cerrar haciendo clic en la X de la barra
de titulo, utilizando el comando Alt + F4, y por último, haciendo clic en archivo y
eligiendo la opción salir. Para cerrar la presentación actual se hace lo mismo que en el
paso anterior, sustituyendo el comando por CTRL + W.
1.5) Compaginar sesiones:
Para compaginar sesiones, es decir dividir la pantalla en dos, teniendo abiertas las dos
sesiones, haremos clic con el botón derecho sobre cualquier parte vacía en la barra de
tareas, en la parte inferior; a continuación elegiremos mosaico vertical. Para pasar de
una a otra basta con hacer clic encima.
1.6) Menús Inteligentes:
Se trata de menús que se adaptan a las necesidades del usuario. Son menús que se abren
si hacemos clic en el último botón de la ventana. Además estos comandos una vez
utilizados se incorporarán a los menús iniciales.
�2) Crear una presentación
PowerPoint nos permite crear una presentación de formas distintas, bien a través del
asistente que es muy útil cuando nuestros conocimientos sobre PowerPoint son escasos
porque nos guiará en todo el proceso de creación de la presentación, también podemos
crearlas a través de algunas de las plantillas que incorpora el propio PowerPoint o
plantillas nuestras. También se puede crear la presentación desde cero, es decir, crearla
a partir de una presentación en blanco.
2.1) Crear una presentación con el asistente:
Para crear una presentación con un asistente debemos seguir los siguientes pasos:
En el panel de Tareas encontrarás una sección llamada Nuevo, selecciona la opción Del
Asistente para autocontenido. Si no tienes abierto el panel de tareas también puedes ir al
menú Archivo y seleccionar la opción Nuevo.
Una vez elegida la opción Del asistente para contenido aparecerá una ventana, en la
parte izquierda de la ventana tenemos un esquema de los pasos a realizar con el
asistente, en este caso nos encontramos en el primer paso (Iniciar). Si nos arrepentimos
y no queremos crear la presentación, pulsar el botón Cancelar para salir del asistente.
Pulsando el botón Siguiente seguimos con el asistente.
�La segunda pantalla del asistente nos pide el tipo de presentación:
PowerPoint tiene muchas presentaciones estándares que se pueden utilizar para ahorrar
tiempo. Estas presentaciones estándares están agrupadas en varios temas. Con los
botones que aparecen en la parte central de la ventana seleccionamos el tema, a
continuación aparecen en la parte derecha de la ventana las presentaciones asociadas al
tema seleccionado. Por ejemplo hemos seleccionado el tema Organización y la
presentación Reunión de la organización. Con esto PowerPoint me va a crear una
presentación para una reunión con un esquema y unas diapositivas predefinidas,
nosotros sólo tendremos que retocar la presentación para adaptarla a nuestras
necesidades. Después de seleccionar la presentación se pulsa Siguiente.
Ahora nos encontramos en la fase de Estilo de presentación. El estilo de presentación
consiste en cómo se impartirá luego la presentación:
�Nos ofrece varias opciones, podemos hacer presentaciones que se visualicen utilizando
un ordenador (en pantalla), presentaciones que se vean en una página Web, una
presentación para pasar a transparencias en blanco y negro o en color, o para
diapositivas. Nosotros marcamos la opción que queramos y pulsamos Siguiente.
En el último paso (Opciones de presentación) nos pide que indiquemos el título de
nuestra presentación y también podemos indicar el texto que queremos que aparezca en
cada diapositiva de nuestra presentación, incluso podemos activar la casilla de número
de diapositiva para que en el pie de cada diapositiva aparezca su número. Una vez
introducida toda la info
 Crear cuenta
Crear cuenta
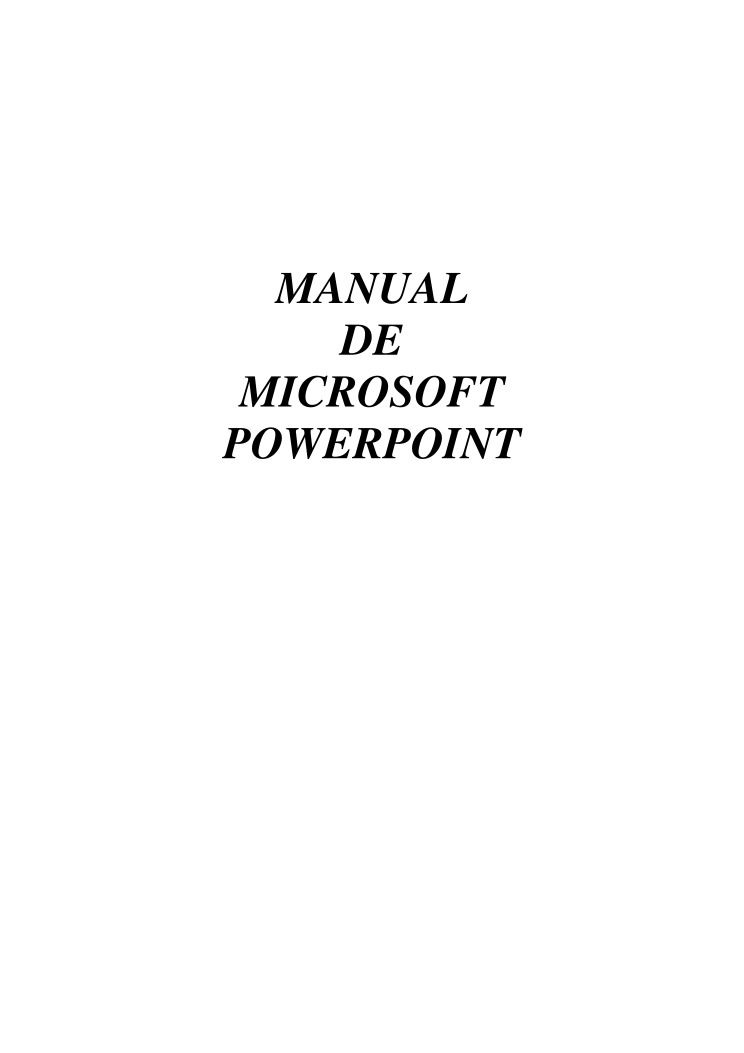

Comentarios de: MANUAL DE MICROSOFT POWERPOINT (0)
No hay comentarios