Publicado el 31 de Julio del 2018
905 visualizaciones desde el 31 de Julio del 2018
244,7 KB
7 paginas
Creado hace 10a (05/02/2014)
Definición de tareas
De f in ic ió n de t ar e a s
P r o je ct 2 01 3
Introducir las tareas de un proyecto
Las tareas representan el trabajo que se debe realizar para alcanzar el objetivo del
proyecto; por lo tanto, representan los elementos base de todo proyecto. Una tarea,
es decir, el trabajo del proyecto, se describe en términos de secuencia, de duración
y de recursos. Cualquier nuevo proyecto comienza con la creación de la lista de tareas
registradas durante la preparación.
i Compruebe que el archivo del proyecto activo es aquel en el que desea crear las
tareas.
i Muestre, si aún no lo ha hecho, el Diagrama de Gantt (TAREA - grupo Ver - botón de
lista Diagrama de Gantt - opción Diagrama de Gantt) combinado con la tabla Entrada
(pestaña VISTA - grupo Datos - botón Tablas - opción Entrada).
De momento tan solo escribiremos el nombre de las tareas. Más adelante veremos
cómo importar tareas o indicar hitos.
i Seleccione la primera celda de la columna Nombre de tarea.
i Introduzca el nombre de la tarea.
© Editions ENI - Reproducción prohibida
73
Project 2013
Los proyectos dirigidos por las tareas
i Confirme la entrada con la tecla E o con la tecla b.
i Proceda del mismo modo para el resto de tareas que se han de introducir.
m Si, tras el uso de la tecla E, la celda de abajo no se ha activado, utilice la pestaña
ARCHIVO - Opciones - categoría Avanzado y seleccione la opción Mover selección
después de ENTRAR (área Editar).
Desde la versión 2010 de Project, la entrada de datos en las celdas resulta más ágil
debido a que ya no hace falta introducir todos los valores (fecha, duración...) como
se hacía anteriormente. Imagine que no conoce con exactitud la duración de una
tarea o la fecha exacta de comienzo. Ahora podrá dejar vacías ciertas áreas o intro-
ducir un dato cualquiera (incluso si se trata de una columna de tipo fecha). Esta
funcionalidad está vinculada con Programar manualmente.
Para introducir datos en un proyecto, también puede utilizar el método clásico de
copiar y pegar con objeto de recuperar tareas introducidas previamente en otro pro-
grama de Office (por ejemplo, Excel) (vea el apartado: Gestión de las celdas - Copiar/
Pegar).
74
Definición de tareas
Importar tareas de Microsoft Outlook
Esta funcionalidad le permite importar en el proyecto en curso tareas creadas pre-
viamente en la aplicación Microsoft Outlook y guardadas en la carpeta Tareas.
i Abra el proyecto en el que desea importar tareas.
i Haga clic en la flecha que acompaña a la herramienta Tarea de la pestaña TAREA
(grupo Insertar) y haga clic en la opción Importar tareas de Outlook.
Aparecerá la lista de las tareas de Outlook:
Las tareas de Outlook marcadas como 100% completadas no aparecerán en dicho
cuadro de diálogo.
i Para seleccionar una o varias tareas, marque la casilla correspondiente situada a la
izquierda del nombre de tarea.
i Para seleccionar una categoría completa de tareas, marque la casilla que acompaña
al nombre de la categoría que desee.
© Editions ENI - Reproducción prohibida
75
Project 2013
Los proyectos dirigidos por las tareas
i Para seleccionar todas las tareas, haga clic en el botón Seleccionar todo.
En contraposición, el botón Anular selección desmarca todas las tareas.
i Haga clic en el botón Aceptar para importar las tareas en el proyecto activo.
Las tareas se agregarán a las posibles tareas existentes del proyecto.
i Programe, según las necesidades del proyecto, las tareas que ha importado de este
modo.
Eliminar una tarea
i Seleccione la tarea que desea eliminar haciendo clic en su identificador.
i Haga clic con el botón secundario sobre la selección para mostrar el menú contextual
y, a continuación, haga clic en la opción Eliminar tarea.
Para eliminar la tarea seleccionada, también puede pulsar la tecla u.
Tenga en cuenta que la tarea se eliminará directamente sin ningún mensaje de adver-
tencia.
m En el caso de una tarea planificada automáticamente, si solo ha seleccionado el
nombre de tarea (y no la fila completa), pulse la tecla u. Aparecerá un icono de
advertencia que le permitirá de este modo, mediante las opciones accesibles en la
flecha pequeña, Eliminar el nombre de la tarea o Eliminar la tarea.
Siempre en el caso de una tarea planificada automáticamente, si solo ha seleccionado
la Duración o un campo de fecha (y no la fila completa) y ha pulsado la tecla u,
Project 2013 reemplazará el valor de dicho campo por el valor predeterminado (Dura-
ción: 1 día; Project calculará automáticamente la fecha).
76
Definición de tareas
Crear los hitos de un proyecto
Los hitos son tareas especiales en el sentido de que representan acontecimientos
importantes, pero no un trabajo; por tanto, no tienen ninguna duración.
i Seleccione la celda en la que desea agregar un hito; a continuación, en la pestaña
TAREA, haga clic en el botón Hito
del grupo Insertar.
En el Diagrama de Gantt, los hitos aparecen representados por rombos seguidos de
la fecha de la tarea.
i Escriba el nombre de la tarea hito como haría con una tarea normal, en el campo
Nombre de tarea.
m Para transformar una tarea en tarea de tipo hito, tan solo ha de escribir el valor 0 en
el campo Duración.
Puede crear un informe de hito que permita visualizar los hitos retrasados, los hitos a
continuación y los hitos terminados eligiendo el informe predefinido Informe de hito
(pestaña CREAR UN INFORME - grupo Ver los informes - botón En curso); para más
detalles respecto a la creación de un informe, vaya a la sección Crear un Informe del
capítulo Informes.
© Editions ENI - Reproducción prohibida
77
Project 2013
Los proyectos dirigidos por las tareas
Transformar una tarea en hito sin cambiar su duración
i Haga doble clic en la tarea que desee.
Si su duración es diferente a cero, Project no la considerará automáticamente como
un hito.
i Seleccione, si es necesario, la pestaña Avanzado.
i Seleccione la opción Marcar la tarea como hito.
i Haga clic en el botón Aceptar.
78
Definición de tareas
Atribuir una duración a las tareas
La duración de una tarea corresponde al tiempo necesario para finalizarla. Microsoft
Project mide este tiempo usando unidades que oscilan entre el minuto y el mes (la
unidad segundo no se utiliza en Project). En la mayoría de los casos, las tareas pre-
determinadas en Project se finalizarán durante los períodos laborables. Para ilustrar
este hecho, tomemos como ejemplo una tarea que necesita 16 horas de trabajo. Si
ha asignado un calendario de proyecto al proyecto y este predetermina los períodos
laborables de lunes a viernes, de 9 h a 19 h, con dos horas de descanso para comer,
y los períodos no laborables son las tardes y los fines de semana, podrá introducir 2
días como duración para programar el trabajo en dos días laborables de 8 horas. De
hecho, si la tarea comienza el viernes a las 9 h, debería terminarse el lunes siguiente
a las 19 h.
Debe saber que Project también le permite programar la ejecución de las tareas
durante los días no laborables. Se habla entonces de duración transcurrida. Esta
noción la abordaremos en el apartado Trabajar en tiempo transcurrido y no en
tiempo laboral, en este mismo capítulo.
Según el modo de programación de tareas (manuales o automáticas) que se haya
establecido en Project, el método de introducción de la duración de tareas varía. La
programación manual permite introducir las tareas sin tener que especificar obliga-
toriamente la duración ni la fecha de comienzo o de fin. Esta funcionalidad resulta
útil cuando el jefe de proyecto no dispone de todos los datos requeridos, especial-
mente al principio de dicho proyecto. Por su parte, autoprogramar calcula los datos
de comienzo y de fin de la tarea en función de la duración introducida y de la fecha
de comienzo del proyecto.
Comprobar/modificar el modo de programación de las tareas predeterminadas
El modo de programación activo se muestra en la barra de estado de Project:
Por defecto, la programación de las tareas es manual.
i Para modificar el modo de programación de las tareas predeterminadas, en la pestaña
TAREA haga clic en el botón Modo del grupo Tareas.
o
.
© Editions ENI - Reproducción prohibida
79
 Crear cuenta
Crear cuenta
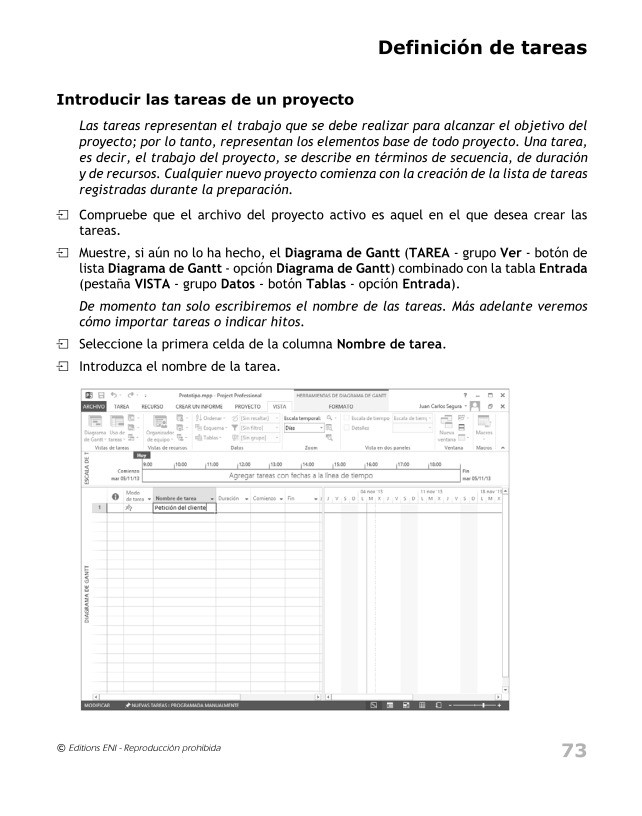

Comentarios de: Introducir las tareas de un proyecto - Definición de tareas (0)
No hay comentarios