Publicado el 31 de Julio del 2018
1.582 visualizaciones desde el 31 de Julio del 2018
750,9 KB
8 paginas
Creado hace 13a (10/02/2011)
Microsoft®
Migrar a PowerPoint 2010
desde PowerPoint 2003
En esta guía
Microsoft PowerPoint 2010 es bastante diferente a PowerPoint 2003; por ello hemos creado esta guía, para ayudar a minimizar la curva de aprendizaje. Léala para conocer las partes
principales de la nueva interfaz, descubrir cursos gratuitos de PowerPoint 2010, buscar características como la Vista preliminar o el cuadro de diálogo Opciones, entender cómo se
intercambian archivos de presentación con personas que aún no cuentan con PowerPoint 2010, y averiguar cómo se obtiene acceso a macros y otras características avanzadas.
Barra de herramientas de acceso rápido
Los comandos que se muestran aquí siempre están visibles. Puede
agregar sus comandos favoritos a esta barra de herramientas.
Fichas de la cinta de opciones
Haga clic en cualquier ficha de la cinta de opciones para
mostrar sus botones y comandos.
Grupos de la cinta de opciones
Cada ficha de la cinta de opciones contiene grupos y cada grupo contiene un
conjunto de comandos relacionados. Aquí, el grupo Párrafo contiene comandos
para crear listas numeradas o con viñetas, así como para centrar texto.
Vista Backstage
Haga clic en
la pestaña
Archivo para pasar a la vista
Backstage, donde podrá
abrir, guardar,
imprimir y
administrar los archivos de
PowerPoint.
Para salir de la vista Back-
stage, haga clic en cualquier
ficha de la cinta de opciones.
Ficha Diapositivas
Para
presentación, haga clic en su versión en miniatura.
saltar a cualquier diapositiva de
la
Panel de notas
Escriba aquí notas y detalles sobre
la diapositiva actual para que le
ayuden durante la presentación.
Iniciadores de cuadros de diálogo
Si ve un icono de selector de cuadro de diálogo ( )
junto a cualquier etiqueta de grupo de la cinta de
opciones, haga clic en él para abrir un cuadro de
diálogo con más opciones para ese grupo.
Cambiar entre vistas
Haga clic en estos botones para mostrar
la
presentación actual en vista Normal, Clasificador de
diapositivas, Vista de lectura o Presentación con
diapositivas.
Ocultar la cinta de
opciones
¿Necesita más espacio en la
pantalla? Haga clic en este
icono o presione CTRL+F1
para ocultar o mostrar la cinta
de opciones.
© 2010 por Microsoft Corporation.
Reservados todos los derechos.
Microsoft®
Migrar a PowerPoint 2010
desde PowerPoint 2003
Introducción a PowerPoint 2010
Si ha usado Microsoft PowerPoint 2003 durante mucho tiempo, sin duda tendrá
preguntas sobre dónde encontrar los comandos y los botones de las barras de
herramientas de PowerPoint 2003 en PowerPoint 2010.
Tenemos muchos recursos gratuitos disponibles para ayudarle a conocer Power-
Point 2010, incluidos cursos de aprendizaje y guías acerca del cambio de los
menús a la cinta de opciones. Para encontrar estos materiales, haga clic en la
pestaña Archivo en la ventana principal del programa y, a continuación, haga clic
en Ayuda. A continuación, en Soporte, haga clic en Introducción.
¿Dónde están los menús y las barras de
herramientas?
En PowerPoint 2010, una banda ancha abarca la parte superior de la ventana
principal del programa. Se trata de la cinta de opciones, que reemplaza los menús y
las barras de herramientas anteriores. Cada ficha de la cinta de opciones tiene
distintos botones y comandos que se organizan en grupos de la cinta de opciones.
Al abrir PowerPoint 2010, se muestra la ficha Inicio de la cinta de opciones. Esta
ficha contiene muchos de los comandos más usados en PowerPoint. Por ejemplo,
lo primero que se verá en el lado izquierdo de la ficha es el grupo Portapapeles, con
los comandos para Pegar, Cortar y Copiar, así como Copiar formato.
En la página web que se abre, haga clic en los vínculos a los elementos que le
interesen. Concretamente, la guía interactiva acerca del cambio de los menús a
la cinta de opciones permite ahorrar mucho tiempo. Al hacer clic en cualquier
comando de PowerPoint 2003, muestra exactamente dónde se ubica dicho co-
mando en PowerPoint 2010.
A continuación, en el grupo Diapositivas, encontrará los comandos para insertar
una Nueva diapositiva, así como el comando para seleccionar un Diseño. A
continuación, en el grupo Fuente se encuentran los comandos para poner el
texto en Negrita o Cursiva.
Sugerencia Algunas fichas aparecen en la cinta de opciones solamente cuando
son necesarias. Por ejemplo, si se inserta o selecciona una imagen, aparecerá
Herramientas de imagen, que incluye una ficha adicional Formato.
Microsoft®
Migrar a PowerPoint 2010
desde PowerPoint 2003
Elementos que puede estar buscando
En la tabla siguiente encontrará algunos de los elementos más comunes y conocidos que puede estar buscando en PowerPoint 2010. Aunque esta lista no es exhaustiva, es
un buen punto de partida. Para obtener la lista completa de los comandos de PowerPoint 2010, haga clic en la pestaña Archivo, haga clic en Ayuda y, a continuación, haga
clic en Introducción.
Para…
Haga clic en
Y, a continuación, busque en...
Abrir, guardar, imprimir, proteger, enviar o convertir archivos
Agregar diapositivas, aplicar un diseño, cambiar fuentes, alinear texto o
aplicar estilos rápidos
Insertar tablas, imágenes, SmartArt, vídeo o audio
Aplicar un tema o establecer un estilo de fondo
Aplicar transiciones o ajustar el intervalo de las mismas
Aplicar animaciones o ajustar el intervalo de las mismas
Iniciar o configurar una presentación con diapositivas
Revisar la ortografía, escribir comentarios o comparar presentaciones
Cambiar vistas o crear un patrón de diapositivas
Vista Backstage (haga clic en los vínculos del lado izquierdo de esta
vista)
Diapositivas, Fuente, Párrafo y Dibujo (grupos)
Tablas, Imágenes, Ilustraciones y Multimedia (grupos)
Temas y Fondo (grupos)
Transición a esta diapositiva e Intervalos (grupos)
Animación e Intervalos (grupos)
Iniciar presentación con diapositivas y Configurar (grupos)
Revisión, Comentarios y Comparar (grupos)
Vistas de presentación y Vista Patrón (grupos)
Microsoft®
Migrar a PowerPoint 2010
desde PowerPoint 2003
¿Dónde está la Vista preliminar?
¿Qué sucedió con Herramientas | Opciones?
En PowerPoint 2010, la Vista preliminar ya no aparece en una ventana
independiente. Búsquela en la vista Backstage, junto con otras opciones útiles
relacionadas con la impresión.
Haga clic en la pestaña Archivo y, a continuación, haga clic en Imprimir. El lado
derecho de la ventana muestra una vista previa del aspecto que tendrá la
presentación actual cuando se imprima.
¿Está buscando la configuración del programa que permite controlar cosas como la
forma en que PowerPoint corrige y aplica formato al texto mientras escribe, la
forma en que se guardarán las presentaciones y el lugar donde se establecen las
opciones de seguridad?
Haga clic en la pestaña Archivo y, a continuación, haga clic en Opciones. Se abrirá
el cuadro de diálogo Opciones de PowerPoint, donde puede personalizar las pre-
ferencias y opciones de configuración de PowerPoint.
Puede usar el lado izquierdo de la ventana para ajustar las preferencias, por
ejemplo, si se van a imprimir todas las diapositivas o solo la diapositiva actual, el
número de diapositivas que se van a imprimir por página, si se van a intercalar
las diapositivas o si se van a imprimir en color, escala de grises o blanco y negro
puros.
Si desea establecer más opciones de impresión, haga clic en la pestaña Diseño
para cerrar la vista Backstage y, a continuación, en el grupo Configurar página,
haga clic en Configurar página.
Algunas opciones del cuadro de diálogo Opciones de PowerPoint se aplican única-
mente a PowerPoint. Sin embargo, algunas preferencias (por ejemplo, la combi-
nación de colores) se aplicarán a todos los demás programas de Microsoft Office
2010 que estén instalados en el equipo.
Microsoft®
Migrar a PowerPoint 2010
desde PowerPoint 2003
Mantener cerca los comandos favoritos
la esquina
La barra de herramientas de acceso
rápido de
superior
izquierda de la ventana de programa
de PowerPoint proporciona accesos
directos a los comandos más usados.
Si agrega botones a esta barra de
herramientas,
puede mantener
siempre visibles todos sus comandos
favoritos,
incluso cuando cambie
entre las distintas fichas de la cinta de
opciones.
Haga clic en la flecha desplegable situada junto a la barra de herramientas de
acceso rápido para activar o desactivar los comandos que aparecen en el menú
contextual. Si el comando que desea agregar no se muestra en la lista, cambie a
la ficha de la cinta de opciones donde aparece el botón y, a continuación, haga
clic en él con el botón secundario del mouse. En el menú contextual que
aparece, haga clic en Agregar a la barra de herramientas de acceso rápido.
Crear fichas o grupos de cinta de opciones
perso-nalizados
Puede personalizar los comandos de la cinta de
opciones si coloca botones en los grupos de la
cinta en los que desea que aparezcan o si crea
fichas de cinta personalizadas.
Haga clic con el botón secundario del mouse en
cualquier grupo de la cinta de opciones y, a
continuación, haga clic en Personalizar la cinta de
opciones. En el cuadro de diálogo Opciones de
PowerPoint, puede agregar comandos a sus
propios grupos o fichas. Por ejemplo, puede crear
una ficha denominada Frecuente y, a continuación,
agregar algunos de los comandos más usados a un
grupo personalizado de esta ficha.
Si se equivoca, no se preocupe. Puede usar el botón Restablecer si desea volver a
la configuración predeterminada (de fábrica).
No todos los co
 Crear cuenta
Crear cuenta
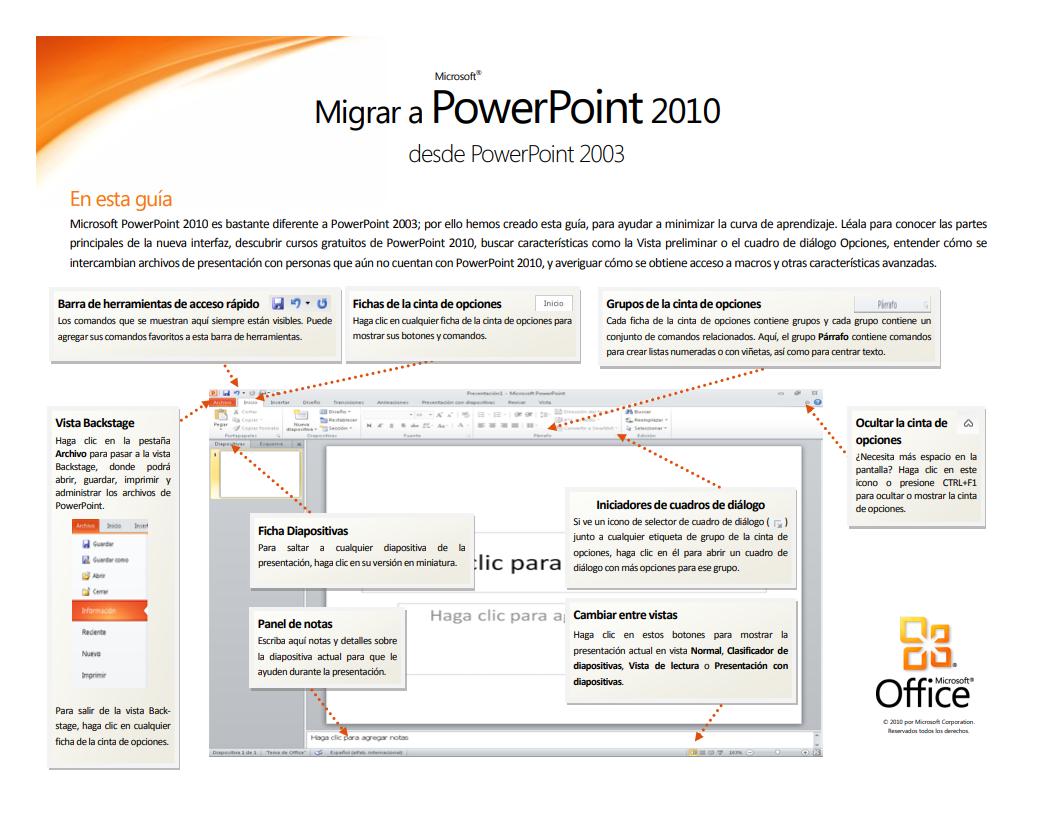

Comentarios de: Migrar a PowerPoint 2010 desde PowerPoint 2003 (0)
No hay comentarios