Publicado el 7 de Agosto del 2018
1.091 visualizaciones desde el 7 de Agosto del 2018
496,5 KB
4 paginas
Creado hace 9a (09/06/2016)
Word 2016 EDUTICPERU.COM
13.1. Introducción
Lección Nro. 13
PLANTILLAS
Una plantilla es un modelo o patrón para crear nuevos documentos, donde ya viene establecida la estructura
y el formato de los elementos que contendrá: estilo y tamaño de fuente, formato y tabulaciones de las tablas,
numeración de páginas, cabeceras y pies de página, etc. Es útil utilizarla cuando vamos a generar documentos
idénticos en los que sólo cambian los datos, como en un fax, un currículum o una factura.
La plantilla se diferencia de un documento ordinario de Word por estar guardada en formato .dotx (.dot para
las que contienen macros). Al crear un documento a partir de ella, los datos que introduzcamos y los cambios
que apliquemos se guardarán en un documento normal de Word de tipo .docx, sin alterarla.
Word 2016 incluye muchas plantillas. Aprenderemos cómo utilizarlas y posteriormente veremos cómo
modificarlas para adaptarlas a nuestras necesidades. También veremos cómo crear plantillas nuevas a partir
de un documento Word. Podríamos crear plantillas basadas en formularios de introducción de datos con
controles más complejos, pero éstos los veremos en el tema Compartir documentos.
13.2. Elementos que se guardan en una plantilla
Las plantillas, como hemos comentado, contienen los estilos y formatos que se hayan definido en ellas.
Pero también conservan otros elementos:
Las modificaciones en la barras de herramientas. Si añadimos o quitamos iconos estas modificaciones
también se guardarán en la plantilla.
Si creamos o modificamos entradas de Autotexto también se almacenarán en la plantilla.
Lo mismo sucede con las macros y otros elementos que no hemos visto en este curso.
Es decir, en una plantilla se guarda un entorno de trabajo de Word 2016. De ahí la potencia de las plantillas
para trabajar de modo más eficiente con Word 2016.
13.3. La plantilla por defecto
En realidad, las plantillas siempre se utilizan, aunque no seamos conscientes de ello.
Al crear un documento vacío nuevo, siempre se crea con unos márgenes ya establecidos, y con una fuente
y estilos predeterminados. Todo esto está definido internamente en una plantilla Normal.dot que se aplica
por defecto. De esta forma, cuando hacemos clic en el botón Predeterminar en alguna opción para forzar
a Word a aplicar valores distintos por defecto, lo que realmente hace el sistema es modificar la plantilla
con la nueva preferencia.
También podemos modificar la plantilla Normal.dot abriéndola normalmente desde Word, como un
documento cualquiera. Para abrirla será necesario saber dónde está. Averiguarlo es sencillo. En Archivo >
Opciones> Avanzadas encontraremos al final de todo el botón Ubicaciones de archivos.... Si hacemos clic en
él se abrirá una ventana donde está la ruta de los archivos. Nos interesa la ruta de las Plantillas personales.
Podemos copiar la ruta y luego lo único que resta hacer es ir a Archivo >Abrir y buscar la plantilla en la ruta
que acabamos de averiguar. Por ejemplo: C:\Users\TuOrdenador\AppData\Roaming\Microsoft\Templates
13.4. Utilización de las plantillas de Word
1
�Word 2016 EDUTICPERU.COM
Para utilizar las plantillas haremos clic en Archivo > Nuevo.
Normalmente hacíamos clic en Documento en blanco para crea un nuevo documento. Para utilizar una
plantilla deberemos utilizar las otras opciones disponibles. Como puedes ver en la imagen hay
varias posibilidades a la hora de elegir una plantilla:
Plantillas prediseñadas. Son las creadas por Microsoft que aparecen en la pantalla, dentro de la
sección DESTACADAS. Como veremos más adelante, nosotros también podemos crear plantillas, si ya
hemos creado alguna aparecerá al hacer clic en la sección PERSONAL. En cualquier caso, para usar una
plantilla basta hacer clic sobre una de ellas y luego pulsar Crear.
Buscar plantillas en línea. Permite buscar en Office.com. Siempre y cuando tengamos acceso a internet,
podremos acceder a las plantillas de la web de Microsoft desde aquí. Las podremos descargar
gratuitamente y directamente desde Word, sin tener que ir a la página web. Además, también hay unas
buscas sugeridas, por ejemplo: Cartas, Curriculo, Fax, etc.
Las categorías y ficheros disponibles en este apartado de plantillas online son susceptibles a variaciones.
Dependerán de los recursos disponibles en la página web de Microsoft. Por ello, es posible que una
plantilla o categoría desaparezca sin más y aparezcan otras nuevas.
Una vez has utilizado el cuadro de búsqueda, en
lista
de categorías relacionadas con la búsqueda. Puedes hacer clic en una categoría para buscar plantillas
dentro de la misma.
la parte derecha aparece una
El proceso para utilizar la plantilla siempre será el mismo. Localizarla, hacer clic sobre ella y pulsar el
botón Crear que aparecerá debajo junto a la previsualización.
2
�Word 2016 EDUTICPERU.COM
Observa que en la esquina superior derecha está el botón
en la página que aparece al crear un documento Nuevo.
Anclar que hace que la plantilla quede fijada
13.5. Trabajar con el documento creado
Una vez hemos pulsado el botón Crear, veremos un documento nuevo normal pero con la estructura de la
plantilla escogida. Observarás que la barra de título contiene un título predeterminado comoPlatilla1,
propio de los archivos no guardados.
Lo más habitual es que el texto a modificar se distinga perfectamente del texto que no debería, en principio,
cambiarse. Por ejemplo, en la imagen hemos aplicado una plantilla de currículum ejecutivo. En él distinguimos
varios elementos perfectamente etiquetados. Veremos sus etiquetas al hacer clic sobre ellos, como es el caso
de la Dirección de correo electrónico. Al hacer clic sobre el texto[Escriba su correo electrónico] ha pasado a
mostrarse dentro de un borde azul etiquetado, en modo edición, para permitirnos cambiar el texto.
Una vez rellenada la información, guardaremos el documento normalmente, dándole nombre. La plantilla no
se verá afectada.
13.6. Modificar plantillas
Vamos a ver cómo se pueden modificar plantillas ya existentes, así podremos modificar tanto las plantillas
proporcionadas por Word como las que creemos nosotros a partir de documentos.
Para modificar una plantilla primero hay que abrirla como hemos visto en el punto anterior. En la
pestaña Archivo > Nuevo, y seleccionamos una plantilla. Nosotros hemos elegido currículum ejecutivo. Luego,
hacemos clic en el botón Crear, igual que si fuésemos a crear un documento.
3
�Word 2016 EDUTICPERU.COM
Sobre la plantilla abierta en Word podremos hacer todas las modificaciones de diseño que queramos. Por
ejemplo, podríamos introducir los datos que siempre se repetirán, como el nombre Usuario1por el nombre
real, correo electrónico, dirección y teléfono. Así ya no tendremos que introducirlo cada vez. También
cambiaremos el tamaño y el tipo de letra, etc.
Al final obtendremos nuestro propio diseño. Ahora sólo nos quedaría guardar la plantilla modificada, para ello
hacemos clic en Guardar como y nos aparecerá un cuadro de diálogo, en Tipo de archivo
aparecerá Documento de Word, pero nosotros debemos cambiarlo a Plantilla de Word (*.dotx), como
puedes ver en la siguiente imagen.
Observa una cosa importante.
Automáticamente Word 2016 cambiará la carpeta a la carpeta predeterminada para las plantillas. Por
ejemplo, C:\Users\Asus\Documents\Plantillas personalizadas de Office, o similar. Hay que guardarla en
esta carpeta para que luego aparezca en la sección PERSONAL, al buscar plantillas.
Sólo nos queda darle nombre a la plantilla y hacer clic en Guardar.
Técnicamente no hemos modificado la plantilla, sino que hemos creado una personalizada en la
sección PERSONAL a partir de una original de las Plantillas prediseñadas. Si quisiéramos modificar una
plantilla prediseñada como tal, lo único que tendríamos que hacer es guardarla como plantilla, con el mismo
nombre y en el mismo directorio que la original.
13.7. Crear plantillas a partir de documentos Word
Las plantillas y los documentos Word se diferencian esencialmente en que son distintos tipos de
documentos. Por lo tanto, a partir de un documento Word 2016 podemos crear una plantilla simplemente
cambiándole el tipo de documento.
Así pues, para crear una plantilla a partir de un documento de Word 2016 tendremos que:
1. Diseñar el documento Word 2016.
Modificar el documento para darle el aspecto de una plantilla. Aquí, podríamos incluir campos del
estilo Haga clic aquí..., aunque no es necesario que una plantilla contenga estos campos. Por supuesto,
también podemos partir de un nuevo documento en blanco para diseñar nuestra plantilla.
2. Guardar como plantilla.
Hacer clic en Guardar y en el campo Tipo seleccionar Plantilla de Word (*.dotx). Como ya sabes,
automáticamente Word 2016 te propondrá que la guardes en la carpeta por defecto para las plantillas.
Recuerda que debes guardarla ahí si quieres que luego aparezcan la sección PERSONAL.
4
 Crear cuenta
Crear cuenta
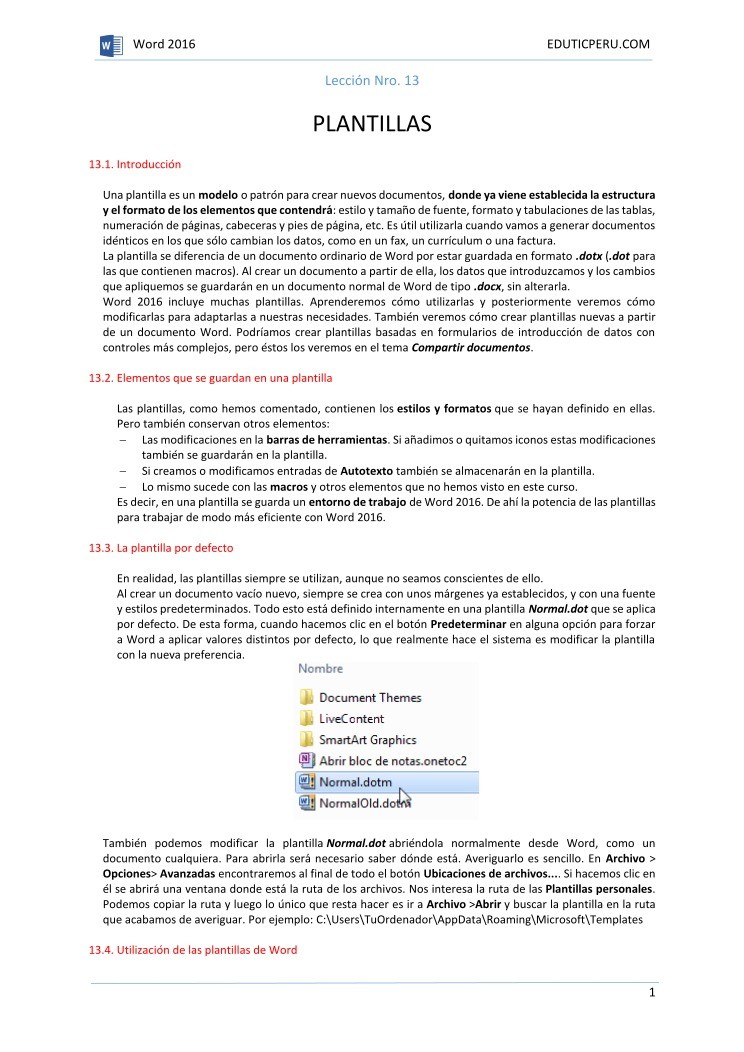

Comentarios de: Lección 13 - Plantillas - World 2016 (0)
No hay comentarios