Publicado el 18 de Agosto del 2018
782 visualizaciones desde el 18 de Agosto del 2018
593,7 KB
11 paginas
Creado hace 13a (29/08/2011)
C U R S O - T A L L E R D E E X P L O R A D O R E S D E I N F O R M C I Ó N
MANUAL DEL PARTICIPA NTE
Curso básico de
Exploradores 2.0
2011 Universidad de Colima
Dirección General de Tecnologías para el Conocimiento
Av. Gonzalo de Sandoval 444, Colima, México
Teléfono/ Fax + (312) 3161121
1
�C U R S O - T A L L E R D E E X P L O R A D O R E S D E I N F O R M C I Ó N
Módulo
8
8. Gestor bibliográfico Zotero
Al finalizar el módulo, el participante será capaz de elaborar citas y
referencias bibliográficas utilizando el gestor bibliográfico Zotero.
8.1. ¿Qué es un gestor bibliográfico?
Los gestores bibliográficos, son herramientas que no deben faltar cuando realizamos trabajos
académicos, facilitan la recopilación de referencias de artículos, libros, revistas electrónicas y otros
textos que leemos; para la creación posterior de las citas y referencias bibliográficas, con el fin de
que puedan ser editadas, impresas o exportadas y hagamos uso de ellas cuando realicemos un
trabajo de investigación.
En la actualidad podemos encontrar varias herramientas para este fin, tanto de software comercial,
como de software libre; pueden ser herramientas de escritorio u online, que nos permiten
gestionar y guardar referencias desde el propio navegador.
Algunas de las ventajas que tenemos al hacer uso de gestores bibliográficos son los siguientes:
Creación de citas y referencias bibliográficas mas fácilmente
Captura automática de la información de las citas directamente de las páginas web.
Posibilidad de guardar PDF, archivos, imágenes, links y páginas web completas.
Permite anexar notas con la opción de autoguardar.
Posee un sistema rápido de búsqueda de citas dentro de las colecciones.
Posee un sistema de exportación con una lista de estilos que crece rápidamente.
Integración con Microsoft Word y OpenOffice.
Permite crear carpetas para distintas colecciones o trabajos.
2
�C U R S O - T A L L E R D E E X P L O R A D O R E S D E I N F O R M C I Ó N
Zotero es un gestor bibliográfico gratuito, este es un complemento del navegador Firefox
muy fácil de usar para ayudarle a recolectar, administrar y citar sus recursos de información,
fue desarrollado por el Centro de Historia y Nuevos Medios (Center for History and New
Media) de la Universidad de George Mason.
Este complemento está preparada para extraer información de las principales fuentes web de
información bibliográfica, pudiendo guardar toda la información asociada: autores, título,
captura de pantalla de la fuente bibliográfica, PDF con el artículo, etc. (Mellon, 2009).
8.2. Requerimientos para trabajar con Zotero
Uno de los primeros pasos para utilizar este gestor bibliográfico es verificar que el equipo de
cómputo que se esté utilizando tenga instalado el navegador Firefox, si no está instalado se
puede descargar e instalar desde la página http://www.mozilla.com/es-MX/firefox/, figura
1.
Figura1, Sitio oficial de FIrefox.
Ahora para comenzar a trabajar con el gestor bibliográfico Zotero, es necesario instalar el
complemento, este debe ser descargado desde el sitio oficial http://zotero.org, figura2.
Figura 2, Sitio oficial de Zotero
3
�C U R S O - T A L L E R D E E X P L O R A D O R E S D E I N F O R M C I Ó N
Para iniciar la descarga haga clic en el botón rojo, si aparece una barra amarilla en la parte
superior de la página Web, significa que es necesario permitir la instalación del complemento
en la computadora o también puede aparecer una ventana emergente que solicita que se
instale el programa, haga clic en el botón de “Permitir”. A continuación, haga clic en
“Instalar ahora”, figura 3.
Figura 3, Instalación de complemento
Finalmente pedirá que se reinicie el navegador, para que sea completada la instalación, una
vez que se reinicie debemos de ver en la parte inferior derecha el botón “Zotero”.
Ahora debe ser instalado el plugin para el procesador de texto que se vaya utilizar, en nuestro
caso
desde
http://www.zotero.org/support/word_processor_plugin_installation, para verificar que
quedo instalado es necesario ejecutar MS word desde nuestra computadora y en la opcion de
complementos aparece la barra de Zotero, figura 4.
de MS Word
utilizaremos
es
descargado
el
plugin
este
Figura 4, Barra de Zotero
Actividad 8.1. Instalación de Firefox y Zotero
Tiempo: 20 minutos
- Cada participante realizara la instalación del navegador Firefox y Zotero en su equipo de
computo.
4
�C U R S O - T A L L E R D E E X P L O R A D O R E S D E I N F O R M C I Ó N
8.3. Entorno de trabajo
Este gestor bibliográfico cuenta con tres columnas principales como se muestra en la figura
5, la cuales permiten generar nuevas colecciones a la biblioteca para organizar las fuentes de
información.
Detalles de la fuente de información
Mi Biblioteca (Colecciones)
seleccionada
Lista de referencias bibliográficas de la
colección seleccionada
Figura 5, Entorno de trabajo de Zotero
En la columna izquierda encontramos “Mi biblioteca”, esta contiene las colecciones con las
fuentes de información que se vayan agregando, además de permitir que se agregue nuevas
colecciones a la biblioteca para una mejor organización.
En la columna del centro se irán agregando todas las fuentes de información que se vayan
capturando, para un mejor ordenamiento en el apartado de “Mi biblioteca” puedo crear
colecciones y se mostrarán las fuentes de información que pertenezcan a la colección
seleccionada.
La columna derecha muestra los metadatos de la fuente de información seleccionada, como
puede ser: tipo de fuente de información, titulo, autor (es), fecha de publicación, editor, etc.
5
�C U R S O - T A L L E R D E E X P L O R A D O R E S D E I N F O R M C I Ó N
8.4. Barra de herramientas
Zotero cuenta con una barra de herramientas que permite realizar algunas tareas como:
El icono con el folder permite agregar nuevas colecciones.
Actividad 8.2. Crear una colección llamada “Mis libros”
Tiempo: 10 minutos
- Primero da clic sobre el icono del folder
- Cuando aparezca la ventana escribiremos el nombre de la colección “Mis Libros” y se da clic
en el botón de aceptar, figura 6, en la figura 6a podemos ver la colección ya generada en
nuestra biblioteca.
Figura 5, Nueva colección
Figura 6, Nueva colección Figura 6a, Colección Mis libros
En este botón se pueden ver todas las opciones de Zotero, como importar las
referencias bibliográficas, exportar una biblioteca ya existente, soporte y documentación,
verificar la versión del programa, realizar la configuración, entre otras.
Actividad 8.3. Configuración de Zotero
Tiempo: 15 minutos
- Dar clic sobre el botón de opciones
- Conocer cuál es la versión de Zotero que se está utilizando
- Configurar Zotero para realizar las citas con el estilo APA
Con esta opción se agregan nuevas fuentes de información a la biblioteca de forma
manual, estas pueden ser desde un libro, un artículo de una revista, periódico, sección de un
libro, presentación de Power Point, correo electrónico, etc.
6
�C U R S O - T A L L E R D E E X P L O R A D O R E S D E I N F O R M C I Ó N
Actividad 8.4. Agregar referencia de forma manual
Tiempo: 15 minutos
Agregar un libro con los datos que se muestran a continuación:
Titulo: Metodología de la Investigación
Autores: Roberto Hernández Sampieri, Carlos Fernández Collado, Pilar Baptista
Lucio
Edición: 3
Editorial: McGraw-Hill
Año de publicación: 2003
Lugar de publicación: México
ISBN: 970-10-3632-8
- Primero da clic sobre el botón
- Selecciona la opción de libro, como se muestra en la figura 7.
- Cuando ya se ha generado el elemento se debe capturar la información en la columna
derecha, con los datos del libro, figura 8
Figura 7, nueva referencia bibliografica Figura 8, Datos de la referencia bibliográfica
Este botón permite agregar a nuestra biblioteca la página que se esté visitando en el
Actividad 8.5. Agregar la pagina que se esté visitando en el navegador
Tiempo: 10 minutos
- Agrega la pagina web de la Univesridad de Colima(www.ucol.mx)
- Captura los datos del boletín de noticias, seleecciona la noticia que aparezca del día
navegador.
7
�C U R S O - T A L L E R D E E X P L O R A D O R E S D E I N F O R M C I Ó N
Figura 9, Fuente de información (con IBSN)
Actividad 8.7. Agregar referencia bibliográfica con un ISBN
Tiempo: 10 minutos
- Utilizando el ISBN: 968-880-176-3, tu resultado debe ser el que se muestra en la figura 9.
Esta es una de las opciones más importantes del gestor bibliográfico ya que nos
permite agregar una nueva fuente de información de manera automática si se conoce el
ISBN1, DOI2 , PMID3 .
Actividad 8.8. Agregar referencia bibliográfica con un DOI
Tiempo: 10 minutos
- Agrega el siguiente DOI: 10.1016/S0377-0273(02)00232-9 , del articulo Overview of the
1997–2000 activity of Volcán de Colima, México
- Agrega el siguiente DOI: 10.3989/redc.2003.v26.i1.133
- Utiliza el siguiente ISBN: 9789701067888
Permite agregar notas independientes, eso
 Crear cuenta
Crear cuenta
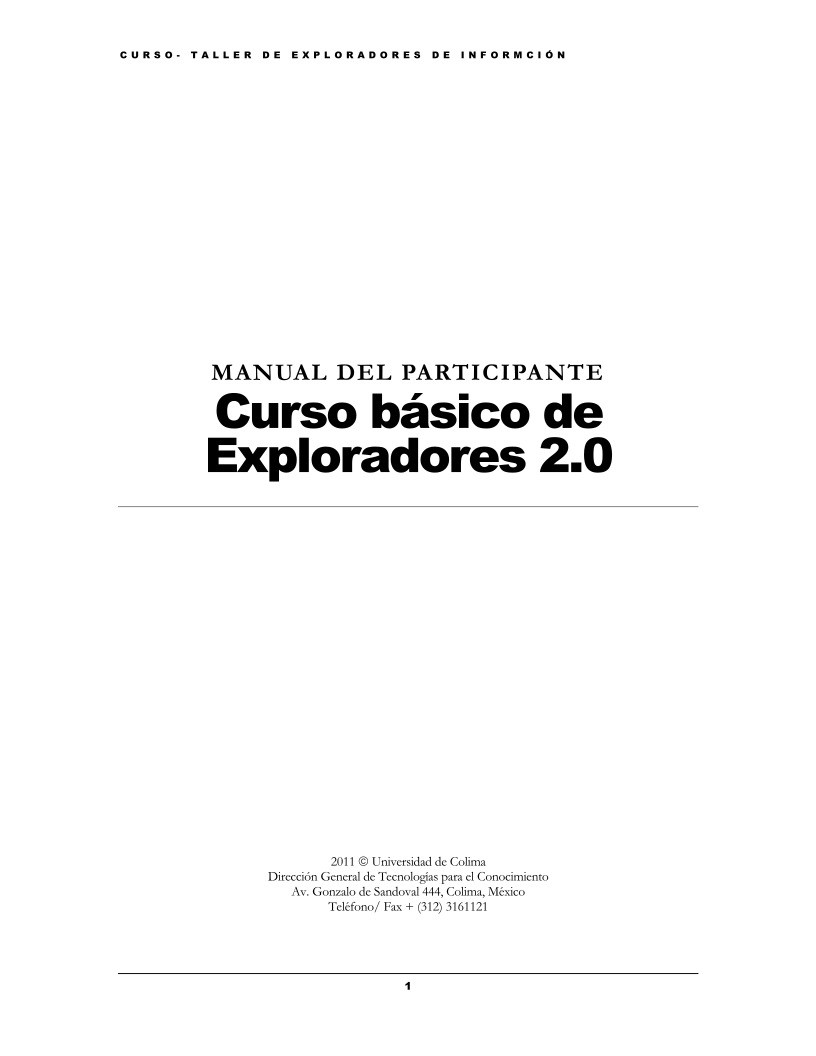

Comentarios de: Curso básico de Exploradores 2.0 (0)
No hay comentarios