Publicado el 18 de Agosto del 2018
526 visualizaciones desde el 18 de Agosto del 2018
1,8 MB
40 paginas
Creado hace 16a (30/01/2008)
Apéndices
P07/M2102/02689
© FUOC • P07/M2102/02689
Índice
Apéndices
1. Apéndice A. Tablas de comandos...............................................
2. Apéndice B. El editor vi...............................................................
3. Apéndice C. Proceso de instalación de Fedora 7....................
4. Apéndice D. Herramientas de administración.......................
5. GNU Free Documentation License.............................................
5
10
14
24
31
© FUOC • P07/M2102/02689
5
Apéndices
1. Apéndice A. Tablas de comandos
A.1.Sistemadeficheros
Figura A.1
A.2.Ayudadelsistema
Figura A.2
A.3.Permisosdelosficheros
© FUOC • P07/M2102/02689
Figura A.3
6
Apéndices
A.4.Copiayborradodeficheros
Figura A.4
A.5.Paradaoreinicio
Figura A.5
A.6.Operacionesconficheros
© FUOC • P07/M2102/02689
Figura A.6
7
Apéndices
A.7.Compresióndeficherosycopiasdeseguridad
© FUOC • P07/M2102/02689
Figura A.7
8
Apéndices
A.8.Operacionesdedisco
Figura A.8
A.9.Usuariosygrupos
© FUOC • P07/M2102/02689
Figura A.9
9
Apéndices
A.10.Gestióndeprocesos
Figura A.10
© FUOC • P07/M2102/02689
10
Apéndices
2. Apéndice B. El editor vi
Vim
En GNU/Linux se suele utilizar
más el vim (Vi IMproved), que
es 99,9% compatible con el vi
pero añade unas cuantas fun-
cionalidades más.
B.1.Introducción
Saber utilizar un editor de textos es imprescindible para poder editar y modifi-
car los ficheros del sistema. Aunque existen centenares de editores diferentes,
el vi siempre ha sido el editor por defecto de los sistemas like UNIX. Aunque
en un principio el vi pueda parecernos un editor muy simple, a medida que
nos vayamos acostumbrando a sus comandos veremos que tiene muchísimas
utilidades que nos facilitan enormemente la manipulación de los ficheros. A
pesar de que para tareas largas (como cuando programamos) existen otros edi-
tores más útiles, la gran mayoría de los administradores de sistemas utilizan
el vi para muchas de las tareas de administración. El hecho de que se trate de
un editor en modo texto (que permite su utilización en la consola del sistema)
y de estar disponible en todos los sistemas hacen del vi el editor ideal en los
entornos UNIX.
Para llamar el vi podemos utilizar alguno de los métodos que vemos en la
siguiente tabla:
Figura B.1
B.2.Modosdelvi
El vi tiene dos modos de utilización: modo comando y modo inserción. En
el modo comando todo lo que escribamos será interpretado por el editor pa-
ra realizar acciones concretas, mientras que el modo inserción se utiliza para
modificar el contenido del archivo. Cuando entramos en el vi, por defecto
estamos en modo comando. Para cambiar a modo inserción, podemos utilizar
cualquiera de las teclas de la siguiente tabla:
© FUOC • P07/M2102/02689
Figura B.2
11
Apéndices
Para volver a modo comando, podemos utilizar la tecla "Esc". En modo inser-
ción lo único que podemos hacer es escribir texto, eliminarlo o desplazarnos
con las teclas de "AvPág" y "RePág". El modo comando nos permite muchísi-
mas más acciones. En las siguientes tablas especificamos algunas de las más
comunes:
Figura B.3
© FUOC • P07/M2102/02689
Figura B.4
12
Apéndices
Figura B.5
© FUOC • P07/M2102/02689
13
Apéndices
En la línea inferior del editor veremos los comandos que vayamos escribiendo,
que se ejecutarán al apretar el "Return". Además, la mayoría de estos coman-
dos permiten la repetición: tan sólo debemos escribir el número de veces que
queremos que se ejecuten antes que el comando. Por ejemplo, con dd conse-
guimos que se borre la línea actual; si escribiéramos 3dd en lugar de la línea
actual, se borrarían las tres siguientes.
© FUOC • P07/M2102/02689
14
Apéndices
3. Apéndice C. Proceso de instalación de Fedora 7
C.1.Introducción
En este apéndice se pretende proporcionar una idea general de los pasos bási-
cos que hay que seguir para la instalación de Fedora 7. Se dan por sentados los
conocimientos básicos adquiridos a lo largo del módulo y que han conducido
a la instalación de Debian Etch. Los conocimientos teóricos para abordar cual-
quiera de las dos instalaciones son prácticamente los mismos; por este motivo,
este apéndice está completamente orientado a praxis y en él sólo se resaltan
las diferencias entre los dos procesos de instalación.
C.2.Iniciodelainstalación
Debido a que es una distribución que acaba de salir, en el momento de realizar
la instalación sólo estaba sisponible la versión en inglés, por lo que las capturas
de pantalla están es este idioma, pero el proceso de instalación sería el mismo
para cualquier otro idioma.
Lo primero que debemos hacer es descargar la imagen DVD iso desde http://
mirrors.fedoraproject.org/publiclist/Fedora/7, grabarla en un DVD e iniciar el
ordenador indicándole que arranque desde el DVD. En el prompt de arranque
le indicamos que queremos instalar o actualizar un sistema existente:
Figura C.1
A continuación pulsaríamos "siguiente" y seleccionaríamos el idioma:
© FUOC • P07/M2102/02689
Figura C.2
15
Apéndices
A continuación, el esquema de teclado:
Figura C.3
C.3.Particióndeldiscoduro
El sistema de instalación nos propone por defecto la partición del disco du-
ro. Alternativamente, se nos ofrece la posibilidad de utilizar Disk Druid para
realizar nosotros mismos esta tarea. Es recomendable optar por esta última
opción, ya que el programa es fácil de utilizar y, además, nos permitirá estruc-
turar la partición a la medida de nuestras necesidades. Si ya disponemos de
una partición swap, aunque sea de otro sistema, no necesitaremos crear una
nueva para esta instalación, puesto que podremos usar la existente, ya que en
las particiones de tipo swap sólo se guarda información de tipo volátil.
© FUOC • P07/M2102/02689
16
Apéndices
A continuación observamos una pantalla con la selección del esquema de par-
ticionado propuesto:
Figura C.4
C.4.Configuracióndelared
Figura C.5
C.5.Seleccióndelazonahoraria
A continuación, se nos mostrará un mapamundi donde deberemos especificar
nuestro posicionamiento geográfico mediante el ratón.
© FUOC • P07/M2102/02689
Figura C.6
17
Apéndices
A continuación nos pide que especifiquemos la contraseña del usuario root:
Figura C.7
C.6.Seleccióndelsoftwarequequeremosinstalar
A continuación, debemos seleccionar las familias de aplicaciones que quere-
mos instalar y, dentro de ellas, qué aplicaciones deseamos que se instalen en
nuestro sistema. Una vez más se insta a que no se instalen masivamente apli-
caciones, ya que esto va claramente en detrimento del rendimiento del siste-
ma; sólo se deben instalar aquellas que sabemos de manera certera que vamos
a utilizar, e iremos instalando el resto de aplicaciones a medida que las necesi-
temos. Sí que es recomendable, si se van a usar, dejar las selecciones que están
hechas para el sistema gráfico.
© FUOC • P07/M2102/02689
Figura C.8
18
Apéndices
Figura C.9
Una vez terminada la selección, se iniciará la instalación de todo el sistema:
formateo de particiones, configuración de dispositivos e instalación de paque-
tes, a partir de la información que se ha facilitado. Si no disponemos de sufi-
ciente espacio en el disco duro para que se instalen todas las aplicaciones, se
nos devolverá al entorno de configuración para que o bien deseleccionemos
algunas de las aplicaciones, o bien asignemos más espacio a la partición per-
tinente (normalmente, la que alberga el directorio /home, que es en la que
se instalan la mayoría de datos –para volver a particionar el disco, habrá que
volver a inicializar el proceso de instalación–).
© FUOC • P07/M2102/02689
Figura C.10
19
Apéndices
Figura C.11
C.7.Instalacióndelgestordearranque
Cuando el proceso de transferencia de datos ha terminado, automáticamente
se arranca el proceso de posinstalación, se instala el boot loader, si es el caso, y
una vez han finalizado estos procesos automáticos, se nos pregunta si desea-
mos crear un boot disk, que puede ser usado para arrancar la nueva instalación,
si no hemos instalado el boot loader o no hemos configurado el que ya tenía-
mos instalado correctamente.
© FUOC • P07/M2102/02689
Figura C.12
20
Apéndices
Finalización de la instalación:
Figura C.13
C.8.Primerarranquedelsistema
© FUOC • P07/M2102/02689
Figura C.14
21
Apéndices
Antes de arrancar por completo la primera vez, entraremos en un asistente
desde el cual configuraremos aspectos como: el cortafuegos, SELinux (una ex-
tensión de seguridad de Fedora), la fecha y la hora, la tarjeta de sonido, así
como la creación de un nuevo usuario:
Figura C.15
© FUOC • P07/M2102/02689
Figura C.16
22
Apéndices
Después de un nuevo reinicio del ordenador, nos pide que introduzcamos el
usuario y la contraseña para entrar:
Figura C.17
© FUOC • P07/M2102/02689
Figura C.18
23
Apéndices
Se recomienda la lectura de la página web del proyecto Fedora para conocer
el funcionamiento de su sistema de paquetes y poder consultar toda la docu-
mentación disponible.
© FUOC • P07/M2102/02689
24
Apéndices
4. Apéndice D. Herramientas de administración
D.1.Introducción
Cuando se administra un sistema GNU/Linux es necesario conocer una gran
variedad de aplicaciones y programas diferentes. Aunque antes de instalar
cualquier aplicación es totalmente imprescindible leerse detenidamente la do-
cumentación que incorpora, en algunos casos las configuraciones pueden lle-
gar a ser realmente complejas. Por este motivo, desde hace ya varios años han
ido apareciendo herramientas de administración más intuitivas que permiten
manejar múltiples aplicaciones y servicios de manera más amena.
Generalmente, estas herramientas globales de administración incorporan me-
canismos para poder configurar y manejar los aspectos básicos del sistema y
los ficheros de configuración de las aplicaciones que utilizamos. Si bien es in-
teresante saber que existen estas herramientas, no es recom
 Crear cuenta
Crear cuenta
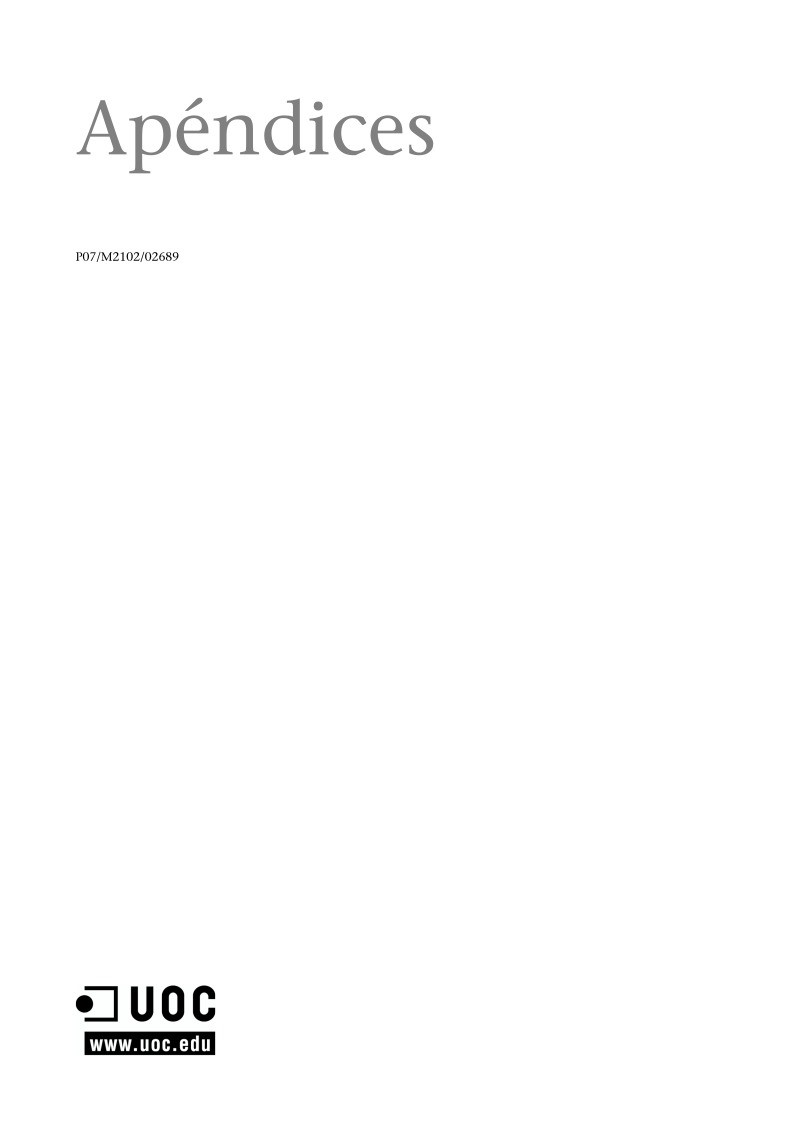

Comentarios de: Apéndices (0)
No hay comentarios