Publicado el 20 de Agosto del 2018
2.115 visualizaciones desde el 20 de Agosto del 2018
756,7 KB
26 paginas
Creado hace 24a (02/08/2000)
ENTRENAMIENTO EN POWER BUILDER
PowerBuilder es una herramienta computacional que permite la elaboración de
aplicaciones cliente/servidor utilizando principalmente elementos gráficos.
Las aplicaciones desarrolladas con PowerBuilder se almacenan en una librería
(PowerBuilder Library, archivos caracterizados con el tipo *.PBL ).
Una vez desarrollada una aplicación PowerBuilder, se crea un archivo tipo
*.EXE para que los usuarios ejecuten la aplicación desde Windows cuando lo
deseen.
Componentes de una aplicación PowerBuilder:
• Objetos.
Un objeto es una forma de comunicación con el usuario, por ejemplo
una ventana o un menú.
Nombres de objetos PowerBuilder:
Application object
Window
DataWindow
Menu
Global functions
Queries
Structures
User objects
Libreries
Projetcs
• Eventos.
Un evento puede ocurrir cuando un usuario ejecuta una acción con el
ratón, el teclado, por una orden del
lenguaje PowerScript de
PowerBuilder o por el mismo sistema.
Algunos de los eventos más comunes son:
Clic (clicked)
Entrenamiento en PowerBuilder 6.5
Ing. Ismael Castañeda Fuentes
Página 1
� Doble clic (DoubleClicked)
Modificación (Modified)
Abrir (Open)
Cerrar (Close)
Tomar el foco (GetFocus)
Perder el foco (LoseFocus)
Cambiar la selección (SelectionChanged)
• Scripts.
Un script es un conjunto de órdenes escritas en lenguaje PowerScript
que se deben ejecutar al ocurrir un evento.
Componentes de una ventana:
• Controles.
Un control es un objeto colocado en una ventana.
Los controles son:
CheckBox
CommandButton
DataWindow
DropDownListBox
DropDownPictureListBox
EditMask
Graph
GroupBox
HscrollBar
Line
ListBox
ListView
MultiLineEdit
OLEcontrol
OLECustomControl
Oval
Picture
PictureButton
PictureListBox
RadioButton
Rectangle
RichTextEdit
RoundRectangle
SingleLineEdit
StaticText
Tab
TreeView
UserObject
VscrollBar
• Focus.
Identifica el lugar de la pantalla donde va a suceder la siguiente acción.
Para establecer el foco en un sitio deseado, el usuario puede:
Mover con el ratón el apuntador a un control y hacer clic.
Presionar la tecla del tabulador hasta el control deseado.
Un control puede perder el foco cuando el usuario:
Entrenamiento en PowerBuilder 6.5
Ing. Ismael Castañeda Fuentes
Página 2
� Hace clic en otro control.
Hace clic en otra ventana donde no hay controles.
Presiona la tecla del tabulador y pasa a otro control.
• Atributos.
Los objetos y controles tienen atributos que definen su:
Apariencia.
Comportamiento.
Lenguaje PowerScript
Es un lenguaje de alto nivel basado en objetos con el cual se pueden construir
scripts.
PowerScript tiene:
• Comandos, por ejemplo IF ... THEN.
• Funciones predefinidas para manipular objetos, números, textos, para
procesar fechas y datos de tiempo, imprimir reportes, ejecutar DDE
(Dynamic Data Exchange), manejar archivos; por ejemplo SHOW,
MOVE, OPEN, MAX, HIDE.
Las funciones regresan un valor (return value) que puede ser utilizado
o ignorado.
• Proposiciones SQL, por ejemplo SELECT, INSERT, UPDATE
• Variables:
Locales en un script.
A nivel de una ventana/objeto.
Globales.
Objeto
Ejemplo
Convenciones aconsejadas por PowerBuilder para dar nombre a los objetos:
cbx_caja_para_control
cb_boton_para_comando
dw_ventana_para_datos_tabulares
d_objeto_para_datos_tabulares
ddlb_caja_para_escoger_opciones
ddplb_lista_de_dibujos
em_formato_para_datos
CheckBox
CommandButton
DataWindow Control
DataWindow Object
DropDownListBox
DropDownPictureListBox
EditMask
Prefijo
cbx_
cb_
dw_
d_
ddlb_
ddplb_
em_
Entrenamiento en PowerBuilder 6.5
Ing. Ismael Castañeda Fuentes
Página 3
�Objeto
Prefijo
Ejemplo
f_
gr_
gb_
hsb_
ln_
lb_
lv_
m_
mle_
ole_
oval_
Function
Graph
GroupBox
HscrollBar
Line
ListBox
ListView
Menu
MultiLineEdit
OLEcontrol
Oval
Picture
PictureButton
PictureListBox
Project
RadioButton
Rectangle
RichTextEdit
RoundRectangle
SingleLineEdit
StaticText
Tab
TreeView
Structure
UserObject
VscrollBar
Window
Cuando se están creando los objetos, PowerBuilder sugiere un nombre para el
objeto utilizando el prefijo de la tabla anterior y un número. Ellos aconsejan
cambiar este número por algo significativo para el usuario que está elaborando
el aplicativo.
f_nombre_de_funcion
gr_grafico
gb_caja_para_agrupar
hsb_deslizamiento_horizontal
ln_linea
lb_caja_para_presentacion
lv_despliegue_de_lista
m_menu
Mle_multiples_lineas
ole_a_ms_word
Oval_ovalo
p_dibujo
pb_boton_grafico
plb_caja_con_graficos
p_proyecto
rb_boton_exclusivo
r_rectangulo
rte_texto_enriquecido
rr_rectangulo_bordes_redondeados
Sle_linea_para_edicion
st_titulos
tab_carpetas
tv_explorador
s_estructura
u_objeto_del_usuario
vsb_deslizamiento_vertical
w_nombre_de_ventana
p_
pb_
plb_
p_
rb_
r_
rte_
rr_
sle_
st_
tab_
tv_
s_
u_
vsb_
w_
Entrenamiento en PowerBuilder 6.5
Ing. Ismael Castañeda Fuentes
Página 4
�
EJERCICIO PRÁCTICO
Elaborar una Aplicación sencilla, que permita manipular información del
personal de una Empresa así: a) Listar todos los empleados, b) Buscar los
empleados que concuerden con el nombre y/o el primer apellido digitado por el
usuario, c) Buscar los empleados de un determinado Departamento. Una vez
obtenida la lista, al hacer la selección de un empleado ver sus datos detallados.
La aplicación también debe estar en capacidad de ejecutar las acciones de
impresión, adición, modificación y borrado de datos de empleados. Como un
servicio adicional de la Aplicación, se debe proporcionar una Calculadora que
esté en capacidad de ejecutar las cuatro operaciones aritméticas básicas: suma,
resta, multiplicación y división de dos valores dados por el usuario.
Estructura de la aplicación:
Los pasos indicados a continuación corresponden a un procedimiento que se
puede seguir utilizando PowerBuilder 6.5 y Sistema Operativo Windows 98 (de
forma similar en Windows 95 y NT):
1. Entrar a Windows.
2. Escoger un directorio exclusivo para dejar todos los archivos del ejercicio
(recomendado).
Entrenamiento en PowerBuilder 6.5
Ing. Ismael Castañeda Fuentes
Página 5
�3. Copiar en este directorio:
• Tres (3) archivos tipo *.bmp
• Tres (3) archivos tipo *.ico
4. Activar PowerBuilder.
5. Crear una aplicación:
5.1. En barra de herramientas g Application
5.2. Crear una nueva aplicación:
En barra de herramientas g New, o
En menú g File g New ..., o
Ctrl + N
5.3. Llenar los datos de la ventana “Select New Application Library”, así:
•
•
“Guardar en:” Seleccionar el directorio donde se van a dejar los
archivos del ejercicio.
“Nombre de archivo:” Escribir el nombre del archivo donde va a
quedar la Librería.
5.4. g Guardar
5.5. Llenar los datos de la ventana “Save Application”, así:
•
•
“Applications:” dar el nombre de la aplicación.
“Comments:” Escribir comentario significativo, relacionado con la
aplicación.
5.6. g OK
5.7. En la ventana “Application” g No
caso de haber
En
automáticamente algunos programas prototipo.
seleccionado Sí, PowerBuilder
construye
5.8. Seleccionar propiedades de la aplicación:
En barra de herramientas: g Properties, o
En menú: g Entry g Properties..., o
En escritorio de aplicación: Oprimir botón derecho del ratón
gProperties...
5.9. Mirar, comprobar y/o modificar características globales del aplicativo
Icono asociado con el aplicativo (escoja un nombre de archivo *.ico)
•
• Datos generales
• Fuentes para los textos
Entrenamiento en PowerBuilder 6.5
Ing. Ismael Castañeda Fuentes
Página 6
�• Fuentes para la identificación de columnas de tablas
• Fuentes para los encabezamientos
• Fuentes para los rótulos
• Tipos de variables
• Camino o caminos de búsqueda de librerías
5.10. Regresar a la ventana inicial:
En barra de herramientas g Close, o
En menú g File g Close, o
Ctrl + W
6. Elaborar una ventana como la siguiente:
6.1. En barra de herramientas g Window.
6.2. En ventana “Select Window” g New.
6.3. Mirar, comprobar y/o modificar características de la ventana:
En barra de herramientas g Properties, o
En menú g Edit g Properties..., o
Con botón derecho g Properties..., o
Doble clic dentro de la ventana
6.4. En la ventana “Window” dar las características de la ventana, tales como:
Identificación o título deseado (“Title”: ICF – Pantalla para búsqueda)
•
Entrenamiento en PowerBuilder 6.5
Ing. Ismael Castañeda Fuentes
Página 7
�• Tipo de ventana (“Window Type”): popup
• Elementos activos (“Control Menu, Maximize Box, Minimize Box, ...)
• Ubicación y tamaño dentro de la pantalla
6.5. g OK
6.6. Colocar
los objetos deseados dentro de
la ventana y darle sus
características.
6.6.1. En barra de herramientas: g Objeto g CommandButton
6.6.2. En la ventana, hacer clic en el sitio donde se desea ubicar el control
selec
 Crear cuenta
Crear cuenta
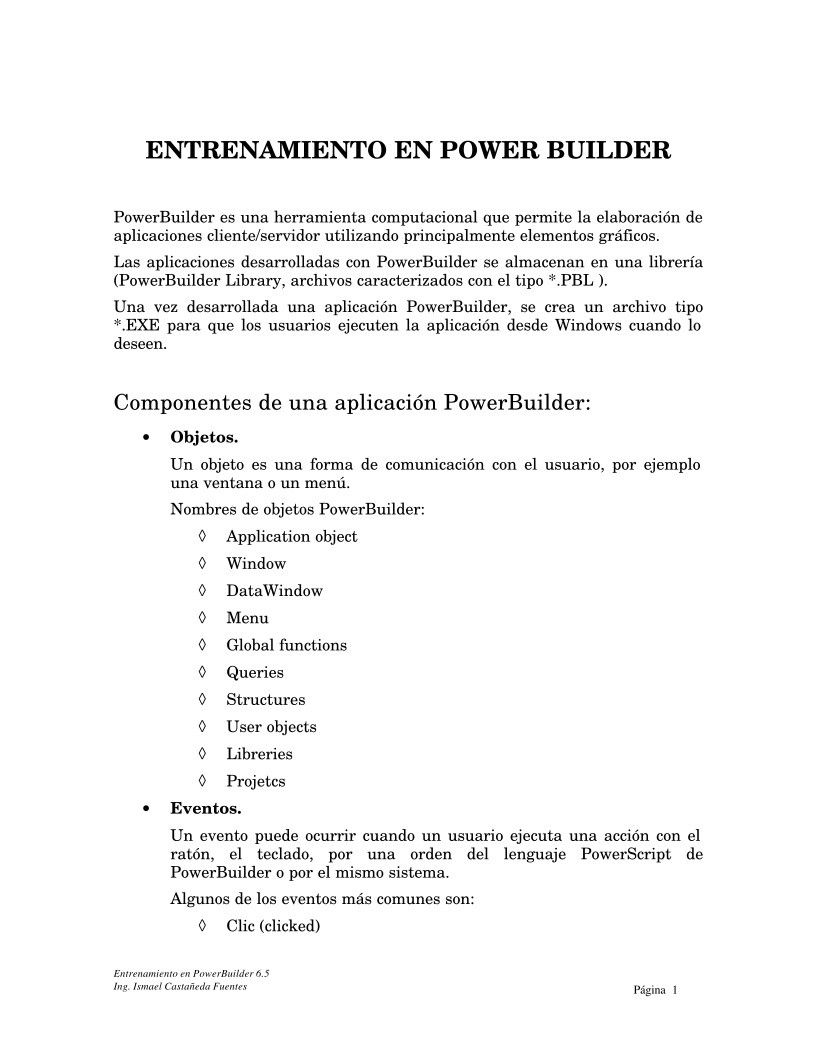

Comentarios de: Entrenamiento en PowerBuilder #1 (0)
No hay comentarios