Publicado el 20 de Agosto del 2018
3.790 visualizaciones desde el 20 de Agosto del 2018
770,3 KB
7 paginas
Creado hace 13a (10/03/2012)
CLASE No. 3 AMBIENTE GRÁFICO DE WORD 2010
1.1 Descripción del Ambiente
Ventana es la parte de la pantalla donde se pueden ejecutar los programas y los procesos.
Pueden abrirse varias ventanas al mismo tiempo. Por ejemplo, varios documentos o archivos de
Word 2010. Las ventanas se pueden cerrar, cambiar de tamaño, mover, minimizar a la barra de
tareas o maximizar para que ocupen la pantalla completa.
La Ventana de Word 2010 cuenta con los siguientes elementos:
1
12
3
2
7
9
4 5 6
8
10
14
15
11
22
21
13
16
17
18
19
20
�1. ÍCONO DE CONTROL: Este ícono tradicional de Office,
contiene comandos para la administración de ventana.
2. BARRA DE HERRAMIENTAS DE ACCESO RAPIDO:
Situada a la derecha del botón de Office, en ella
aparecen los iconos de las funciones o comandos que
más se utilizan en Word 2010. Ésta puede estar
ubicada en la Barra de Título o debajo de la cinta de
opciones.
PERSONALIZAR BARRA DE HERRAMIENTAS DE ACCESO RÁPIDO:
Agregar botones a la barra de herramientas de acceso rápido: Clic en Personalizar barra de
herramientas de acceso rápido
Clic para desplegar
las opciones
- Clic en el nombre de la función que se desea activar.
Automáticamente el icono de la función seleccionada aparecerá en la barra de herramientas
de acceso rápido.
Agregar más comandos a la barra de herramientas de acceso rápido
- Clic en Personalizar barra de herramientas de acceso rápido
- Clic en la opción Más Comandos
- Se abre el cuadro de diálogo Opciones de Word
- En la opción Comandos disponibles en, elegir la ficha donde aparece el icono
del comando que se desea agregar
- Elegir el botón que se desea agregar
- Hacer clic en agregar
- Aceptar
3. BARRA DE TITULO: Ubicada en la parte superior de la ventana. En ella se encuentra el
nombre del documento o archivo activo y el nombre del programa.
4. BOTÓN DE MINIMIZAR: Lleva la ventana a la barra de tareas, disminuyendo su tamaño
sin cerrarla
5. BOTÓN DE MINIMIZAR TAMAÑO: Lleva nuevamente la ventana al tamaño que tenía antes
de ser maximizada.
6. BOTÓN DE MAXIMIZAR: Lleva la ventana a su máximo tamaño, al tamaño del escritorio.
7. FICHAS: Esta herramienta de Word 2010 reemplazó la antigua barra de Menú de versiones
anteriores como 2003 y 97. Las fichas contienen las opciones que permiten trabajar con
Word 2010. Cada ficha contiene un conjunto de opciones y ellas a su vez, están distribuidas
por grupos de íconos.
�8. Ficha Backstage
En la versión 2007 de Microsoft Office system, el acceso a la funcionalidad de nivel de archivo se
obtenía a través del menú de Office que estaba disponible al hacer clic en el botón de Office.
Ahora en Microsoft Office 2010, el botón de Office se sustituyó por una pestaña Archivo. Al
hacer clic en ella, se llega a la vista Backstage de Microsoft Office. Esta vista le ayuda a
descubrir y usar las características que no forman parte de las características de creación de la
cinta de opciones. La cinta de opciones, la minibarra de herramientas y las galerías le ayudan a
trabajar en los documentos, mientras que la vista Backstage le ayuda a trabajar con los
documentos.
9. CINTAS DE OPCIONES: Aquí se encuentran los comandos representados en íconos, que
antes se encontraban en los distintos menús del procesador.
10. GRUPO DE ÍCONOS: Son las divisiones o
secciones que se encuentran en las Cintas de
opciones. Están formados por íconos que
representan íconos de las mismas familias.
En la imagen se observan 2 de los grupos de
la Ficha Inicio, Grupo Portapapeles y Grupo
Fuente.
11. BOTÓN EXPANDIR: Este botón se encuentra ubicado en la parte inferior derecha de los
conjuntos de iconos y permite abrir los cuadros de diálogo de las opciones de los iconos.
Se abre una caja de
diálogo de acuerdo al
comando seleccionado.
12. MINIMIZA LA CINTA: Esta botón se encuentra al finalizar la barra de menú y permite
esconder los íconos de las cintas o fichas de opciones. Presenta dos formas:
Tiene esta apariencia cuando los íconos de las fichas o cintas se están observando
�
Tiene esta apariencia si los íconos de las cintas o fichas no se observan
13. AYUDA DE MICROSOFT OFFICE WORD: Activa la consulta de ayudas en
línea, de Microsoft Office Word 2010. Basta con hacer clic en este ícono y
escribir en la ventana que aparece, una palabra clave con respecto al tema
que desea consultar.
14. ÍCONO DE SANGRÍAS Y TABULACIONES: Ubicado en la parte izquierda de la regla
horizontal del documento. En este botón indica la marca de tabulación y la sangría activa.
15. REGLA HORZONTAL: Barra que se muestra en la parte superior de la ventana del
documento; permite ver y establecer sangrías de párrafo, tabulaciones, márgenes de página
y anchos de columna.
16. REGLA: Este ícono está ubicado en la barra de desplazamiento vertical y con él se pueden
activar y desactivar las reglas en el documento.
17. BARRA DE DESPLAZAMIENTO VERTICAL: Permite desplazarnos en el documento de
arriba hacia abajo, para visualizar el contenido que no se aprecia a simple vista.
18. PÁGINA ANTERIOR: Permite desplazarnos a la página anterior del documento activo.
19. SELECCIONAR OBJETO DE BÚSQUEDA: al hacer clic sobre él, abre un panel con el que
pueden realizarse distintos tipos de búsqueda en el documento activo.
20. PÁGINA SIGUIENTE: Permite desplazarnos a la página siguiente del documento activo.
21. BARRA DE ESTADO: Muestra el estado de la ventana activa. Para activar o desactivar las
opciones de la barra de estado, se debe hacer clic derecho sobre ella y elegir las opciones
que desea mostrar u ocultar.
Algunos elementos de la barra de estado son:
Número de página del documento:
activa
Página
(página
donde
se encuentra el
cursor)
Total
páginas
documento.
de
del
CONTAR PALABRAS: Indica la cantidad de palabras que están digitadas en el
documento.
REVISION: Muestra la comprobación de errores del documento.
VISTAS DE DOCUMENTO
�
Vista diseño de
impresión
Vista
borrador
de
Vista Lectura de
pantalla completa
Vista Diseño
Web
Vista Diseño
Esquema
ZOOM
Indica
tamaño
zoom
el
del
Disminuye el
tamaño
del
zoom
Aumenta
tamaño
zoom
el
del
1.2 Manejo de Fichas
Las fichas de Word 2010 reemplazaron las barras de herramientas de versiones anteriores de la
aplicación. Por defecto encontramos 7 fichas, las cuales agrupan los iconos de las herramientas y
comandos que podemos utilizar en Word 2007.
1.2.1 Ficha Inicio
En la ficha inicio encontramos los grupos:
Portapapeles
Fuente
Párrafo
1.2.2 Ficha Insertar
Estilos
Edición
En la ficha insertar encontramos los grupos:
Páginas
Tablas
Vínculos
Ilustraciones
1.2.3 Ficha Diseño de Página
Encabezados y pie de página
Texto
Símbolos
En la ficha Diseño de Página encontramos los grupos:
Temas
Configurar página
Fondo de página
Párrafo
Organizar
�1.2.4 Ficha Referencias
En la ficha referencias encontramos los grupos:
Tabla de contenido
Notas al pie
Citas y bibliografía
1.2.5 Ficha Correspondencia
Títulos
Índice
Tabla de autoridades
En la ficha correspondencia encontramos los grupos:
Iniciar combinación de correspondencia
Escribir e insertar campos
Vista previa de resultados
Finalizar
1.2.6 Ficha Revisar
En la ficha revisar encontramos los grupos:
Revisión
Comentarios
Seguimiento
1.2.7 Ficha Vista
Cambios
Comparar
Proteger
En la ficha vista encontramos los grupos:
Vistas de documento
Mostrar y ocultar
Zoom
Ventana
Macros
TENGA EN CUENTA
A medida que se inserten objetos al documento, aparecerán
nuevas fichas.
Para ocultar o mostrar las fichas de opciones de todas las
fichas, se debe hacer doble clic sobre el nombre de cualquier ficha.
�1.2.8 Teclas Rápidas
Al presionar la tecla ALT, Word 2010 activa las letras que permiten activar las fichas con teclado.
Al elegir alguna de las fichas con el teclado, Word 2010 muestra las teclas que se deben presionar
para elegir alguna de las opciones de las fichas activas.
Por ejemplo: Si se desea activar la opción de Negrita con teclado, se presiona ALT + O + 1
 Crear cuenta
Crear cuenta
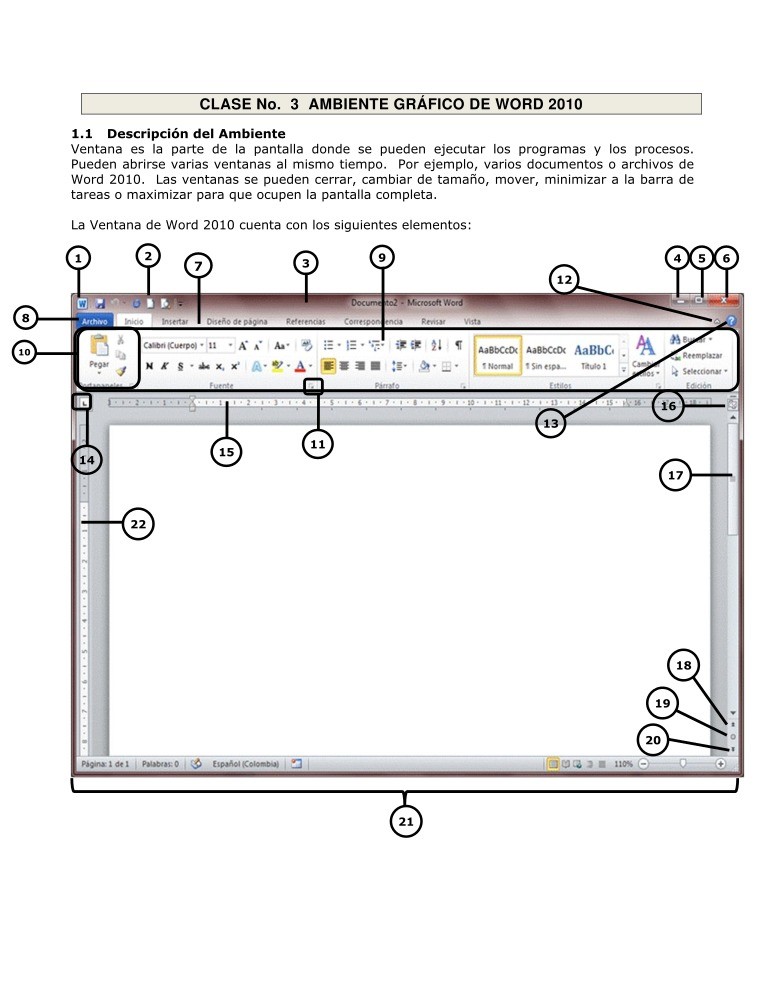

Comentarios de: Clase 3 - Ambiente gráfico de Word 2010 (0)
No hay comentarios