Publicado el 20 de Agosto del 2018
506 visualizaciones desde el 20 de Agosto del 2018
1,3 MB
18 paginas
mailxmail - Cursos para compartir lo que sabes
MySQL básico. Bases de datos y
software libre (cuarta parte)
Autor: Editorial McGraw-Hill
1
�mailxmail - Cursos para compartir lo que sabes
Presentación del curso
Curso de informática sobre MySQL básico incluida la instalación, configuración y
descarga de MySQL. En esta cuarta parte de nuestro curso sobre Bases de datos y
software libre MySQL Básico aprende sobre la creación de tablas en MySQL y su
mantenimiento. Realiza algunas operaciones como: modificar el orden de la tabla,
cambiar el nombre de la tabla, mover o copiar la tabla o otra tabla y cambiar el tipo
de tabla. Aprende también a realizar operaciones de mantenimiento como
desfragmentación y vaciado de caché en MySQL.
Aprende con este curso de la editorial McGraw-Hill, fragmento del libro: CEO -
Operaciones con bases de datos ofimáticas y corporativas" del autor F. Oltra, J.
Albert, A. Vericat. Puedes descubrir más libros de McGraw-Hill en: www.mhe.es.
2
�mailxmail - Cursos para compartir lo que sabes
1. Tablas: creación y mantenimiento
Creación y mantenimiento de tablas
Al crear una base de datos aparece en la pantalla una opción para crear tablas
nuevas de forma manual, como puede observarseen la Figura 8.60.
Fig. 8.60. Opción de creación de tablas.
A continuación procederemos a crear, por tanto, la tabla alumnos, con la estructura
que se ha ido aplicando en apartadosanteriores:
idalu int(4) unsigned
nomalu varchar(30)
fnacimiento date
En primer lugar, escribiremos el nombre de la tabla en el cuadro de texto que
hemos mostrado en la Figura 8.60 yespecificaremos que contendrá tres campos.
Tras pulsar el botón Continúe, aparecerá la pantalla de definición de campos, que
consta de los siguientes apartados:
- Campo. En esta casilla introduciremos el nombre del campo, en nuestro caso idalu.
- Tipo. Elegiremos el tipo del campo entre los que aparecen al desplegar la lista. En
el caso de idalu escogeremos el tipoint, por ejemplo.
- Longitud/valores. En esta casilla especificaremos la longitud del campo o, en el
caso de tipos enumerados, los posiblesvalores que puede tomar. En nuestro caso,
dejaremos en 4 la longitud de idalu.
- Ordenación (Collation). Hace referencia al criterio de ordenación alfabética y, a
no ser que tengamos problemas de estetipo, es mejor dejarlo en blanco o con el
valor por defecto.
-
tipo como, por ejemplo, unsigned, que es el queseleccionaremos para el campo
idalu.
-
respectivamente, si el campo admite valoresnulos o no. En nuestro caso, lo
dejaremos en not null.
-
dar de alta una nueva fila, el campo seinicialice con dicho valor. En el caso de idalu
no es necesario, puesto que escogeremos otra opción posterior para suinicialización.
Extra. Precisamente en esta casilla es donde especificaremos el valor por defecto
-
del campo idalu, puesto que se nospermite definir el campo como auto_increment,
es decir, que va tomando valores sucesivos por defecto, empezando desde el 1.
Predeterminado. Esta opción permite introducir un valor por defecto para que, al
Atributos. En este apartado podemos escoger entre algunos modificadores del
Nulo. En esta casilla podemos escoger entre null o not null para especificar,
3
�mailxmail - Cursos para compartir lo que sabes
Nota: Este curso forma parte del libro "CEO - Operaciones con bases de datos
ofimáticas y corporativas" del autor F. Oltra, J. Albert, A. Vericat, publicado por la
editorial McGraw-Hill (ISBN: 84-481-4881-9).
4
�mailxmail - Cursos para compartir lo que sabes
2. Tablas: creación y mantenimiento (segunda parte)
Al final de cada campo se encuentran unos apartados encabezados por un icono
identificador. Si pasamos con el ratón sobre dicho icono veremos cuál es su
significado. En la Figura 8.61 puede apreciarse un detalle de esta parte de la
definición de campo.
Fig. 8.61. Definición de claves y otras características de campo.
El primer icono corresponde a la característica de clave primaria, y se deberá
seleccionar en todos aquellos campos que formen parte de dicha clave. En nuestro
caso, sólo marcaremos como clave primaria el campo idalu, el primero de la lista.
El segundo icono hace referencia a la indexación del campo: habrá un índice
asociado si lo dejamos marcado y no lo habrá si lo dejamos desmarcado. En el caso
de idalu no lo marcaremos, puesto que el hecho de ser clave primaria ya implica la
existencia de un índice asociado al campo.
El tercer icono permite definir la unicidad o no del campo. En los campos que
sean clave primaria por sí mismos no será necesario seleccionar esta característica.
En los campos que no sean clave primaria por sí mismos, marcaremos la casilla si
no deseamos admitir valores duplicados para el campo.
La cuarta columna está marcada en los campos que no poseen ninguna
característica especial por lo que respecta a claves, índices o valores únicos. Si la
seleccionamos manualmente, estamos anulando todas las definiciones realizadas
anteriormente.
La última columna permite la introducción de un texto explicativo de la tabla. Es
importante hacer constar que el tipo de la tabla debe definirse como InnoDb si
nuestra intención es crear claves ajenas, puesto que el resto de tipos de tabla, al
menos en las versiones actuales, no admiten dichas claves. Si no se va a trabajar
con integridad referencial y, por tanto, no son necesarias las claves ajenas, entonces
se puede optar por el tipo MyIsam, que es más rápido.
5
�mailxmail - Cursos para compartir lo que sabes
3. Tablas: creación y mantenimiento (tercera parte)
La selección del tipo de tabla se realiza en la lista desplegable Tipo de tabla que
aparece justo debajo de la definición de campos (véase la Figura 8.62).
Fig. 8.62. Definición del Tipo de tabla.
En las Figuras 8.63 y 8.64 se observa el resultado de la definición completa de los
campos de nuestra tabla alumnos.
Fig. 8.63. Definición de campos de la tabla alumnos.
Fig. 8.64. Definición de campos de la tabla alumnos.
Una vez completada la definición de la tabla, pulsaremos el botón Grabar para
proceder a su creación definitiva. Una vez guardada la tabla, aparecerá su nombre
en la parte izquierda de la pantalla, en la lista correspondiente a la base de datos de
la que forma parte, que en nuestro caso se trata de pruebas. En la Figura 8.65 puede
comprobarse cómo la nueva tabla se encuentra en la lista.
6
�mailxmail - Cursos para compartir lo que sabes
Fig. 8.65. La tabla alumnos aparece en la base de datos.
7
�mailxmail - Cursos para compartir lo que sabes
4. Tablas: creación y mantenimiento (cuarta parte)
Al seleccionar la tabla alumnos en la lista, surgirá una pantalla con varias opciones
que permiten realizar diversas operaciones sobre la tabla escogida. Estas opciones
son:
- Estructura. Esta pantalla se corresponde, como es obvio, con la estructura de la
tabla. Su formato es muy similar al visto durante su creación. Desde esta ventana se
pueden realizar cambios como la inclusión de nuevas columnas o la modificación de
atributos. Aparte de los iconos que ya conocemos, aparecen dos nuevos: Editar, que
seleccionaremos cuando queramos realizar modificaciones en la fila; Suprimir, que
permite eliminar el campo o campos seleccionados. Estos iconos aparecen en otras
pantallas, siempre con el mismo significado de modificar y borrar, respectivamente.
En esta misma pantalla también pueden crearse índices y relaciones, algo que
veremos con más detalle cuando expliquemos la forma de crear claves ajenas. En la
Figura 8.66 se reproduce la pantalla Estructura.
Fig. 8.66. Estructura de una tabla.
- Insertar. Esta pestaña se encuentra más a la derecha que Examinar, pero la vemos
en primer lugar porque es preciso insertar datos antes de poder explorar el
contenido de la tabla. Al seleccionar Insertar aparece una pantalla, similar a la que
se reproduce en la Figura 8.67, donde introduciremos los valores de uno o varios
campos (por defecto dos). A continuación, escogeremos entre la opción de volver o
continuar insertando registros. En cualquier caso, pulsaremos el botón Continúe.
8
�mailxmail - Cursos para compartir lo que sabes
Fig. 8.67. Introducción de valores en una tabla.
9
�mailxmail - Cursos para compartir lo que sabes
5. Tablas: creación y mantenimiento (quinta parte)
- Examinar. Esta pestaña se activa una vez que la tabla ya contiene datos. Al
seleccionarla, aparece una pantalla con los datos contenidos en la tabla. El formato
con el que aparecen los datos puede variarse al modificar las opciones que se
muestran en la parte inferior de la pantalla, tal como se aprecia en la Figura 8.68.
Fig. 8.68. Examinar el contenido de la tabla.
- SQL. Esta opción permite realizar cualquier consulta en formato SQL, como puede
observarse en la Figura 8.69.
Fig. 8.69. Introducción manual de una consulta SQL.
También se puede obtener dicha consulta de un archivo de texto externo, como se
aprecia en la Figura 8.70.
Fig. 8.70. Ejecución de una consulta externa.
- Buscar. Desde esta opción se pueden realizar consultas utilizando una especie de
asistente (véase la Figura 8.71). Para seleccionar campos alternos, deberemos hacer
clic con el ratón sobre cada uno de ellos, mientras mantenemos pulsada la tecla
Mayúsculas.
- Exportar. Desde este apartado se examinará en detalle cuando hagamos
referencia a la exportación e importación de datosmediante phpMyAdmin.
1 0
�mailxmail - Cursos para compartir lo que sabes
referencia a la exportación e importación de datosmediante phpMyAdmin.
1 1
�mailxmail - Cursos para compartir lo que sabes
6. Tablas: creación y mantenimiento (sexta parte)
- Operaciones. Al seleccionar esta pestaña aparecen varias operaciones que pueden
realizarse sobre la tabla escogida, como por ejemplo:
- Modificar el o
 Crear cuenta
Crear cuenta
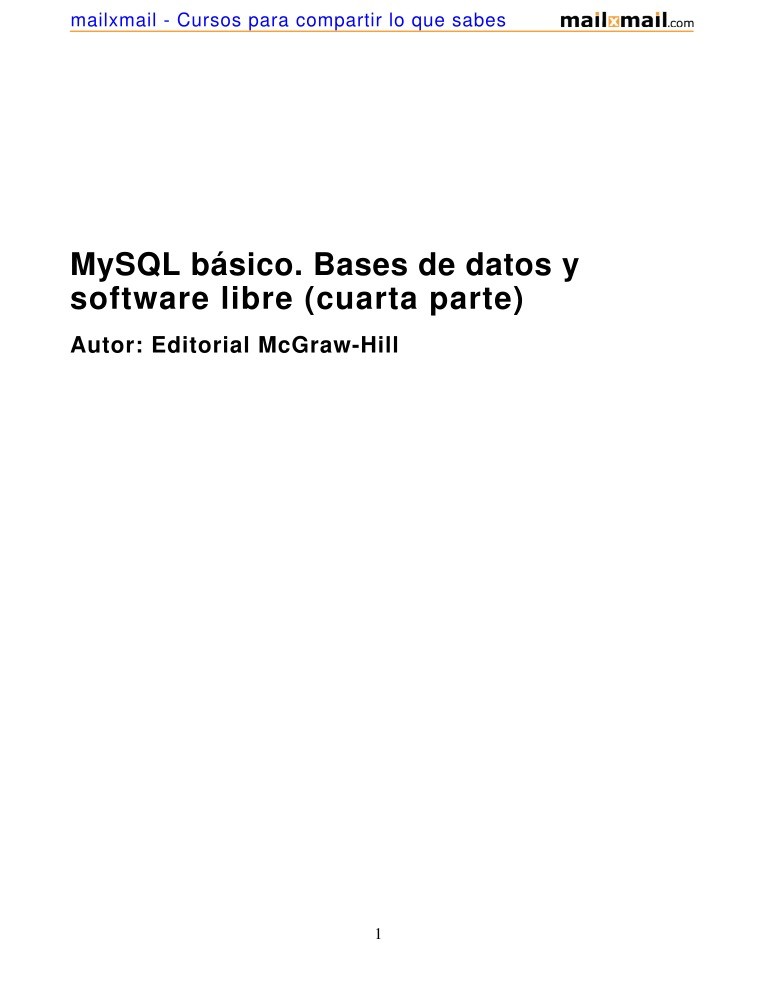

Comentarios de: MySQL básico. Bases de datos y software libre (cuarta parte) (0)
No hay comentarios