Actualizado el 17 de Abril del 2021 (Publicado el 21 de Agosto del 2018)
630 visualizaciones desde el 21 de Agosto del 2018
288,0 KB
7 paginas
Creado hace 18a (29/05/2007)
La impresora: cups
La impresora: cups
Por Paco Aldarias Raya
Impreso: 29 de mayo de 2007
Email: pacolinux arroba inicia punto es
Web: http://pagina.de/pacodebian
Con Linux Debian. En Valencia (España)
El documento tiene version .html, y .pdf, cambiando en el navegador la parte
final podrás acceder a ambos.
Este documento es de libre reproducción siempre que se cite su fuente.
Realizado con: LATEX
Índice
Índice
1. Introducción
2. Paquetes a instalar
3. Configurar la impresora: Cups
4. Cups en otro puerto
5. Configurar la impresora en kde
6. Imprimir en red entre máquinas linux
7. Imprimir en kde, desde otros programas que no son de kde
8. Hacer funcionar la impresora all-in-one de HP PSC-1210
9. Instalación de una impresora de red: Xerox Docuprint P8e
10.Imprimir con windows, usando un servidor de impresión de linux
11.Cancelar trabajos de impresión desde consola
12.Instalar la impresora HP Laserjet 1320n
1
1
1
1
2
2
2
4
4
4
5
6
6
Por Paco Aldarias
1/6
�La impresora: cups
1.
Introducción
Vamos a ver como se puede instalar la impresora e imprimir documentos en linux
y kde. Para ello usaremos el servidor de impresión cups. Mi impresora es una HP
670C y se conecta por puerto paralelo.
2. Paquetes a instalar
Para Debian Sid hay que instalar:
apt-get install cupsys foomatic-bin cupsys-client kdeprint
Para Debian Woody hay que instalar:
apt-get install cupsys foomatic-bin cupsys-client kdelibs3-cups
3. Configurar la impresora: Cups
Cups es un servidor de impresión, que permite imprimir desde cualquier lugar
de la red. Gestionar y configurar las impresoras via web o local. Permite también
mirar cuando y quien impimido, quien puede imprimir,etc. Con este sistema puedes
impimir en la impresora desde cualquier lugar q te encuentres,
La configuración de la impresora se hace configurando cups, Entrar en el nave-
gador http://localhost:631
La ubicación de la impresora es /dev/lp0, ya que uso una impresora con puerto
paralelo Aquí se dará de alta tu impresora.
4. Cups en otro puerto
Uso el puerto 1631 para cups.
Yo entro a mi impresora así:
http://localhost:1631/printers/HP670C
Para ello cambie el puerto en el fichero de configuración /etc/cups/cupsd.conf
Ver figura1.
No olvides hacer /etc/init.d/cupsys restart después de cambiar este fichero.
Para poder imprimir debemos hacer:
/etc/init.d/cupsys start
5. Configurar la impresora en kde
Cuando vayamos a imprimir debemos decirle que use kdeprinter como dispositi-
vo, para q kde se haga cargo de la impresion.
Entramos a Inicio - Preferencias - Centro de control - Periféricos - Impresoras
Boton derecho - Añadir impresora. Ver figura2.
Indicar que el sistema de impresión es cups. La ubicación de la impresora es
/dev/lp0
Por Paco Aldarias
2/6
�La impresora: cups
Figura 1: Cups en http
6.
Imprimir en red entre máquinas linux
Debemos tener instalado en ambas máquinas cups.
En ambas máquinas deberemos abrir la gestión de impresión por web:
http://127.0.0.1:631
El servidor de impresión.
No hay que hacer nada solo que imprima en local. Debemos recordar su nombre
y su ip
HP6P
HP LaserJet Series CUPS v1.1
Description: HP6P_LOCAL
Location: /dev/lp0
Device URI: parallel:/dev/lp0
Está ubicada en:
http://127.0.0.1:631/printers/HP6P
El cliente.
Vamos a añadir impresora:
Nombre: HP6REMOTA
Location: 192.168.0.1
Description:HP6REMOTA
Device: Internet Printing Protocol (ipp)
Device url: ipp://192.168.0.1:631/printers/HP6P
Por Paco Aldarias
3/6
�La impresora: cups
Figura 2: Cups en kde
Make: HP
Model: HP LaserJet Series CUPS V.1.1(en)
Quedando así:
Description: HP LaserJet 6P
Location: 192.168.0.1
Device URI: http://192.168.0.1:631/printers/HP6P
7.
Imprimir en kde, desde otros programas que
no son de kde
Hay q decir q use como dispositivo: kdeprinter
8. Hacer funcionar la impresora all-in-one de HP
PSC-1210
Para que cups te detecte el USB, primero carga los módulos correspondientes:
usb-uhci usbcore printer
Después añades una linea al /etc/fstab tal que:
none /proc/bus/usb usbfs defaults 0 0
Un lsusb (como root) deberia detectarla sin problemas. Si no tienes ses comando
instalalo en Debian el paquete esta en usbutils.
Por Paco Aldarias
4/6
�La impresora: cups
Montas el /proc/bus/usb (como root) y si no hay ningún problema cups (o el
frontend de kde) ya te encontarar el puerto como: Device URI: usb:/dev/usb/lp0 o
parecei si tienes alguna otra cosa usb.
Otros enlaces:
http://libinklevel.sourceforge.net/
http://libinklevel.sourceforge.net/index.html#supported
Hay un ”front-end”para KDE muy chulo por ahí:
http://kink.sourceforge.net/
La multifunción HP psc 1210 y estuve bastante tiempo peleándome con ella
para que funcionara. A mí me ocurría lo contrario: me funcionaba el escáner pero
no la impresora. Los problemas se producían mientras usaba hpoj y hpij, pero luego
descubrí que habían sacado un nuevo paquete para hacer funcionar este tipo de
impresoras en Linux. El paquete es HPLIP y lo puedes descargar de
http://hpinkjet.sourceforge.net/
También tienes allí las instrucciones para la instalación (en inglés).
En Debian, creo que de momento el paquete está sólo disponible en testing.
9.
Instalación de una impresora de red: Xerox Do-
cuprint P8e
Esta impresora tiene una tarjeta de red, que permite tener su propia cola de
impresión.
Es importante saber la ip de la impresora y el puerto por el q imprime.
Pasos:
1. Ir a Inicio - Preferencias - Administración de impresión.
2. Instalar impresora nueva - Cola LPD remota
Máquina: 192.168.0.117
Cola: PS03B0-1
3. Fabricante: Xerox. Modelo : Docuprint p8e
4. Controlador: EL recomendado
10.
Imprimir con windows, usando un servidor de
impresión de linux
Deberemos tener instalado samba:
apt-get install samba
Editaremos el fichero /etc/samba/smb.conf
Añadiremos esto:
Por Paco Aldarias
5/6
�La impresora: cups
[global]
printing = bsd
printcap name = /etc/printcap
load printers = yes
log file = /var/log/samba-log.%m
lock directory = /var/lock/samba
[printers]
comment = Todas las impresoras
security = server
path = /var/spool/lpd/lp
browseable = no
printable = yes
public = yes
writable = no
create mode = 0700
[miimpresora]
security = server
path = /var/spool/lpd/lp
printer name = lp
writable = yes
public = yes
printable = yes
print command = lpr -r -h -P %p %s
Comprobar que el archivo /etc/cups/mime.convs tenga esta linea descomentada:
application/octet-stream
application/vnd.cups-raw
0
-
y en el archivo /etc/cups/mime.types:
application/octet-stream
11. Cancelar trabajos de impresión desde consola
lpstat -t
Para ver los trabajos en cola de impresion
cancel modelo-impresora
Cancela los trabajos pendientes de la impresora
lpq t
Para ver los trabajos en cola de impresion
cancel -a
Cancela los trabajos pendientes de la impresora
Por Paco Aldarias
6/6
�La impresora: cups
12.
Instalar la impresora HP Laserjet 1320n
La impresora HP Laserjet 1320n es una impresora se conecta a la red.
Utiliza:
El protocolo LPD para imprimir
El sistema Foomatic/Postscript
Necesitamos saber la cola que es el nombre de la impresora (Hostname)
Podemos ver el hostname con: http://ip-impresora, Networking, Configu-
ration, Networksetting.
La configuración de ejemplo:
Descripción: HP LaserJet 1320
Ubicación: CICLOS
Fabricante y modelo: HP LaserJet 1320 Foomatic/Postscript (recommended)
Estado de la impresora: inactiva, aceptando trabajos, pública.
URI de la conexión: lpd://192.168.0.158/CICLOS
Por Paco Aldarias
7/6
 Crear cuenta
Crear cuenta
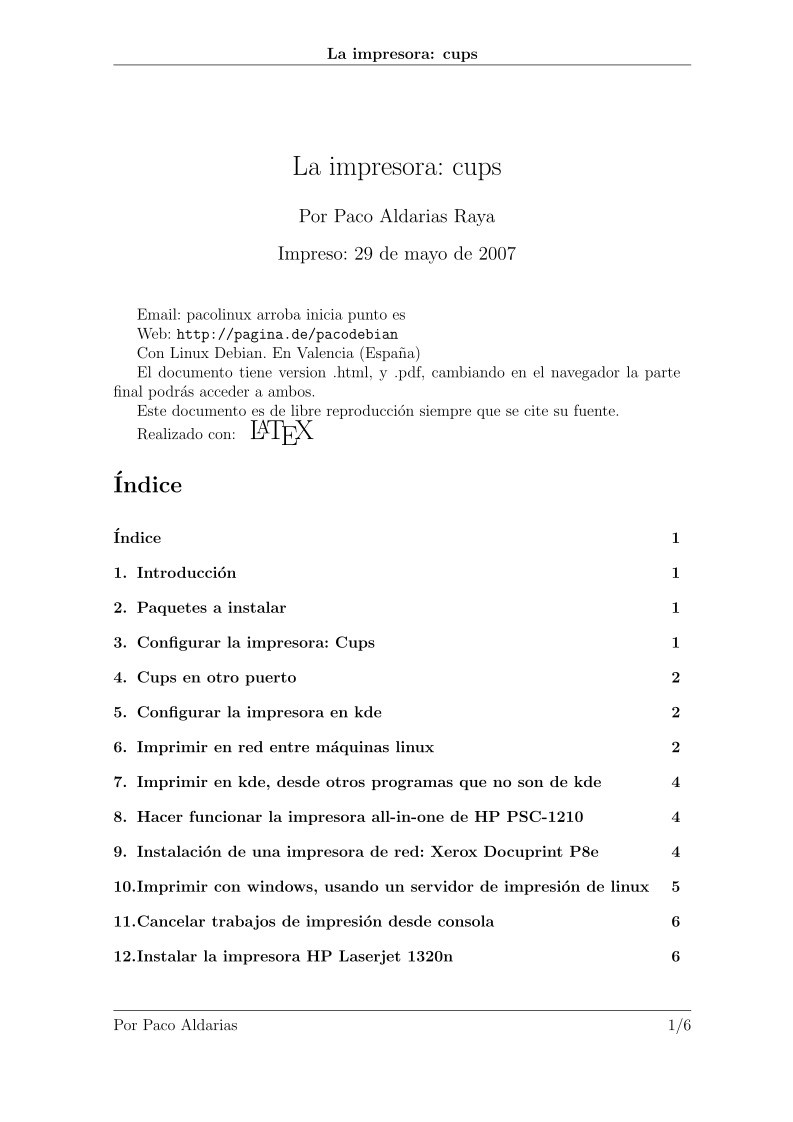

Comentarios de: La impresora: cups (0)
No hay comentarios