Publicado el 23 de Agosto del 2018
747 visualizaciones desde el 23 de Agosto del 2018
795,7 KB
21 paginas
Creado hace 9a (10/05/2016)
Como usar
un
documento
WORD
Económicas Virtual
�
Abrir un nuevo documento y empezar a escribir
1. Haga clic en la pestaña Archivo.
2. Haga clic en Nuevo.
3. Haga doble clic en Documento en blanco.
Inicio de la página
Crear un documento a partir de una plantilla
El sitio Plantillas de Office.com proporciona plantillas para una gran
variedad de documentos, como currículos, cartas de presentación,
planes de negocio, tarjetas de presentación y artículos en formato
APA.
1. Haga clic en la pestaña Archivo.
2. Haga clic en Nuevo.
3. En Plantillas disponibles, siga uno de estos procedimientos:
o Haga clic en Plantillas de muestra para seleccionar una plantilla que
esté disponible en el equipo.
o Haga clic en uno de los vínculos que se encuentran en Office.com.
NOTA: Para descargar una plantilla de la lista de Office.com, tiene que
estar conectado a Internet.
4. Haga doble clic en la plantilla que desee.
Económicas Virtual
�Guardar y reutilizar plantillas
Si realiza cambios en una plantilla que ha descargado, puede
guardarla en el equipo y volver a usarla. Es fácil encontrar todas las
plantillas personalizadas haciendo clic en Mis plantillas en el cuadro
de diálogo Nuevo documento. Para guardar una plantilla en la
carpeta Mis plantillas, haga lo siguiente:
1. Haga clic en la pestaña Archivo.
2. Haga clic en Guardar como.
3. En el cuadro de diálogo Guardar como, haga clic en Plantillas.
4. En la lista Guardar como tipo, seleccione Plantilla de Word.
5. En el cuadro Nombre de archivo, escriba un nombre para la
plantilla y haga clic en Guardar.
Inicio de la página
Eliminar un documento
1. Haga clic en la pestaña Archivo.
2. Haga clic en Abrir.
3. Localice el archivo que desee eliminar.
4. Haga clic con el botón secundario en el archivo y, a
continuación, haga clic en Eliminar en el menú contextual.
Agregar un encabezado
La mejor forma de agregar encabezados en Word consiste en aplicar
estilos. Puede usar los estilos integrados, o bien personalizarlos.
Económicas Virtual
�Aplicar un estilo de encabezado
1. Escriba el texto del encabezado y, a continuación, selecciónelo.
2. En la ficha Inicio, dentro del grupo Estilos, haga clic en el estilo que
desea usar. Si no encuentra el estilo apropiado, haga clic en el
botón Más
para ampliar la galería Estilos rápidos.
NOTA: Puede ver el aspecto que presentará el texto con un estilo
particular colocando el puntero sobre el estilo del que desea obtener
una vista previa.
NOTA: Si el estilo que desea usar no aparece en la galería Estilos
rápidos, presione CTRL+MAYÚS+W para abrir el panel de
tareas Aplicar estilos. Bajo Nombre de estilo, escriba el nombre del
estilo que desea usar. La lista muestra únicamente los estilos que ya
se han utilizado en el documento, pero puede escribir el nombre de
cualquier estilo que haya definido para el mismo.
Personalizar un estilo de encabezado
Puede cambiar la fuente y el formato de un estilo de encabezado.
1. Seleccione el texto del encabezado que desee personalizar.
2. En la ficha Inicio, en el grupo Estilos, haga clic en el estilo de
encabezado que desee personalizar.
3. Haga los cambios que desee.
Por ejemplo, puede cambiar la fuente, el tamaño o el color.
4. En la ficha Inicio, en el grupo Estilos, haga clic con el botón
secundario en el estilo de encabezado que personalizó y, a
continuación, haga clic en Actualizar encabezado para que coincida
con la selección
Cada vez que se aplica ese estilo de encabezado en el documento, el
estilo de encabezado incluirá las personalizaciones.
Económicas Virtual
�
Interlineado en Word 2010
En Microsoft Word 2010, el espaciado predeterminado para la mayoría
de los conjuntos de estilos rápidos es un interlineado de 1,15 y 10
puntos después de cada párrafo. El espaciado predeterminado en los
documentos de Office Word 2003 es de 1,0 entre líneas y ninguna
línea en blanco entre párrafos.
1. Interlineado de 1,0 y ningún espacio entre párrafos
2. Interlineado de 1,15 y 10 puntos después de un párrafo
Cambiar el interlineado
La forma más sencilla de cambiar el interlineado de un documento
completo es aplicar un conjunto de estilos rápidos que use el
interlineado que desee. Si desea cambiar el interlineado de una parte
del documento, puede seleccionar los párrafos y cambiar la
configuración de interlineado.
Usar un conjunto de estilos para cambiar el interlineado de un
documento completo
1. En el grupo Estilos de la ficha Inicio, haga clic en Cambiar estilos.
2. Elija Conjunto de estilos y, a continuación, seleccione los diferentes
conjuntos de estilos. Con la vista previa dinámica, observe cómo
cambia el interlineado de un conjunto de estilos al siguiente.
Económicas Virtual
�Por ejemplo, los conjuntos de estilos Tradicional y Word 2003 usan
interlineado sencillo. El conjunto de estilo Manuscrito usa interlineado
doble.
3. Cuando vea el interlineado que desee, haga clic en el nombre del
conjunto de estilo correspondiente.
Cambiar el interlineado en una parte del documento
1. Seleccione los párrafos en los que desee cambiar el interlineado.
2. En el grupo Párrafo de la ficha Inicio, haga clic en Interlineado.
3. Siga uno de estos procedimientos:
o Haga clic en el número de espacios entre líneas que desee usar.
Por ejemplo, haga clic en 1,0 para usar el interlineado sencillo usado en
versiones anteriores de Word. Haga clic en 2,0 para usar interlineado
doble en el párrafo seleccionado. Haga clic en 1,15 para aplicar el
interlineado sencillo usado en Word 2010.
o Haga clic en Opciones de interlineado y, a continuación, seleccione
las opciones deseadas en Espaciado. Para obtener más información,
vea la lista siguiente de opciones disponibles.
Opciones de interlineado
Sencillo Esta opción se ajusta a la fuente de mayor tamaño de esa
línea, más una pequeña cantidad de espacio adicional. La cantidad de
espacio adicional varía dependiendo de la fuente utilizada.
1,5 líneas Esta opción corresponde a una vez y media el
interlineado sencillo.
Doble Esta opción equivale al doble del interlineado sencillo.
Económicas Virtual
�Mínimo Con esta opción se define el interlineado mínimo necesario
para ajustarse a la fuente o el gráfico de mayor tamaño de la línea.
Exactamente Con esta opción se define un interlineado fijo,
expresado en puntos. Por ejemplo, si el texto está en una fuente de 10
puntos, puede especificar un interlineado de 12 puntos.
Varias Con esta opción se define un interlineado que puede
expresarse en números mayores que 1. Por ejemplo, si se define el
interlineado en 1,15 el espacio aumenta en un 15 por ciento y si se
define en 3 aumenta en un 300 por ciento (triples espacios).
NOTA: Si una línea contiene un carácter de texto grande, un gráfico o
una fórmula, Word aumenta el interlineado de dicha línea. Para
espaciar de manera uniforme las líneas de un párrafo, use interlineado
exacto y especifique el interlineado necesario para que quepa el
carácter o gráfico de mayor tamaño de la línea. Si los elementos
aparecen cortados, aumente el interlineado.
Cambiar el espaciado de delante o de detrás de los párrafos
La forma más sencilla de cambiar el espaciado entre párrafos de un
documento completo es aplicar un conjunto de estilos rápidos con el
espaciado que desee. Si desea cambiar el espaciado entre párrafos
de una parte del documento, puede seleccionar los párrafos y cambiar
la configuración del espaciado anterior y el espaciado posterior.
Usar un conjunto de estilos para cambiar el espaciado entre párrafos
de un documento completo
1. En el grupo Estilos de la ficha Inicio, haga clic en Cambiar estilos.
2. Elija Conjunto de estilos y, a continuación, seleccione los diferentes
conjuntos de estilos. Con la vista previa dinámica, observe cómo
cambia el interlineado de un conjunto de estilos al siguiente.
Económicas Virtual
�Por ejemplo, el conjunto de estilos de Word 2003 no inserta ningún
espacio adicional entre párrafos e inserta un pequeño espacio encima
de los títulos. El conjunto de estilos de Word 2010 agrega 10 puntos
después de un párrafo normal y 24 puntos antes de un párrafo de
título.
3. Cuando vea el interlineado que desee, haga clic en el nombre del
conjunto de estilo correspondiente.
Usar las opciones de espaciado entre párrafos para cambiar el
espaciado
Después de aplicar un conjunto de estilos, puede personalizar el
espaciado mediante las nuevas opciones de espaciado entre párrafos.
Cuando hace clic en una de estas opciones, se invalida la
configuración de líneas y espaciado del conjunto de estilos.
1. En el grupo Estilos de la ficha Inicio, haga clic en Cambiar estilos.
2. Vaya a Espaciado entre párrafos y, a continuación, haga clic en la
opción que desee.
Opciones de espaciado entre párrafos
El espaciado que se muestra en esta tabla se basa en texto Calibri de
11 puntos.
Opción
Espacio después del párrafo
Interlineado en el párrafo
Sin espacio entre párrafos 0
Compacto
Estrecho
Abierto
Moderado
-4
6%
10
6%
1
1
1,15
1,15
1,5
Económicas Virtual
�Opción
Doble
Espacio después del párrafo
Interlineado en el párrafo
8%
".2"
Cambiar el espaciado anterior y posterior de los párrafos
seleccionados
De manera predeterminada, los párrafos están seguidos de una línea
en blanco y los títulos tienen espacio adicional encima de ellos.
1. Seleccione el párrafo cuyo espaciado anterior o posterior desee
modificar.
2. En Espaciado en el grupo Párrafo de la ficha Diseño de página,
haga clic en la flecha que está junto a Antes o Después y especifique
la cantidad de espacio que desea.
Usar espaciado de Word 2003
La forma más rápida de aplicar espaciado de
 Crear cuenta
Crear cuenta
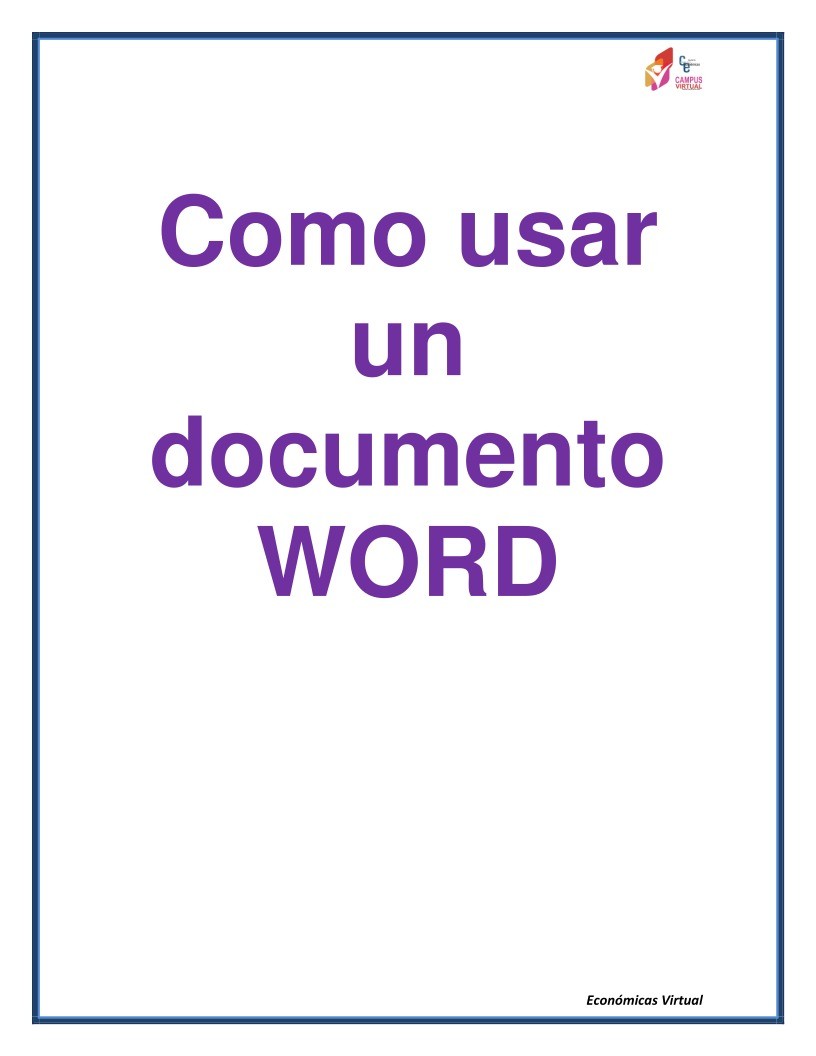

Comentarios de: Como usar un documento WORD (0)
No hay comentarios