Publicado el 24 de Agosto del 2018
1.169 visualizaciones desde el 24 de Agosto del 2018
799,8 KB
6 paginas
Creado hace 15a (16/09/2009)
Cómo instalar Windows XP en VirtualBox
1. Descargar la última versión de VirtualBox en la página web de la aplicación: www.virtualbox.org e instalarlo.
2.
Iniciar VirtualBox. Aparecerá una pantalla parecida a la siguiente.
3. Pulsar en “Nueva” con el ratón (esquina superior izquierda) para crear una nueva máquina virtual. Una máquina
virtual es un ordenador que no se puede tocar físicamente (no es hardware) sino que está simulado por un
programa (es puramente software). Eso nos permitirá utilizar un sistema operativo diferente del nuestro como si
fuera un programa más. Deberá aparecer un asistente para la creación de Máquinas virtuales.
4. Pulsamos “Siguiente” y nos aparecerá una pantalla como la siguiente, donde indicaremos el tipo de sistema
operativo (Windows XP) y daremos un nombre a la máquina virtual (por ejemplo, Windows XP).
5. Al pulsar “Siguiente” nos saldrá una pantalla para escoger cuánta memoria tendrá nuestra máquina virtual. Por
defecto sale 192 MB y os funcionará bien, aunque si vuestro ordenador tiene memoria sobrada (un par de Gigas de
�RAM), podéis asignarle 256 MB.
6. A continuación, habrá que crear un disco duro virtual, que será un archivo donde se instalará el Windows XP y
todos los programas que vayamos a usar en él. Hay que dejar marcadas las opciones “Disco Duro de Arranque” y
“Crear Disco Virtual Nuevo”
7. Cuando se le da a siguiente, aparece la siguiente pantalla. Podéis escoger cualquiera de las dos opciones, aunque
yo os recomiendo que dejéis seleccionada la de “Almacenamiento de Expansión Dinámica”
�8. La siguiente pantalla está bien como está, podéis llamar “Windows XP” al disco duro virtual (campo Ubicación) y
dejar el tamaño en 10 Gigas, aunque si tenéis mucho disco duro de sobras, podéis ponerle 15 o 20.
9. Ahora ya está creada la máquina virtual, pero no tiene ningún sistema operativo instalado. Hace falta meterle el
CD de instalación con Windows XP. En la siguiente imagen se puede ver que ya hay creada una máquina virtual
llamada “Windows XP”, y a la derecha, en la pestaña “detalles”, se ven las características de ésta. Hay que pulsar
en las letras azules que dicen CD/DVDROM
�10. Ahora hay dos opciones para meter el CD de Windows XP. Si es un CD físico (es decir, que lo puedes tocar y
meter en la unidad de CD), debes seleccionar “Monta la unidad de CD/DVD” y la opción “Unidad CD/DVD
Anfitrión”. Si tienes un CD físico, puedes saltarte los pasos 11 y 12..
11. Si en vez de un CD físico, tienes el Windows XP en una imagen ISO que te hayas descargado legalmente de
internet, has de seleccionar la opción “Archivo de Imagen ISO” y clicar en la carpetita amarilla con una flecha
hacia arriba que aparece en la parte derecha. Entonces te aparecerá esta ventana.
�12. Debes clicar en “Agregar” y seleccionar el archivo de la ISO que tuvieras en tu disco duro. Ahora aparecerá en la
lista de esa misma ventana (en la imagen anterior, se llama miwixppr.001.iso, aunque en tu ordenador puede tener
cualquier otro nombre). Debes seleccionar de la lista, la imagen ISO de tu windows XP legal y pulsar el botón
“Seleccionar”. Puedes ver en la siguiente imagen cómo la ISO de windows XP está seleccionada, y pulsar en
Aceptar.
�13. Ahora solo tienes que seleccionar la máquina “Windows XP” de la ventana principal (como la del paso 1) y darle
al botón “iniciar”. Una máquina virtual se iniciará y empezará a ejecutar el instalador de Windows XP, tal y como
ves en esta imagen:
14. Ahora sólo te falta instalar Windows XP y Visual Studio. Si no sabes cómo hacerlo, estoy seguro que podrás
conseguirlo tú solo o sola buscando un poco por google ;)
 Crear cuenta
Crear cuenta
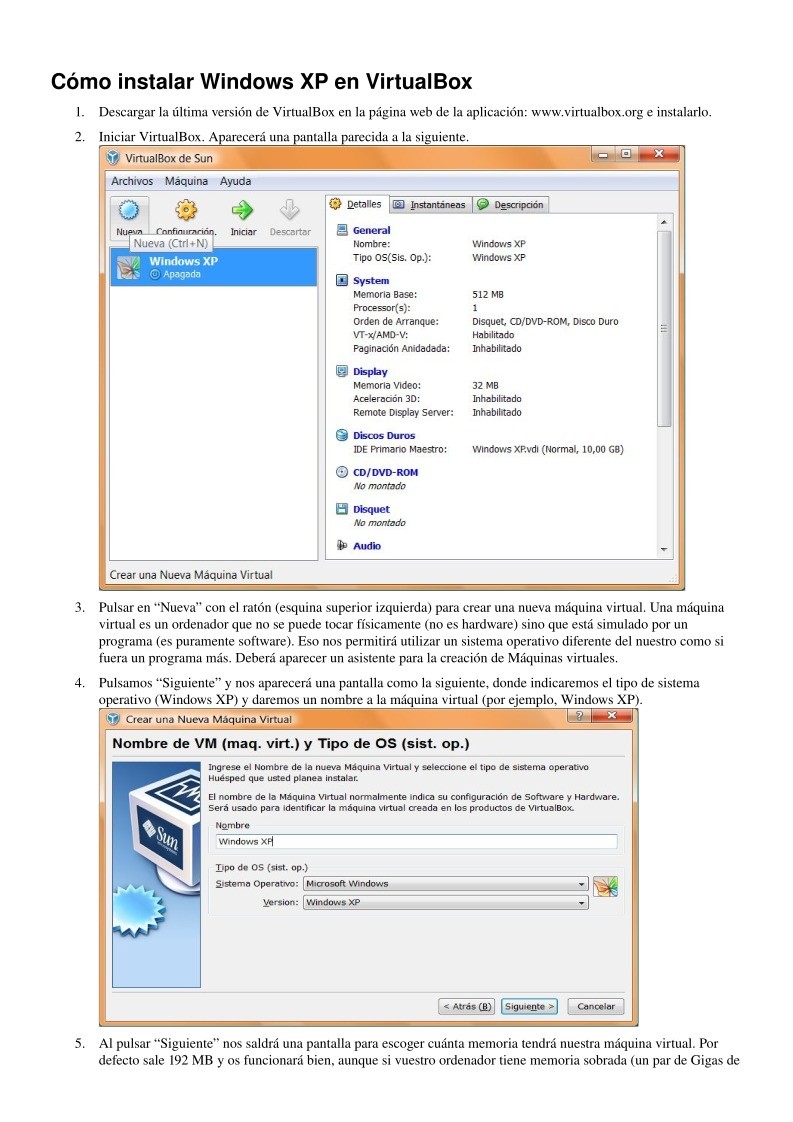

Comentarios de: Cómo instalar Windows XP en VirtualBox (0)
No hay comentarios