Actualizado el 29 de Mayo del 2020 (Publicado el 22 de Septiembre del 2018)
594 visualizaciones desde el 22 de Septiembre del 2018
10,6 KB
2 paginas
ORGANIZANDO NUESTRO DISCO DURO
Generalmente debes de tener al menos dos particiones en tu disco duro, la primera de
ellas (C:), donde va el sistema operativo y los programas a instalarse y la segunda
partición (D:) que es donde debes guardar lo que bajas de Internet y los archivos con los
que trabajas, de modo que si tu maquina se infecta con virus, al formatearla no se
perderán tus archivos. Actualmente las Laptops, están entregándose con un Disco Duro
de 120 GB. A más, pero este no está particionado, uno de los mejores programas que
utilizábamos para particionar un disco era el “Partition Magic”, tanto para D.O.S. como
para Windows, este programa pertenecía a la compañía PowerQuest, y como era tan
bueno, lo compro la Symantec, los mismos del Norton Utilities, Norton antivirus y
demás.
Cuando el Partition Magic pertenecía a PowerQuest, era actualizado constantemente,
pero Symantec, no hace lo mismo, debido a ello es que este programa no es compatible
con el Windows Vista, privándonos de una gran herramienta, felizmente Microsoft nos
brinda una buena herramienta (algo raro en ellos), que nos permite particionar nuestro
disco duro, sin perder la información, pero ojo, las reglas de seguridad nos dicen que
antes de manipular nuestros archivos, debemos hacer una “copia de seguridad” también
llamada “Backup”.
Para particionar nuestro disco duro, damos click en el botón de inicio, luego damos
click derecho sobre “equipo”, ubicamos la opción “administrar”, esta acción va a abrir
la consola de administración de discos, y veremos gráficamente el estado de nuestro
disco duro, hacemos un click derecho sobre el disco que vamos a trabajar, y
seleccionamos la opción “reducir volumen”, se va a abrir una ventana que nos indica:
1.- El tamaño total de nuestro disco duro.
2.- El espacio disponible para la reducción, esto es por que ya hay espacio utilizado por
el sistema operativo, nuestros programas y nuestros archivos.
3.- Tamaño del espacio que queremos reducir, vale decir, cuanto espacio quiero
asignarle a la nueva unidad, por lo general yo doy de 40 a 50 GB. De espacio a las
segunda partición,
4.- Nos dice el tamaño total después de la reducción, en otras palabras el tamaño del
disco duro menos el espacio que le vamos a dar a nuestra nueva partición, damos un clic
en el botón “reducir”, pero al hacer esto y reiniciar nuestra querida Pentium 4, vemos
que nuestro disco se ha reducido de tamaño y que sigue teniendo una sola partición,
¿Qué hacer?, ¿malogro usted su disco duro?, ¿debe llamar a emergencias del Dr.
Software?… pues no, lo que sucede es que usted ha creado una nueva partición, pero
aun no esta preparada para trabajar, en el argot técnico decimos que “no tiene formato”,
así que nuevamente damos click en el botón de inicio, luego damos click derecho sobre
“equipo”, ubicamos la opción “administrar”, esta acción va a abrir la consola de
administración de discos, aquí veremos en color azul la partición activa de nuestro disco
duro y en color negro, la partición creada y que no tiene formato, debes hacer un click
sobre la partición de color negro, hacemos click con el botón derecho para que aparezca
un menú, allí seleccionamos la opción “Nuevo volumen simple” esto, va a iniciar el
asistonto… perdón, el asistente de configuración de las particiones, en primer lugar nos
da tres opciones, debemos seleccionar la opción “Asignar la letra de unidad siguiente”,
allí nos pide indicar la letra que tendrá nuestro nueva partición, por defecto es la
siguiente letra libre, si usted tiene una grabadora de CD o DVD, la letra C:, será para la
primera partición, la letra D: será para su grabadora, y a la nueva partición, se le
�asignara la letra E:, claro que si usted quiere, le puede asigna la letra “Z”, pero es mejor
no jugar con esto, hacemos clic en el botón siguiente, ahora se nos presenta dos
opciones, 1.- No formatear la partición (¿entonces que hacemos aquí?... una idiotez mas
de los teletubbies de Microsoft) y 2.- Formatear el volumen, es esta segunda opción la
que debemos seleccionar, en sistema de archivos, debe seleccionar “NTFS”, en tamaño
de la unidad, debemos dejar el valor predeterminado, a menos que tenga conocimientos
acerca de los cluster y como su tamaño afecta la fragmentación de archivos, dar formato
rápido, debe estar deseleccionado, es lo recomendable y habilitar compresión es mejor
dejarlo desmarcado, cuando un disco o partición tiene compresión, si se produce algún
fallo, va a ser casi imposible recuperar sus archivos, en la época del Windows ’95, los
discos duros eran tan pequeños, que casi siempre caíamos en la tentación de comprimir
los discos, en aquella época usábamos los programas Stacker o DoubleDisk entre otros,
bueno, volviendo al tema, damos click en el botón siguiente, esto va a tomar un regular
tiempo, al terminar el proceso, verá que ambas particiones están ahora de un color azul,
felicitaciones, logro usted crear una nueva partición.
Si usted (como muchos de nosotros) desconfía de las aplicaciones de Microsoft, puede
utilizar el Paragon Partition Manager, muy fácil de usar y que permite cambiar el
tamaño, mover, ocultar, fusionar, restaurar y convertir particiones sin perder datos,
además de permitirnos instalar y administrar distintos sistemas operativos en nuestra PC
con el Boot Manager que tiene incorporado.
Leonardo Donaire Perales
“Dr. Software”
www.hacha.org
 Crear cuenta
Crear cuenta
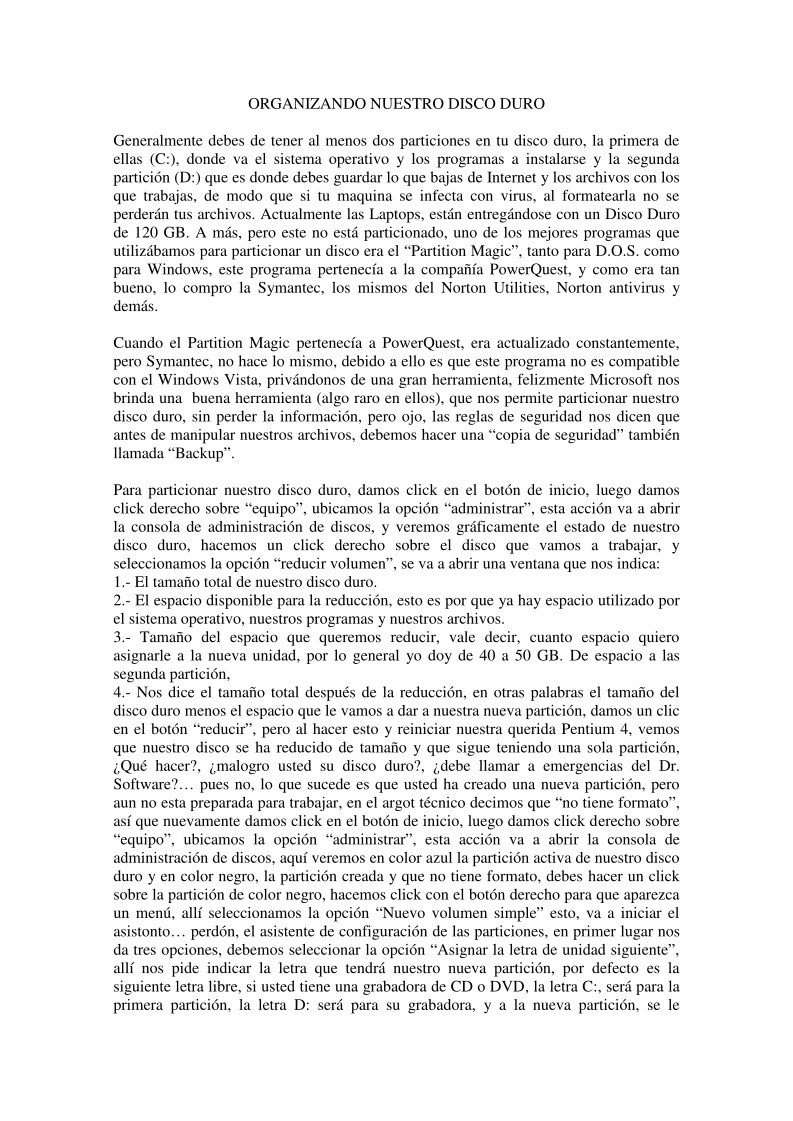

Comentarios de: Organizando nuestro Disco Duro (0)
No hay comentarios