Publicado el 26 de Septiembre del 2018
715 visualizaciones desde el 26 de Septiembre del 2018
1,4 MB
15 paginas
Creado hace 17a (04/07/2007)
TUTORIAL
USANDO GOOGLE CODE CON NETBEANS
Yann Arthur Nicolas
Julio 2007
�INTRODUCCIÓN
Cuando se quiere crear un software de manera cooperativa o cuando se quiere que éste sea accesible a
cualquier curioso que navegue en Internet se puede optar por crear un sitio o un blog para el proyecto. Sin
embargo ésto nos obliga a tener que agregar manualmente herramientas indispensables a nuestro sitio
como un wiki, una área de descargas,... Además si se quiere utilizar un sistema de control de versiones
que requiere de un software especifico en el servidor, son poco los servicios de hosting que lo permiten.
Google Code es un servicio gratuito proporcionado por Google que permite de manera relativamente fácil
tener un conjunto de servicios muy útiles para todo proyecto de desarrollo.
Una de sus ventajas sobre otros sitio de tipo sourceforge.net u otro es que no se requiere de ninguna
justificación o tiempo de espera para que nos autoricen el proyecto.
Incluye:
● descargas
● wiki
● gestión de problemas (issues)
● fuentes con acceso a Subversion
Por otro lado NetBeans es hoy uno de los principales entornos integrales de desarrollo para Java (aunque
también se puede utilizar para C/C++, Ruby, ...) que trae numerosas herramientas “out of the box” para
crear programas de escritorio, web o para teléfonos móviles.
Es software libre por lo que está disponible de forma gratuita. Su ultima versión es la 6.0 (actualmente en
beta) y trae bastantes mejoras respecto a la 5.5.
Subversión por su parte es un gestionador de versiones centralizado open source que vino a reemplazar a
CVS. Puede ser utilizado desde línea de comandos pero clientes como NetBeans simplifican
enormemente su uso.
�OBJETIVOS DEL TUTORIAL
● Dar de alta un proyecto en Google Code.
● Crear un proyecto en NetBeans y subir sus fuentes a Google Code.
● Configurar NetBeans para acceder a las fuentes de un repositorio existente en Google Code.
PREREQUISITOS
Para realizar la configuración se necesita tener unos programas instalados:
● JDK 6
● Descargar la ultima versión del JDK 6 o superior desde www.java.sun.com o desde su
repositorio si utiliza Linux.
● Instalar el JDK.
● NetBeans 6.0
● Descargar la ultima versión de NetBeans 6.0 desde www.netbeans.org.
● Instalar NetBeans.
● Subversion
● Descargar la ultima versión de Subversion desde www.subversion.tigris.org o desde su
repositorio si utiliza Linux.
● Instalar Subversion.
�DAR DE ALTA UN PROYECTO EN GOOGLE CODE
Para poder crear un proyecto en Google code necesita tener una cuenta Gmail. Si no dispone de una
diríjase a www.gmail.com y regístrese.
Diríjase al sitio http://code.google.com/hosting/
Si esta logeado con su cuenta Gmail, verá la siguiente página:
Haga click en “Create a new project”
Un formulario aparecerá en pantalla con los siguientes elementos:
● Project Name:
Nombre del proyecto, debe de ser único por lo que si otra persona ya creó un proyecto con el
mismo nombre en GoogleCode usted no podrá usarlo. Debe de estar en minúsculas y sin
símbolos.
● Summary:
Resumen del proyecto, debe ser muy corto pero explícito.
● Description:
Descripción más detallada del proyecto.
● Licence:
Licencia del proyecto. Al ser accesible por cualquier persona, se proponen únicamente licencias
Open Source.
● Labels:
Son palabras claves que permitirán a otras personas encontrar su proyecto.
�Nuestro proyecto queda de la siguiente forma (tendrá que cambiar los campos para su proyecto):
Hacemos clic en el botón “Create Project” y obtenemos la siguiente pantalla:
�CREAR UN PROYECTO NETBEANS
Abrimos NetBeans 6 y escogemos en el menú “File > New Project”.
Nos aparece la siguiente pantalla:
Escogemos “Java” en la columna “Categories” y enseguida “Java Application” en la columna “Projects”.
Pulsamos “Next” y aparecen varios campos para la configuración del proyecto.
Llenamos los campos como en la figura ( notese que la ubicación de mi proyecto está en
“/home/yannart/NetBeansProjects” puede especificar su propia ruta ) debe de activar la opción “Create
Main Class” para que NetBeans proporcione automáticamente una clase Main.
Pulsamos “Finish”.
�Nuestro proyecto debería tener una estructura parecida a esta:
Hacemos dobleclick en “Main.java” y reemplazamos todo el texto por el siguiente:
package testgooglecode;
public class Main {
/**
* @param args the command line arguments
*/
public static void main(String[] args) {
System.out.print("Hello World");
}
}
Ejecutamos el proyecto pulsando “F6” y nos aparece lo siguiente en la ventana “Output” (se puso en
negritas el resultado de la ejecución del programa):
init:
deps-jar:
Created dir: /home/yannart/NetBeansProjects/testGoogleCode/build/classes
Compiling 1 source file to
/home/yannart/NetBeansProjects/testGoogleCode/build/classes
compile:
run:
Hello World
BUILD SUCCESSFUL (total time: 2 seconds)
�SUBIR EL PROYECTO A GOOGLE CODE
Hacemos clic derecho en el nodo del proyecto:
En el menú que aparece nos colocamos en “Versioning” y pulsamos sobre “Import into Subversion
Repository”.
De regreso a nuestro proyecto en Google Code, seleccionamos la pestaña “Source”:
Lo que nos interesa es el URL de nuestro proyecto:
https://NOMBRE_PROYECTO.googlecode.com/svn/trunk/
donde NOMBRE_PROYECTO es el nombre de su proyecto.
También necesitamos una contraseña (diferente a la de su cuenta de Gmail).
�Para obtenerla hacemos clic en “googlecode.com password” en esta pagina o vamos a
“http://code.google.com/hosting/settings”. La contraseña es de tipo “y3h5w1i8”.
Teniendo esta información regresamos a NetBeans y llenamos los campos del cuadro de dialogo:
Probablemente se tendrá que desactivar el proxy activado por defecto por NetBeans:
Hacemos clic en “Proxy Configuration...” y en la ventana que aparece seleccionamos la opcion “no
proxy” y pulsamos “OK”.
�De regreso a la ventana anterior pulsamos “Next”. Si todo anda bien, NetBeans se conecta al Subversion
en Google Code y se despliega en pantalla la siguiente ventana:
Especificamos un mensaje en el cuadro “Specify the Message” y pulsamos “Finish”.
Veremos aparecer dos nuevas pestañas en el “Output” que muestran la actividad de Subversion:
Ahora probaremos hacer unas modificaciones al código de la clase Main:
Reemplacemos el código por el siguiente:
package testgooglecode;
public class Main {
/**
* @param args the command line arguments
*/
public static void main(String[] args) {
Main main = new Main();
main.printMessage(Language.ENGLISH);
main.printMessage(Language.ESPANOL);
main.printMessage(Language.FRANCAIS);
}
void printMessage(Language language) {
String message = null;
switch (language) {
case FRANCAIS:
message = "Bonjour le monde";
� break;
case ESPANOL:
message = "Hola Mundo";
break;
default:
message = "Hello World";
}
System.out.println(message);
}
enum Language {
ENGLISH, FRANCAIS, ESPANOL
}
}
Ejecutamos el proyecto pulsando “F6” y nos aparece lo siguiente en la ventana “Output” (se puso en
negritas el resultado de la ejecución del programa):
init:
deps-jar:
Deleted 3 out of date files in 0 seconds
Compiling 1 source file to
/home/yannart/NetBeansProjects/testGoogleCode/build/classes
compile:
run:
Hello World
Hola Mundo
Bonjour le monde
BUILD SUCCESSFUL (total time: 0 seconds)
Al usar Subversion hay que tener presente que las modificaciones se hacen sobre una copia local del
código y que éste se manda al servidor cuando hacemos un “Commit”. De la misma manera, si queremos
actualizar nuestra copia local con las fuentes más recientes disponibles en el repositorio deberemos de
hacer un “Update”. Ambas funciones están disponibles en NetBeans a través del menú “Subversion” al
que puede acceder haciendo un clic derecho al nodo del proyecto:
Otra herramienta muy util es “Diff” que permite ver la diferencia entra varias versiones de la fuentes.
Haga clic derecho en el nodo del proyecto, luego seleccione “Subversion” y pulse “Diff”.
�Se abrirá una ventana como esta:
Del lado izquierdo vemos la versión que está en el repositorio y del lado vemos la versión local.
En azul se pintan las secciones modificadas, en verde las nuevas y en rojo las borradas. Notese que estos
colores también están presentes en el editor y permiten cancelar las modificaciones que hemos hecho.
Si hicieramos un “commit” esta herramienta yo mostraría ninguna diferencia ya que tendríamos la misma
versión tanto localmente como en el servidor.
Sin embargo también es posible ver diferencias entre versiones pasadas, para esto utilizamos la opción
“Search History...” del mismo menú de Subversion. Los dejo experimentar con eso.
Antes de terminar hagamos ese “commit”:
�ACCEDER A UN REPOSITORIO EXISTENTE
Supongamos que un repositorio ya existe en Google Code o que por ejemplo usted creo uno y quiere que
otra persona lo accede desde Netbeans. Nada mas sencillo.
Cerremos el proyecto anterior (bórrelo si quiere).
En el menu de NetBeans seleccionamos “Versioning” > “Subversion” y pulsamos “Checkout...”:
Llenaremos los campos de manera similar a como lo hicimos anteriormente (notese el “/trunk”):
Pulsamos “Next” (no olvide configurar el proxy) y se nos muestra una ventana de este tipo:
Solo cambiamos la ubicación (“Local Folder”) donde queremos que se guarden localmente los archivos.
Pulsamos “Finish” y NetBeans va a bajar los archivos del repositorio y los va a copiar localmente.
�Como NetBeans detecta que los archivos descargados representan un proyecto NetBeans, pregunta si
queremos abrirlo.
Pulsamos “Open Project” y estamos listos para trabajar.
Nota: Google Code también proporciona un URL al repositorio para el cual no se necesita identificarse.
S
 Crear cuenta
Crear cuenta
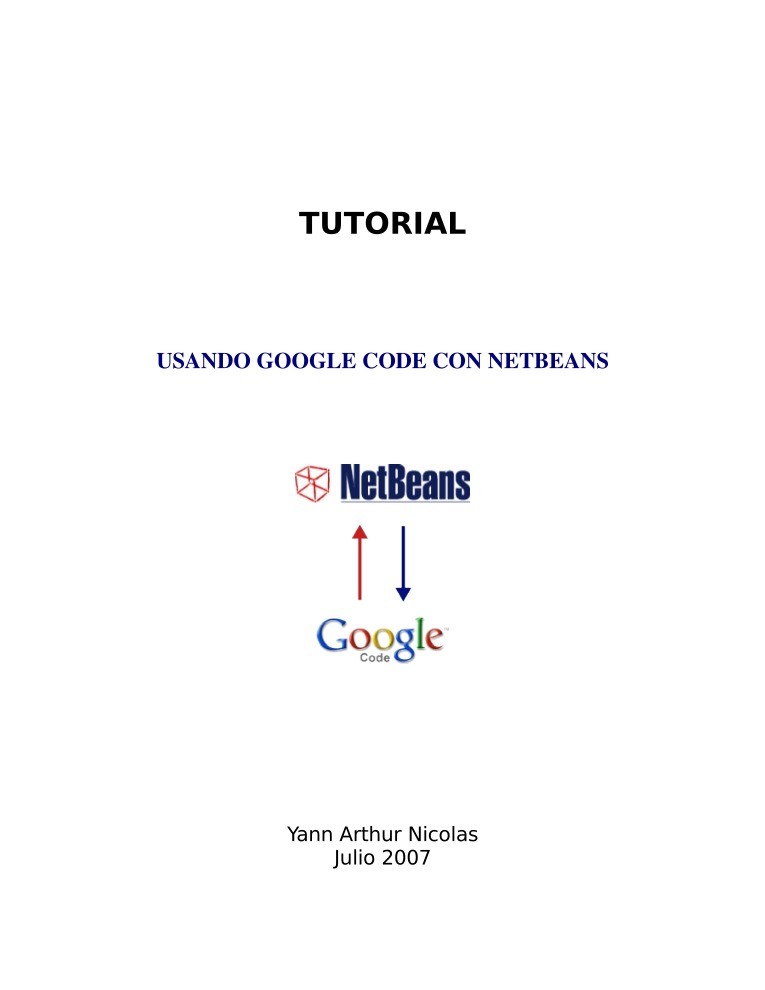

Comentarios de: Tutorial usando Google Code con NetBeans (0)
No hay comentarios