Publicado el 2 de Octubre del 2018
660 visualizaciones desde el 2 de Octubre del 2018
4,4 MB
41 paginas
Creado hace 13a (22/09/2011)
U2 – Instalar una aplicación SharePoint en
un servidor
En esta unidad, vamos a instalar Microsoft SharePoint Server 2010 eligiendo la
opción Independiente, es decir, todo en un único servidor sin la posibilidad de
agregar nuevos servidores con la configuración predeterminada. Estos pasos los
vamos a hacer con el fin de poder crear y administrar las diferentes aplicaciones
web que a su vez contiene sus diferentes colecciones de sitios.
También, veremos cómo administrar y gestionar los permisos para acceder al sitio
o qué nivel de permiso podemos dar a cada usuario.
Al finalizar el estudio de estas lecciones serás capaz de:
•
Instalar Microsoft SharePoint 2010 en un servidor
• Crear y administrar los sitios de Microsoft SharePoint 2010
• Administrar derechos y permisos
UNIDAD DIDÁCTICA 2. Instalar una aplicación SharePoint en un servidor
1
�
L1 – Instalación de Microsoft SharePoint Server 2010 en
un único servidor
En esta lección vamos a instalar Microsoft SharePoint 2010 en un único servidor (la
base de datos y todos los servicios se ejecutarán en el mismo servidor).
En primer lugar, vamos a ver los requisitos de hardware y de software que se
necesitan para realizar una correspondiente instalación donde se aplican a las
instalaciones de un solo servidor con base de datos integrada y a los servidores que
ejecutan SharePoint Server 2010 en una instalación de granjas con varios
servidores.
Requisitos de Hardware:
Componente
Requisito mínimo
Procesador
RAM
Disco duro
64 bits, cuatro núcleos
4 GB para evaluación o uso del
programador
8 GB para uso de producción en una
granja con varios servidores o un solo
servidor
80 GB para la unidad de sistema
Debe contar con espacio suficiente para la
instalación base, así como espacio para
diagnósticos, como registro, depuración,
creación de volcados de memoria, entre
otros.
Para el uso de producción, también se
necesita espacio libre en disco adicional
para las operaciones cotidianas. Mantenga
el doble de espacio libre de la cantidad de
RAM de que disponga para entornos de
producción.
UNIDAD DIDÁCTICA 2. Instalar una aplicación SharePoint en un servidor
2
�
Requisitos de Software:
Edición de 64 bits de Windows Server 2008 Standard, Enterprise, Datacenter o Web
con SP2; o la edición de 64 bits de Windows Server 2008 R2 Standard, Enterprise,
Datacenter o Web; o la edición de 64 bits de Windows Server 2008 R2 Service Pack
1 (SP1) Standard, Enterprise, Data Center o Web. Si ejecuta Windows Server 2008
sin SP2, la Herramienta de preparación de Productos de Microsoft SharePoint
instalará Windows Server 2008 SP2 automáticamente.
Nota
Si no posee una copia de Windows Server 2008 R2
con SP1, puede descargar una copia de evaluación
desde el siguiente enlace:
http://technet.microsoft.com/es‐es/evalcenter/ee175713
Recuerde que para poder descargar la copia de
evaluación, le pedirá validación de cuenta Hotmail.
La herramienta de preparación instala los siguientes requisitos previos:
• Rol Servidor web (IIS)
• Rol Servidor de aplicaciones
• Microsoft .NET Framework versión 3.5 SP1
• SQL Server 2008 Express con SP1
• Microsoft Filter Pack 2.0
• Microsoft Sync Framework Runtime v1.0 (x64)
• Microsoft Chart Control para Microsoft .NET Framework 3.5
• SQL Server 2008 Native Client
• ADOMD.NET de Microsoft SQL Server 2008 Analysis Services
• Actualización de los Servicios de datos de ADO.NET para .NET Framework
3.5 SP1
• Una revisión para .NET Framework 3.5 SP1 que proporciona un método para
admitir la autenticación del token sin seguridad de transporte ni cifrado de
mensajes en WCF
• Windows Identity Foundation (WIF)
• Windows PowerShell 2.0
Nota
Si tiene instalado Microsoft "Geneva" Framework,
deberá desinstalarlo antes de instalar Windows
Identity Foundation (WIF)
UNIDAD DIDÁCTICA 2. Instalar una aplicación SharePoint en un servidor
3
�
Descargar e Instalar VirtualBox para hacer la instalación
Al ser un sistema operativo de servidor, se aconseja seguir estos pasos que
indicamos a continuación con el fin de crear una máquina virtual en nuestro
ordenador y poder hacer todas las prácticas que se indiquen.
Si el ordenador cumple los requisitos de hardware, debemos descargar/instalar
VirtualBox de Oracle ya que es gratuito, permite instalar sistemas operativos de 64
bits y es bastante estable.
Nota
Se puede descargar desde el siguiente enlace:
http://www.virtualbox.org/wiki/Downloads
Le damos a iniciar después de instalar, y seguimos los siguientes pasos:
UNIDAD DIDÁCTICA 2. Instalar una aplicación SharePoint en un servidor
4
�
Ajustamos la memoria RAM que vamos a poder utilizar, esto ya depende de cada
ordenador. Aunque se requieran 4 GB para poder funcionar SharePoint, aunque se
elija desde 2 GB funciona para hacer las pruebas necesarias.
UNIDAD DIDÁCTICA 2. Instalar una aplicación SharePoint en un servidor
5
�
Elegimos que es necesario crear un nuevo disco duro virtual.
UNIDAD DIDÁCTICA 2. Instalar una aplicación SharePoint en un servidor
6
�
La elección del tamaño de disco duro también depende de lo que se pueda poner,
aunque actualmente por unos 60 euros rondan los 500 GB. Para que podamos
hacer la instalación sin problemas podemos poner unos 20 GB ya que se debe
instalar Windows Server 2008 x64, SQL Server Express 2008, SharePoint Designer
2010, Office 2010 y SharePoint Server Enterprise 2010.
UNIDAD DIDÁCTICA 2. Instalar una aplicación SharePoint en un servidor
7
�
Cuando iniciemos la máquina virtual con el disco duro vacío nos pedirá qué imagen
ISO vamos a instalar. Por ello, recomendamos descargar Windows 2008 x64 bits en
formato ISO.
Una vez instalado el sistema operativo; instalaremos “Guest Additions”.
UNIDAD DIDÁCTICA 2. Instalar una aplicación SharePoint en un servidor
8
�
El siguiente paso es activar la detección de redes de Windows Server 2008. Para
ello, vamos a Inicio > Panel de control > Redes e Internet > Ver el estado y las
tareas de red.
Cambiar configuración de uso compartido.
UNIDAD DIDÁCTICA 2. Instalar una aplicación SharePoint en un servidor
9
�
Activamos la detección de redes y guardamos.
Creamos una carpeta compartida desde el menú de Oracle VirtualBox.
UNIDAD DIDÁCTICA 2. Instalar una aplicación SharePoint en un servidor
10
�
En la Ruta carpeta, aparece el explorador de Windows donde elegimos la carpeta
que queremos que se comparta en la máquina virtual. Y ponemos un nombre para
la carpeta. Sobre todo, seleccionamos la opción de hacer permanente.
Después, accedemos al Equipo de Windows Server 2008 de la máquina virtual.
Le damos a Conectar a unidad de red.
UNIDAD DIDÁCTICA 2. Instalar una aplicación SharePoint en un servidor
11
�
Buscamos la carpeta de red y la asociamos a una unidad. En mi caso, lo hemos
puesto en la unidad Z. Dejamos la opción de Conectar de nuevo al iniciar.
En el equipo veremos la nueva unidad, con ello conseguimos poder traspasar
archivos del ordenador cliente (nuestro ordenador) a la máquina virtual.
UNIDAD DIDÁCTICA 2. Instalar una aplicación SharePoint en un servidor
12
�
Instalación y configuración de SharePoint Server 2010
Una vez, creada la máquina virtual o si tenemos un servidor físico que cumpla los
requisitos, empezaremos a realizar la instalación.
El primer paso que debemos hacer es descargar la versión de prueba de SharePoint
Server 2010 con la característica Enterprise, con el fin de poder hacer cualquier
prueba sin limitaciones.
Nota
Se puede descargar desde el siguiente enlace:
http://www.microsoft.com/downloads/es‐
es/details.aspx?FamilyID=230ECDFB‐89EC‐4D4A‐8A85‐
89FD98329F7B&displayLang=es
Hacemos doble clic sobre el ejecutable que hemos descargado previamente y
aparecerá la siguiente pantalla:
UNIDAD DIDÁCTICA 2. Instalar una aplicación SharePoint en un servidor
13
�
Inicialmente comprobamos que nuestro equipo presenta todos los requisitos
requeridos para la instalación por lo que seleccionamos la opción Instalar
requisitos previos de software.
En caso de que nos falte alguna de las aplicaciones necesarias se descargarán
automáticamente (“casi todas”), o sino lo podemos hacer manualmente desde los
siguientes vínculos:
• Microsoft SQL Server 2008 Native Client
http://go.microsoft.com/fwlink/?LinkId=166505
• Microsoft SQL Server 2008 Analysis Services ADOMD.NET
http://www.microsoft.com/downloads/details.aspx?FamilyId=228DE03F-
3B5A-428A-923F-58A033D316E1&displaylang=en
• ADO.NET Data Services v1.5 CTP2
http://www.microsoft.com/downloads/details.aspx?FamilyID=a71060eb-
454e-4475-81a6-e9552b1034fc&displaylang=en
• Microsoft Filter Pack 2.0
http://www.microsoft.com/downloads/details.aspx?displaylang=es&FamilyID
=60c92a37-719c-4077-b5c6-cac34f4227cc
UNIDAD DIDÁCTICA 2. Instalar una aplicación SharePoint en un servidor
14
�
• Microsoft "Geneva" Framework Runtime
http://connect.microsoft.com/site642/Downloads/DownloadDetails.aspx?Do
wnloadID=14696
• Windows PowerShell 2.0 CTP3
http://blogs.msdn.com/powershell/pages/download-windows-
powershell.aspx
Cuando aparezca esta pantalla indicando que la instalación está completada,
podemos continuar con la instalación.
UNIDAD DIDÁCTICA 2. Instalar una aplicación SharePoint en un servidor
15
�
Para ello seleccionamos la opción Instalar SharePoint Server.
La primera pantalla nos indicará que debemos insertar una clave de 25 caracteres
para poder instalar el producto.
Recuerde
La clave aparece en la ventana donde hemos
descargado la versión de prueba de Microsoft
SharePoint Sever Enterprise.
Una clave válida puede ser la siguiente:
GGDG8-JCMXH-8KG8
 Crear cuenta
Crear cuenta
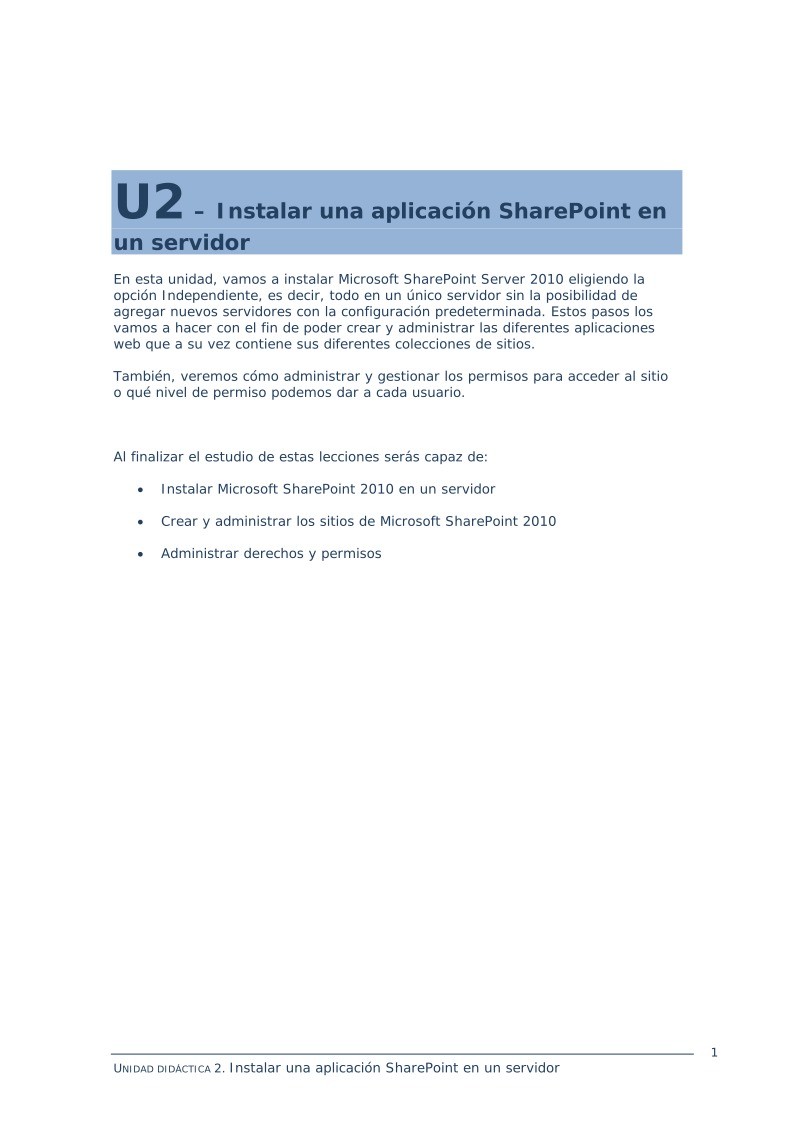

Comentarios de: U2 - Instalar una aplicación SharePoint en un servidor (0)
No hay comentarios