Publicado el 2 de Octubre del 2018
2.326 visualizaciones desde el 2 de Octubre del 2018
977,5 KB
19 paginas
Creado hace 8a (30/08/2016)
Guía taller programación básica para
todos y para todo.
Sesión
2.
Sesión
3.
y su tipología
Módulos
Variables
.
Referencias
y material
.( Parte
2)
para
profundizar
.
Sesión
1.
Introducción
.
partes
y sus
Interfaz
.
propiedades
y sus
Objetos
.
Módulos
y su tipología
.( Parte
1)
Introducción
a python
.
de trabajo
Entorno
.
Variables
.
Condicionales
Ciclos
.
4.
y decisiones
.
Sesión
Funciones
.
Módulos
.
y material
para
profundizar
.( Bonus
)
el desarrollo
programas
.
los
y configurando
Material
Referencias
adicional
para
Instalando
Diapositivas
.
Ejemplos
y Ejercicios
.
�Sesión 1.
la
Introducción.
Scratch es un Software informático, diseñado para el aprendizaje de la programación desde
tempranas edades. Sin embargo, esto no es impedimento para que cualquier persona sin
importar
manejarlo.
“El nombre de Scratch se deriva de la técnica de scratching usada en el Turntablism (usar
tornamesa para realizar mezclas musicales), que mezcla diferentes sonidos para crear una
pista, La similitud con el “scratching” musical es la fácil reutilización de piezas: en Scratch todos
los objetos, gráficos, sonidos y secuencias de comandos pueden ser fácilmente importados a
un nuevo programa y combinados de diferentes maneras, lo cual permite a los usuarios
conseguir resultados rápidos y estar motivados para intentar más”. (wikipedia)
pueda
edad
Media
Resnick director del MIT
Scratch fue creado por Mitchel
Lab, fue desarrollado con el
propósito de enseñar a programar a niños desde 8 años hasta 16. Sin embargo, como el
mismo Mitchel lo declara en la conferencia que realizó para el TED, narra la historia de cómo
la mamá con 83 años de edad decidió aprender a usar scratch para poder enviarle una tarjeta
de cumpleaños a su hijo, de este modo se demostró que no existe un límite de edad y que
programar no es solo para informáticos, sino que resulta ser una herramienta útil en la
resolución de problemas de la vida diaria.
Scratch es una plataforma que nos permite generar el pensamiento lógico y algorítmico,
además de metodologías para la solución de problemas. Tiene la gran ventaja que cada quien
puede trabajar a su ritmo, en función de sus propias aptitudes, necesidades y tiempos. Además
que la mayoría de veces se muestran resultados rápidos y efectivos, haciendo que la persona
se mantenga motivada y desee avanzar en su aprendizaje.
�Interfaz y sus partes.
Escenario.
Es la parte donde se visualiza las animaciones y juegos que estemos programando, todo lo que
hagamos podemos visualizarlo en esta parte
El escenario tiene 480 unidades de ancho y 360 unidades de alto y está dividido en un plano
cartesiano x, y. El centro del escenario corresponde a las coordenadas x=0, y=0.
Para conocer una posición en el escenario solo es necesario desplazar el puntero por el
escenario y en la parte inferior izquierda nos imprimirá la coordenada (x,y).
También cuenta con la opción ‘presentación’ que nos permite ver el escenario en modo pantalla
completa
�Si deseamos salir del modo pantalla completa solo se debe oprimir la tecla escape, o en la
esquina superior izquierda encontraremos un botón para salir.
Botones de nuevos objetos.
Se encuentran justo debajo del escenario y son los que permiten añadir objetos nuevos a
nuestro escenario. Ya sean hechos por nosotros, importados de la biblioteca o al azar.
Lista de Objetos.
Es un recuadro en la parte inferior derecha que no enseña las miniaturas de los objetos y
escenarios con los que estamos trabajando en nuestro proyecto actual. Desde este lugar
podemos duplicar borrar los objetos que tengamos sobre nuestro proyecto, también podremos
exportar los objetos que crearemos (Más adelante se explicara esta parte más a fondo).
Barra de Herramientas.
Como todo programa este maneja una barra de herramientas la cual en este caso es bastante
sencilla y que solo cuenta con cuatro botones para realizar acciones bastante simples como lo
son duplicar un objeto, borrar un objeto, y cambiarle el tamaño.
Duplicar: Duplica objetos sonidos, disfraces, escenarios y bloques de programa.
Borrar: Borra objetos sonidos, disfraces, escenarios y bloques de programa.
Agrandar Objeto: Aumenta el tamaño del objeto en el escenario.
�Achicar Objeto: Disminuye el tamaño de un objeto en el escenario.
Para volver al puntero solo es necesario dar clic sobre cualquier cosa diferente de objetos
programas o escenarios.
Botones de control.
Estos botones ubicados en la parte superior derecha permiten empezar o parar nuestro
programa o animación, en cualquier momento.
Información del objeto actual.
En la parte central podremos encontrar un recuadro con la información del objeto sobre el que
nos encontramos trabajando, en este también podemos modificar ciertas cualidades de nuestro
objeto, como su nombre, si podemos o no girar al personaje durante la ejecución, y un bloqueo
si queremos que nuestro personaje esté inmóvil durante la ejecución.
Módulos.
Son las diferentes clasificaciones que se le dan a los bloques que se manejan en nuestro
programa.Existen diferentes tipos de módulos cada uno enfocado en diferentes tipos de
acciones, existen tres tipos de bloques, los sombreros , los bloques de apilar y los reporteros.
Paleta de bloques.
Allí nos muestra cada uno de los bloques asociados a los diferentes módulos, para llevarlos al
Área de programas se selecciona y arrastrándolo se pone en el lugar requerido.
�Área de programas.
Se encuentra en la parte central de la pantalla, en esta podremos poner todos los bloques que
se ejecutan sobre un objeto, es la parte principal ya que aquí va nuestro programa.
Objetos y sus propiedades.
Crear nuevos objetos.
En Scratch necesitaremos objetos para que interactúen en nuestros programas, Por defecto
siempre que iniciamos un nuevo proyecto el objeto que nos aparece es el gato.
� Sin embargo no estamos obligados a limitarnos a él. Scratch viene con gran cantidad de
objetos para que los utilicemos, pero también nos da la posibilidad de crear los nuestros, para
que se adapten mejor a los desarrollos que realicemos, o para utilizarlos las veces que
queramos. Para agregar objetos nuevos vamos a usar alguno de los tres botones.Cuyo orden
de izquierda a derecha sería: Pintar un objeto nuevo, Escoger un nuevo objeto desde archivo y
Objeto sorpresa.
Pintar un nuevo objeto nos aparecerá una editor de imágenes bastante sencillo que nos
permitirá crear nuestros propios objetos y adecuarlos gráficamente a lo que necesitemos. Una
vez terminemos de pintar presionamos aceptar y nos aparecerá nuestro objeto en la lista de
objetos y en el escenario.
Escoger un nuevo objeto desde archivo desde donde podremos importar tanto los objetos
que vienen con el programa, como tambien imagenes ya pre-diseñadas por nosotros o incluso
fotografías. Solo necesitamos navegar entre las carpetas de nuestro ordenador para buscar
nuestro nuevo objeto, dependiendo de la cantidad de imágenes que tengamos almacenadas en
las carpetas esta operación puede tardar un poco.
�Objeto sorpresa que como su nombre lo indica nos añade un objeto sorpresa desde la
biblioteca de objetos incluida en scratch.
Lista de objetos.
La lista de objetos muestra imágenes en miniaturas de todos los objetos de nuestro programa,
cada uno tiene su nombre bajo la imagen. Uno de los objetos se encuentra encerrado en un
recuadro azul indicando así que ese es nuestro objeto seleccionado; adicionalmente en la parte
izquierda nos aparece el Escenario que es un objeto especial, pues las propiedades que posee
son limitadas.
Para borrar o duplicar un objeto daremos clic derecho sobre su imagen en miniatura y daremos
clic sobre la opción que deseemos. Si hemos creado nuestro objeto desde la opción “Pintar un
nuevo objeto” y deseamos guardarlo para otros proyectos, daremos clic derecho sobre el objeto
que creamos y daremos en la opción exportar este objeto.
�Al darle clic nos aparecerá una navegador para elegir en qué carpeta deseamos guardarla.
Luego de buscar la carpeta donde la almacenaremos le daremos un nombre y ya quedará
guardado nuestro objeto para futuros proyectos.
�Si queremos encontrar un objeto que no se encuentra en el escenario pero si lo tenemos en la
lista de objetos, podemos reubicarlo en las coordenadas (0,0) oprimiendo las teclas Shift + Clic
sobre su miniatura en la lista.
También se pueden reacomodar los objetos en la lista de objetos arrastrando las imágenes en
miniatura
Modificar objetos
Luego de haber creado nuestro objeto muchas veces es necesario modificar ciertas
propiedades.
Para editar dichas propiedades del objeto, simplemente lo señalaremos en la lista de objetos
(El objeto señalado estará enmarcado en azul).
Luego de haberlo señalado nos dirigimos a la barra de información del objeto actual
�En este recuadro veremos información del objeto que tenemos señalado en la lista de objetos.
Además de su nombre, también podremos ver su posición actual en el escenario en el eje
coordenado (x,y) y la dirección en la que está apuntando.Para editar el nombre del objeto
simplemente en la parte derecha de la miniatura donde dice “Objeto” cambiaremos el nombre
del objeto. Se permiten números, espacios, letras y cualquier simbolo del codigo ascii. Se
recomienda un nombre que describa un poco mejor al objeto, para que nuestro programa sea
más organizado y sea fácil de entender para los demás. También se pueden observar tres
opciones a la izquierda de la miniatura de nuest
 Crear cuenta
Crear cuenta
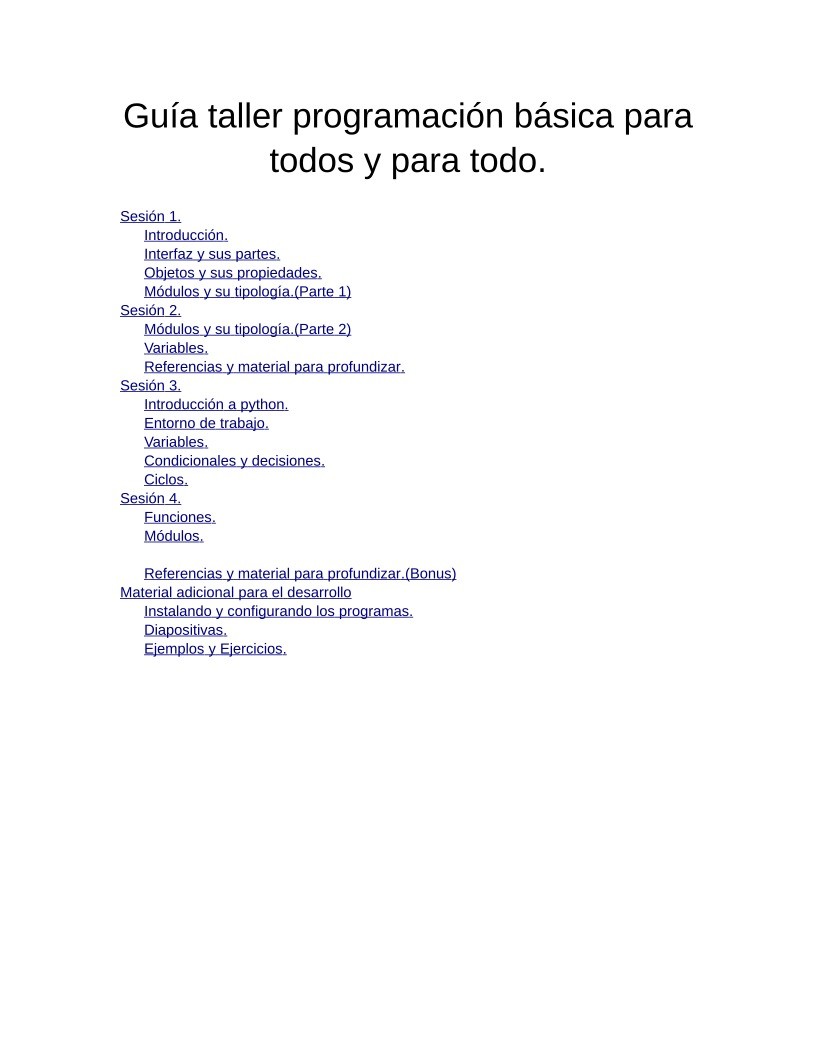

Comentarios de: Guía taller programación básica para todos y para todo (0)
No hay comentarios