Publicado el 10 de Octubre del 2018
35.798 visualizaciones desde el 10 de Octubre del 2018
6,2 MB
334 paginas
Creado hace 9a (14/02/2016)
MANUAL AVANZADO POWER POINT 2016 – ALFREDO RICO - RICOSOFT
0
�
Este manual ha sido elaborado recopilando los temas que se han renovado o modificado
en la nueva versión de PowerPoint 2016 por Microsoft y que suponen un gran avance en la
productividad del programa.
MANUAL AVANZADO POWER POINT 2016 – ALFREDO RICO - RICOSOFT
1
�Índice
Introducción
Tareas básicas para crear una presentación de PowerPoint
Novedades de PowerPoint 2016
¿Qué es un patrón de diapositivas?
Usar métodos abreviados de teclado para mostrar la presentación
Usar métodos abreviados de teclado para crear la presentación
Crear texto o números en superíndice o subíndice con métodos abreviados de teclado
Ver las notas del orador mientras muestra la presentación con diapositivas
Crear una presentación
Agregar, reorganizar y eliminar diapositivas
Usar la orientación vertical de diapositivas en la presentación
Agregar un hipervínculo a una diapositiva
Cambiar el tamaño de las diapositivas
¿Qué es un patrón de diapositivas?
Tareas básicas para crear una presentación de PowerPoint
Usar métodos abreviados de teclado para crear la presentación
Guardar el archivo de la presentación
Crear texto o números en superíndice o subíndice con métodos abreviados de teclado
Mostrar una presentación
Crear una presentación autoejecutable
Configurar la velocidad y los intervalos de las transiciones
Agregar notas del orador a las diapositivas
Ver las notas del orador mientras muestra la presentación con diapositivas
Usar métodos abreviados de teclado para mostrar la presentación
Convertir el mouse en un puntero láser
Reproducir música y otros sonidos automáticamente cuando se muestra la diapositiva
Crear o cambiar el documento de una presentación
Imprimir diapositivas con o sin notas del orador
Usar el formato para demostrar su punto de vista
Insertar datos de Excel en PowerPoint
Usar gráficos y diagramas en la presentación
Crear una macro en PowerPoint
Aplicar un efecto de animación a texto u objetos
Aplicar varios efectos de animación a más de un objeto
Configurar la velocidad y los intervalos de las transiciones
Actualizar o quitar un vínculo roto a una hoja de cálculo de Excel
Agregar una imagen transparente (marca de agua) a las diapositivas
Cambiar el color de fondo de las diapositivas
Insertar contenido de archivo PDF en una presentación de PowerPoint
MANUAL AVANZADO POWER POINT 2016 – ALFREDO RICO - RICOSOFT
2
�Temas y diseño
Crear y guardar una plantilla de PowerPoint
Usar varios temas en una presentación
Crear un tema propio en PowerPoint
Guardar un diseño de diapositiva (tema) como plantilla
Usar la orientación vertical de diapositivas en la presentación
Agregar una imagen como fondo de la diapositiva
Cambiar, eliminar u ocultar el pie de página de las diapositivas
Cambiar las fuentes de un pie de página en una diapositiva
¿Por qué no puedo seleccionar y cambiar el texto del pie de página?
Agregar audio o vídeo
Insertar o crear un vínculo a un vídeo almacenado en mi PC
¿Tiene problemas de reproducción de audio o vídeo?
Agregar audio a la presentación con diapositivas
Sugerencias para mejorar la reproducción y compatibilidad de audio y vídeo
Reproducir música durante toda la presentación con diapositivas
Formatos de archivo de audio y vídeo compatibles con PowerPoint
Comprimir los archivos multimedia de la presentación
Trabajar con otras personas en una presentación
Hacer el seguimiento de los cambios en la presentación
Trabajar en una presentación al mismo tiempo que otras personas
Comprobador de compatibilidad
Características compatibles con el formato OpenDocument (.odp)
Abrir una presentación o un archivo asociado que me enviaron por correo electrónico
Usar el correo electrónico para enviar una presentación o un vínculo a una presentación
Uso de PowerPoint con archivos PDF
Compartir una presentación con otras personas
Guardar una presentación con otro formato de archivo
Guardar la presentación como vídeo
Abrir una presentación creada con una versión diferente de PowerPoint
Comprobador de compatibilidad
Grabar la presentación en un DVD
Guardar el archivo de la presentación
Definir una presentación como de solo lectura
Modificar una presentación configurada como de “solo lectura”
Quitar datos ocultos e información personal mediante la inspección de presentaciones
Ver o cambiar las propiedades de un archivo de Office
MANUAL AVANZADO POWER POINT 2016 – ALFREDO RICO - RICOSOFT
3
�Encabezados y pies de página
Agregar un encabezado o pie de página a páginas de documentos o notas
Cambiar, eliminar u ocultar el pie de página de las diapositivas
Cambiar las fuentes de un pie de página en una diapositiva
¿Por qué no puedo seleccionar y cambiar el texto del pie de página?
Mostrar información de pie de página en las diapositivas
Trabajar con diferentes tipos de archivo
Ver o cambiar las propiedades de un archivo de Office
Uso de PowerPoint con archivos PDF
Abrir una presentación o un archivo asociado que me enviaron por correo electrónico
Guardar el archivo de la presentación
Comprimir los archivos multimedia de la presentación
Características compatibles con el formato OpenDocument (.odp)
Insertar contenido de archivo PDF en una presentación de PowerPoint
MANUAL AVANZADO POWER POINT 2016 – ALFREDO RICO - RICOSOFT
4
�1.-Introducción
MANUAL AVANZADO POWER POINT 2016 – ALFREDO RICO - RICOSOFT
5
�1.1.-Tareas básicas para crear una presentación
de PowerPoint
Las presentaciones de PowerPoint funcionan como presentaciones con diapositivas. Para transmitir un
mensaje o una historia, se desglosa en diapositivas. Considere cada diapositiva como un lienzo en blanco
para imágenes, palabras y formas con las que le será más fácil crear su exposición.
Elegir un tema
Cuando abra PowerPoint verá algunas plantillas y temas integrados. Un tema es un diseño de diapositiva
que contiene sus correspondientes colores, fuentes y efectos especiales, como sombras, reflejos, etc.
1. Elija un tema.
2. Haga clic en Crear o elija una variación de color y luego haga clic en Crear.
Más información: Aplicar color y diseños a mis diapositivas (tema)
Insertar una diapositiva nueva
En la pestaña Inicio, haga clic en Nueva diapositiva y elija un diseño de diapositiva.
Más información: Agregar, organizar y eliminar diapositivas.
MANUAL AVANZADO POWER POINT 2016 – ALFREDO RICO - RICOSOFT
6
�Guardar la presentación
1. En la pestaña Archivo, elija Guardar.
2. Elija una carpeta o desplácese hasta ella.
3. En el cuadro Nombre de archivo, escriba un nombre para la presentación y después elija Guardar.
Nota Si suele guardar los archivos en una determinada carpeta, puede “anclar” la ruta para que esté siempre
disponible (como se indica abajo).
Sugerencia Guarde el trabajo sobre la marcha. Presione Ctrl+S con frecuencia.
Más información: Guardar la presentación
Agregar texto
Haga clic en un marcador de posición de texto y empiece a escribir.
MANUAL AVANZADO POWER POINT 2016 – ALFREDO RICO - RICOSOFT
7
�Dar formato a texto
1. Seleccione el texto.
2. En Herramientas de dibujo, elija Formato.
3. Siga uno de estos procedimientos:
4. Para cambiar el color del texto, elija Relleno de texto y elija un color.
5. Para cambiar el color del contorno del texto, elija Contorno de texto y elija un color.
6. Para aplicar sombras, reflejos, iluminados, biseles, rotaciones 3D o transformaciones, elija Efectos de
texto y elija el efecto que desea aplicar.
Más información:
Cambiar las fuentes
Cambiar el color del texto en una diapositiva
Agregar viñetas o números al texto
Cambiar el color y el estilo de una lista numerada o con viñetas
Aplicar formato de superíndice o subíndice al texto
Agregar imágenes
En la pestaña Insertar, haga lo siguiente:
Para insertar una imagen que esté guardada en su unidad local o en un servidor interno, elija
Imágenes, busque la imagen y luego elija Insertar.
Para insertar una imagen desde la web, elija Imágenes en línea y use el cuadro de búsqueda para
localizar una imagen.
Elija una imagen y luego haga clic en Insertar.
MANUAL AVANZADO POWER POINT 2016 – ALFREDO RICO - RICOSOFT
8
�Agregar notas del orador
Las diapositivas son mejores cuando no se llenan con demasiados datos. Puede incluir información útil y
notas en las notas del orador y referirse a ellas durante su exposición.
1. Para abrir el panel de notas, en la parte inferior de la ventana, haga clic en Notas
2. Haga clic en el panel Notas situado debajo de la diapositiva y empiece a escribir sus notas.
.
Más información:
Agregar notas del orador a las diapositivas
Imprimir diapositivas con o sin notas del orador
Exponer una presentación
En la pestaña Presentación con diapositivas, haga lo siguiente:
Para empezar la presentación en la primera diapositiva, en el grupo Iniciar presentación con
diapositivas, haga clic en Desde el principio.
Si no está en la primera diapositiva y desea empezar desde donde se encuentra, haga clic en Desde
la diapositiva actual.
MANUAL AVANZADO POWER POINT 2016 – ALFREDO RICO - RICOSOFT
9
� Si necesita exponer su presentación a personas que no se encuentran en su misma ubicación, haga
clic en Presentar en línea para configurar una presentación en la web y elija una de las siguientes
opciones:
Presentación en línea median
 Crear cuenta
Crear cuenta
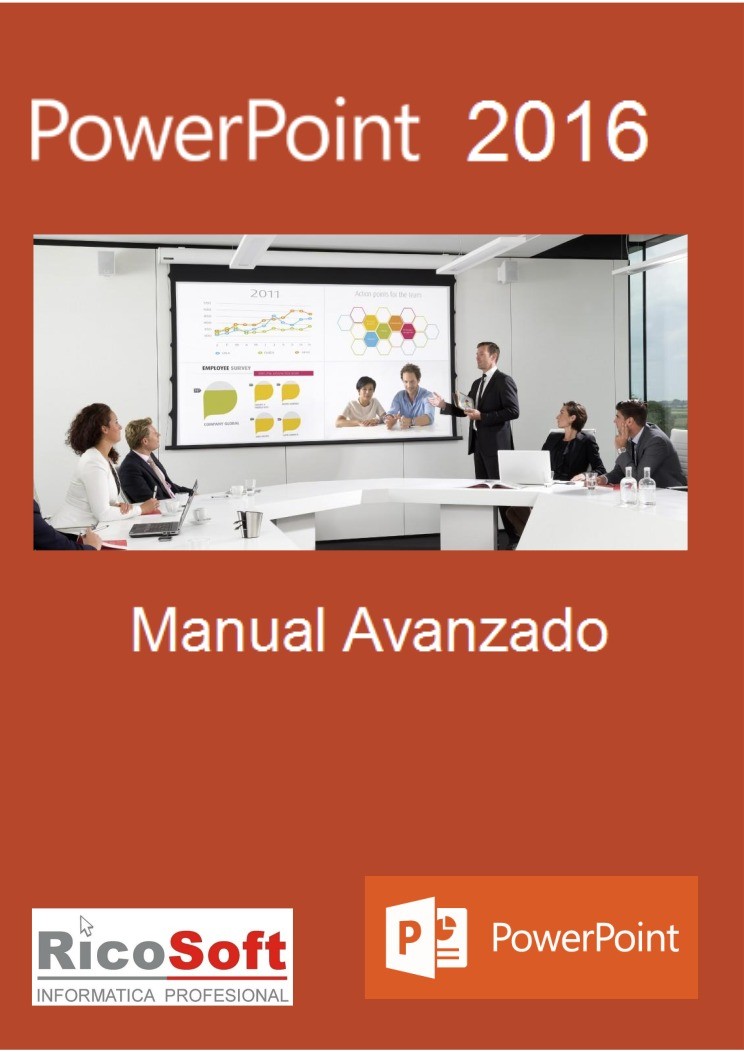

Comentarios de: Manual Avanzado Powerpoint 2016 (7)