Publicado el 21 de Octubre del 2018
1.238 visualizaciones desde el 21 de Octubre del 2018
862,3 KB
11 paginas
Creado hace 14a (04/11/2010)
OpenOffice Calc
IES Villalba Hervás
PRACTICAS DE OPENOFFICE CALC
PRACTICAS DE OPENOFFICE CALC
Una hoja de cálculo es una aplicación informática que permite manipular grandes
cantidades de números dispuestos en forma de tabla. Es posible realizar cálculos
complejos con fórmulas y dibujar distintos tipos de gráficas. Emplearemos el OpenOffice
Calc, que está siendo la alternativa libre y gratuita al conocido MicroSoft Excel.
Un documento de hoja de cálculo está compuesto por una tabla en cuyas celdas
insertamos textos, datos numéricos y/o cálculos realizados mediante fórmulas.
Además, siempre que creamos un nuevo documento de hoja de cálculo, tiene a su vez
tres hojas que pueden ser usadas. Para seleccionar una nueva hoja, pulsamos sobre las
pestañas que aparecen en la parte inferior de la ventana del calc:
Por lo tanto, las hojas de cálculo son como las tablas: contienen celdas que se distribuyen
en filas y columnas. Cada una de las columnas se identifica por una letra y cada fila se
identifica con un número. De esta forma, cada celda se identificará con la letra de la
columna y el número de la fila a la que pertenece.
En primer lugar, podemos resumir escribiendo que el formateo de los textos o números
escritos en cada una de las celdas de la hoja de cálculo se realiza de la misma forma que
en el procesador de textos Writer. Es decir, el formateo de caracteres y de párrafos es el
mismo que en el procesador de textos y, por lo tanto, se da por entendido y estudiado. Me
refiero a: cursivas, negritas, subrayados, posiciones de la fuente, colores de textos,
celdas o bordes, alineaciones y posiciones de textos, etc, etc... Todo esto lo
encontraréis en: Botón derecho – Formatear Celdas en las pestañas Fuente, Efectos
de fuente, Alineación, Bordes y Fondo.
1
�OpenOffice Calc
IES Villalba Hervás
Veamos las partes de la ventana de Calc
PPRÁCTICA
RÁCTICA 1: O 1: OPERACIONES
Vamos a conocer como se multiplica, suma, resta y divide con Calc.
PERACIONES BÁSICAS
BÁSICAS CONCON C CALCALC
Instrucciones:
siguientes:
2. Realiza las siguientes operaciones
1. En un nuevo libro de Calc, coloca en la columna A y B las cantidades
a. En la columna C, suma estas cantidades,
b. En la columna D réstalas,
c. En E multiplícalas,
d. En la columna F divídelas,
e. En la columna G obtén la raíz cuadrada de las cantidades
que están en la columna A
f. En la columna H obtén las cantidades de la columna A
elevadas al cubo
3. Coloca bordes para separar las columnas
2
�OpenOffice Calc
IES Villalba Hervás
¿ Cómo se hace ?
celda B1
1. La primera cantidad (125) debe estar en la celda A1. El número 76 debe estar en la
2. Coloca el cursor en la celda C1, escribe el signo igual , haz clic sobre la celda
donde esta el 125,oprime el signo + haz clic sobre la celda donde esta el 76,
oprime <enter>.
3. Ya tienes el resultado de la primera suma, no necesitas hacer la suma una por una,
coloca el cursor en la celda C1, en la esquina inferior derecha coloca el cursor que
debe cambiar de forma a una cruz delgada, haz clic y arrastra para copiar la
formula a las otras celdas.
4. Procede igual para la resta (-), multiplicación ( * ) y división ( / )
5. Para obtener la raíz cuadrada de las cantidades que están en la columna A, coloca
6.
el cursor en la celda
G1, oprime el signo igual, escribe “RAIZ (“ haz clic sobre la celda A1 y finalmente
cierra el paréntesis “)”. Copia la fórmula a las otras celdas.
7. Para obtener la potencias cúbica de las cantidades que están en la columna B,
coloca el cursor en la celda H1, oprime el signo igual, haz clic sobre la celda B1
coloca el signo para elevar a una potencia que es: ^ , abre paréntesis, escribe 3 y
cierra paréntesis. Copia la fórmula a las otras celdas.
8. Selecciona todas las celdas que contengan cantidades. Selecciona la opción de
menú Formato->Celda. Elige la pestaña “Borde” y pulsa sobre la tercera opción
predeterminada.
9. Guarda el archivo como Calc01.ods, pero no envíes de momento por correo.
PPRÁCTICA
RÁCTICA 2: I
2: INSERTANDO
NSERTANDO FILAS
FILAS YY COLUMNAS
COLUMNAS CONCON CALCCALC
Instrucciones:
1.
2.
Inserta una fila en la parte superior para poner títulos a las columnas
Insertar una columna en blanco entre las columnas F y G
¿ Cómo se hace ?
1. Para insertar una única fila, haz clic en una celda de la fila situada inmediatamente
debajo de la posición en la que deseas insertar la nueva fila. Por ejemplo, para
insertar una nueva fila por encima de la Fila 5, haga clic en la Fila 5.
2. Para insertar varias filas, selecciona las filas situadas inmediatamente debajo de la
posición en que desea insertar las nuevas. Seleccione el mismo número de filas
que desea insertar.
3. En el menú Insertar, haz clic en Filas.
4. Las columnas se insertan a la izquierda de donde está el cursor, así que si
queremos insertan una columna entre F y G el cursor debe estar en G. Haz clic en
el menú Insertar/columna
5. Ya sabes cómo poner bordes
3
�OpenOffice Calc
IES Villalba Hervás
6. Guarda el archivo como calc01.ods. No la envíes por correo.
PPRÁCTICA
RÁCTICA 3: F 3: FORMATEANDO
SUMATORIA
SUMATORIA
ORMATEANDO NÚMERO
NÚMERO YY UTILIZANDO
UTILIZANDO LALA FUNCIÓN
FUNCIÓN
Instrucciones:
decimales
etc.
1. Reduce las cantidades de las columnas división y raíz a un decimal
2. A las cantidades que encabezan las columnas dales formato de euros con 2
3. Calcula la suma de todas las cantidades de la columna suma, resta, multiplicación,
4. Cambie el nombre de la hoja 1 por el de practica01
5. Guarda el archivo como calc01.ods y envíala por correo con asunto.
¿ Cómo se hace ?
1. Para reducir las cantidades a un decimal.
Selecciona las cantidades, escoge la opción
formato/celdas/números, en el recuadro
categorías escoge la opción número y en el
recuadro posiciones decimales, escoge 1
2. Para dar formato de Euros, selecciona las
cantidades, escoge la opción
formato/celdas/moneda escoge el número
de decimales
Además, en la barra de objetos tenemos cinco
botones que nos permiten aplicar rápidamente los formatos más usados:
3. Para calcular la suma coloca el cursor debajo de las cantidades que quieres sumar,
oprime el botón Σ
4. Presiona enter
4
�OpenOffice Calc
IES Villalba Hervás
5. Calcular la suma de las demás columnas llena de la derecha
6. Para cambiar el nombre a las hojas del libro: Coloca el cursor en la pestaña que
dice Hoja1 (parte inferior de la pantalla) haz clic con el botón derecho de mouse de
las opciones que aparecen escoge cambiar nombre a hoja ... y escribe el nombre
correspondiente, en este caso Práctica 1
PPRÁCTICA
RÁCTICA 4: D 4: DARAR FORMATO
TEXTO
TEXTO
FORMATO DEDE CELDAS
CELDAS, , CAMBIAR
CAMBIAR LALA ORIENTACIÓN
ORIENTACIÓN DELDEL
Instrucciones:
Haz una tabla y llénala con los datos de tu horario de clases.
¿ Cómo se hace ?
días de la semana
1. Llena la tabla como de costumbre, después selecciona las celdas donde están los
2. Haz clic en el menú formato/celdas en la pestaña alineación escoge la opción
alineación y mueve con el cursor el texto hacia la orientación deseada
3. Para cambiar el color de fuente marca una serie de celdas y elige la opción
“Efectos de fuente” del menú
4. Formato->Celda y selecciona una opción de “Color de fuente”
5. Selecciona los bordes como en los ejercicios anteriores.
6. Guarda el archivo como calc02.ods pero no la envíes por correo.
PPRÁCTICA
RÁCTICA 5: C 5: CONFIGURAR
ONFIGURAR LALA PÁGINA
PÁGINA
Instrucciones:
1. Copia la tabla de la Calc02.ods a la hoja2 del libro de Calc. En la hoja 1 del
mismo documento debe quedar la hoja original.
2. Cambia la orientación de la página a horizontal
3. Cambia todos los márgenes a 2.5
4. Centra la página Horizontal y verticalmente
5. Coloca como encabezado tu nombre a la izquierda
6. Coloca el número de página en el centro, pero indicando que la numeración
empiece en el número 5
5
�OpenOffice Calc
IES Villalba Hervás
¿ Cómo se hace ?
1. Para copiar y pegar. Así como copiar formato, se hace igual que en el procesador
de texto, es decir, selecciona lo que quieras copiar, Haz clic en el botón copiar,
coloca el cursor donde quieras pegar y haz clic en el botón correspondiente
2. Para cambiar la orientación de la página: Selecciona la opción de menú Formato-
>Página y elige la pestaña “Página”. Después pulsa sobre la opción “Horizontal”
3. En esta misma pestaña puedes cambiar los valores de los márgenes.
4. En la pestaña encabezamientos del menú Formato->Página pulsa el botón editar,
y en la sección izquierda escribe tu nombre.
5. En la pestaña Pié de Página del menú Formato->Página pulsa el botón editar, y
en la sección central inserta el número de página.
6. Guarda el archivo como Calc02.ods y envíala por correo con asunto.
PPRÁCTICA
RÁCTICA 6: C 6: CONOCER
ONOCER YY MANEJAR
MANEJAR ALGUNAS
ALGUNAS FUNCIONES
FUNCIONES BÁSICAS
BÁSICAS
Una función es una fórmula que opera con uno o más valores y devuelve un resultado que
aparecerá directamente en la celda.
La sintaxis (el formato) de cualquier función es:
NOMBRE_FUNCIÓN(valor1;valor2;...;valorN)
Ejemplo: =SUMA(A1:C8)
Siguen las siguientes reglas:
1. Antes de empezar a escribir una fórmula, tenemos que escribir el signo = delante
2. Todos los valores de entrada van siempre entre paréntesis. No dejes espacios
de todo.
antes o después de los paréntesis.
funciones.
3. Los valores pueden ser números, indentificadores de otras celdas u otras
4. Los valores tienen que separarse por un punto y coma ;.
5. Si usamos los dos puntos : para separar dos celdas, estamos definiendo un rango.
Esto significa que vamos a usar todas las celdas incluidas entre esas dos.
La barra de fórmulas la encontramos en la parte superior del OpenOffice.org Calc:
6
�OpenOffice Calc
IES Villalba Hervás
Instrucciones:
1. Escribe los siguientes números en la columna A, de arriba hacia abajo.
43, 42, 39, 27, 32, 36, 3
 Crear cuenta
Crear cuenta
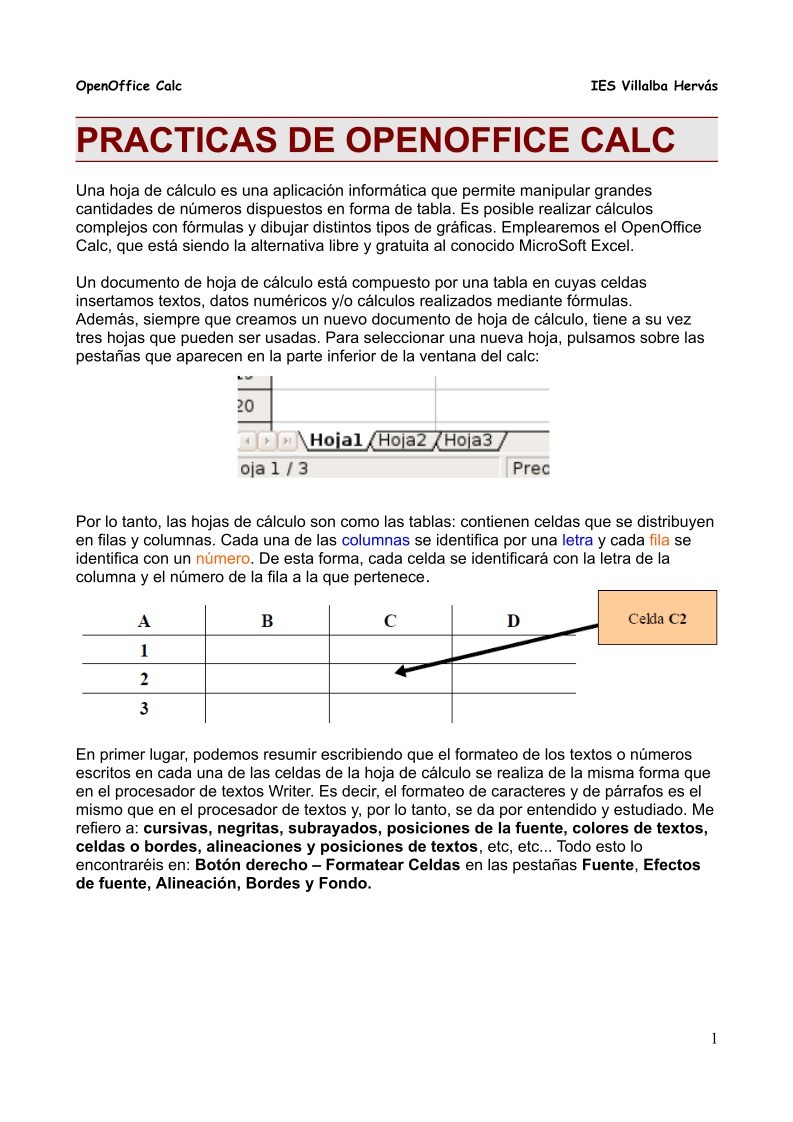

Comentarios de: Practicas de OpenOffice Calc - primera tanda (0)
No hay comentarios