Publicado el 22 de Octubre del 2018
770 visualizaciones desde el 22 de Octubre del 2018
701,5 KB
11 paginas
Creado hace 11a (21/09/2012)
IV- Subir Pagina Web en un Hosting Gratuito
1. Ahora procederemos a subir nuestro sitio a un hosting gratuito; el que utilizamos
para realizar este ejemplo es el siguiente: http://www.000webhost.com/
Al entrar al sitio aparecerá la siguiente ventana
2. Debemos registrarnos a dicho hosting con una cuenta de correo electrónico. Esto
lo realizamos presionando el botón Order Now en Free Hosting.
3. Se le mostrará un formulario primero defina su subdominio en la sección que dice
(recommended) ya que es el gratuito, coloque un nombre para su URL en este
caso se colocó carnetmsm115fiaues, usted sustituya la palabra carnet por su
número de carnet de estudiante de la UES.
4. En la sección de “Your name” escriba su nombre, en este caso como ejemplo se
colocó Manejo de Software, en “Your email” digite una dirección de correo
electrónico válida y de su propiedad posteriormente a registrarse recibirá un
correo electrónico en su bandeja de entrada.
5. Luego debe ingresar un password o contraseña que posea mínimo 6 caracteres y el
cual puede contener únicamente letras y números.
6. Como último paso digitamos el texto que se nos muestre en la imagen en el
momento de registrarnos y hacemos clic en el checkbox junto a “I agree to Terms
Of Service” para aceptar los términos del servicio, finalmente damos clic en el
botón Create My Account. Con lo que la nueva cuenta se habrá creado en nuestro
caso el hosting creado es http://carnetmsm115fiaues.net78.net/
Al final parecerá una imagen como está indicando que está pendiente la
confirmación por email
7. Recibiremos un correo al email que hayamos registrado con todos los datos
relacionados a la cuenta de hosting que hemos creado.
8. Seguimos los pasos que se nos indiquen en el correo para activar la cuenta.¨
9. Ahora procederemos a subir nuestros archivos realizados, primero debemos de
cambiarle el nombre a la pagina principal y a todos los link asociados; esto lo
hacemos debido a que el hosting solo reconoce el nombre de la pagina principal
como index.html.
10. Para cambiarle el nombre, abrimos la ubicación de nuestro archivo y damos clic
derecho sobre nuestro archivo “PaginaPrincipal” y luego cambiar nombre como lo
muestra la siguiente figura. El nombre será index
11. Para cambiarle los link a los botones(En unidadI.html…unidad.html), debemos
ubicarnos en dentro del área de trabajo de BlueGriffon y seleccionar el botón que
haga referencia a nuestra pagina con nombre antiguo “PaginaPrincipal”, y
debemos
“index”.
Seleccionamos el botón, damos clic derecho y luego seleccionamos “Insertar o
editar un enlace”:
actualizarlo
a
Damos clic nuevamente en el área “Destino” tal como se explico anteriormente
en el siguiente icono:
Ahora seleccionamos la pagina “index” tal como muestra la siguiente imagen:
Es de suma importancia que seleccione la opción “La URL es relativa a la
ubicación de la pagina”, nunca olvide chequear esta opción:
Luego damos clic en aceptar y probamos nuestros cambios ejecutando nuestro
navegador y cambiando entre páginas dando clic en los botones creados.
12. Esto se hace para todos
los botones en donde se
involucre
la pagina
“PaginaPrincipal” y debemos actualizarlo a index.
13. Adicionalemente la configuración del webhost no reconoce la primera línea de
código que BlueGriffon incrusta en todas nuestras páginas web. Para corregir este
error, se debe abrir cada una de nuestras pagina creadas y editarlas con el
NotePad (Bloc de notas) o en la sección “Codigo fuente” de BlueGriffon y sustituir
la primera línea de código:
<?xml version="1.0" encoding="UTF-8"?>
Por la que mostramos a continuación:
<!-- <xml version="1.0" encoding="utf-8"> -->
14. Para subir los archivos lo haremos por medio de un servidor ftp. Este servidor ya
viene incluido dentro del host gratis en el que nos hemos registrado.
15. Para ello deberemos acceder desde nuestra cuenta a la siguiente pagina, donde se
encuentra nuestro panel de control:
Puede ser que nos nos aparezca aun la opción “Go to CPanel”, en tal caso
damos clic en “Refresh Status” para que este se actualice:
16. Buscamos la sección “Files” y damos clic en el siguiente icono(View FTP details)
17. Aparecerá la siguiente pagina, y damos clic en donde esta indicado a continuación:
18. Nos aparecerá
la siguiente pagina (habiendo
ingresado nuestro password
establecido):
Este es nuestro servidor que esta en la web. Deberemos subir los archivos en la
carpeta public_html. Damos clic sobre ella y nos aparecerá la siguiente pantalla:
19. Al dar clic sobre Upload, nos aparecerá la siguiente pantalla
20. En esta deberemos subir los archivos con la opción examinar y seleccionaremos
todas las paginas web. Cuando terminemos damos clic en el cheque verde (
).
Al hacer esto nos aparecerá en la pantalla que hemos subido los archivos con
éxito. Regresamos a la figura del paso 19, y ahora debemos seleccionar la
opción New_Dir , esto nos servirá para poder crear la carpeta de imágenes de
nuestro sitio. Al hacer esto aparecerá la siguiente ventana.
21. La creamos y nuevamente damos clic en el cheque verde y repetimos el paso 19,20
las
imágenes hasta que subamos todas
y 21 pero dentro de
imágenes(para nuestro caso Einstein.gif).
la carpeta
22. Ahora regresamos a la carpeta public_html y eliminamos el archivo “default.php”
tal como muestra la figura:
(chequear el archivo y clic en delete)
23. Para probar
la pagina accedemos a
su URL, en este
caso es
http://carnetmsm115fiaues.net78.net/Index.html/
Ejercicio Adicional
Se debe de crear un botón en su página índex (antes paginaprincipal) donde se acceda
a otro sitio. Para ello en el botón del otro sitio deberá de poner la dirección de uno de
sus compañeros (de la materia) en el botón.
V- Modificar Pagina Web en un Hosting Gratuito
1. Entrar al área de Miembros
2. Ponga sus credenciales y el texto que corresponde a la imagen
Luego enter o clic en Submit
3. Luego entre al panel
4. Aquí haremos las eliminaciones, subidas de archivos y demás cambios para que
funcione nuestro sitio.
Al finalizar usted guardara el nombre y la dirección URL de su
primera página web publicada en el sitio gratuito en la opción:
 Crear cuenta
Crear cuenta
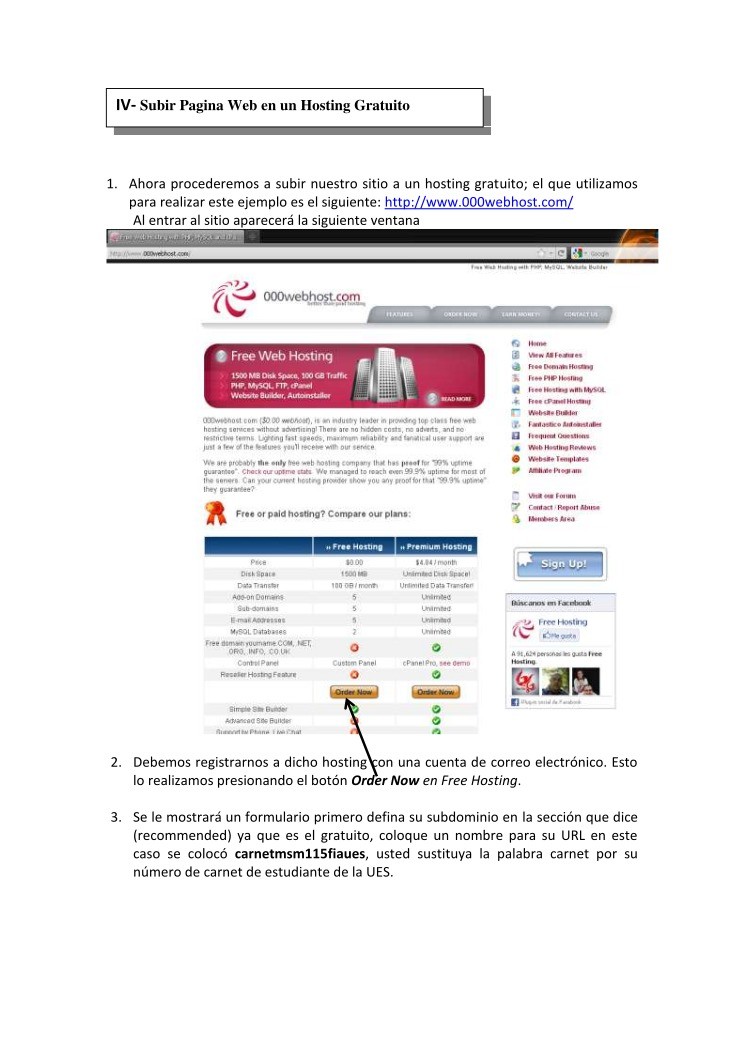

Comentarios de: IV- Subir Pagina Web en un Hosting Gratuito (0)
No hay comentarios