Publicado el 25 de Octubre del 2018
663 visualizaciones desde el 25 de Octubre del 2018
1,5 MB
9 paginas
Creado hace 13a (26/01/2012)
GIMP http://www.imh.es/dokumentazio-irekia/manuales/curso-de-tratamiento-de-imagenes-con-gimp
El GIMP es un programa de manipulación de imágenes que permite retoques fotográficos, y la composición
y creación de imágenes propias. Su capacidad para la manipulación de imágenes alcanza los niveles de
otros programas como Adobe Photoshop, Corel Photo Paint o Paint Shop Pro.
The GIMP es un programa gratuito y de código abierto lo que facilita el desarrollo y la mejora por parte de
programadores y usuarios.
The GIMP soporta la mayoría de los formatos bitmap de archivos dibujo más utilizados tales como PostScript,
JPEG, GIF, PNG, XPM, TIFF, TGA, MPEG, PCX, BMP y otros. También puede ser usado para creación de
pequeñas animaciones basadas en fotograma a fotograma, así como la lectura y escritura de video AVI y GIP,
y de lectura en formato MPEG.
Principios básicos
La comunicación con The GIMP se realiza mediante ventanas que permiten tanto el acceso a las opciones de
los menús como a las acciones directas sobre las imágenes. En un principio puede parecer complicado
trabajar con varias ventanas sobre el escritorio, pero pronto verás que resulta muy útil, teniendo en cuenta
además que solo mantendremos abiertas las ventanas necesarias.
Dos de las ventanas principales son la Caja de Herramientas para selección de herramientas, colores y
opciones de menús, y la ventana de Imagen donde se visualiza la imagen.
La Caja de Herramientas es la ventana donde se sitúan las herramientas
y algunos menús del programa. Se abre siempre al iniciar The GIMP y si
se cierra esta ventana, también se cerrará el programa. Cada herramienta
tiene sus propias opciones de configuración . Sus partes son:
1. Barra de menús: contiene los menús Archivos, Extensiones y Ayuda.
2.
Iconos de herramientas: donde se alojan las herramientas para ser
utilizadas sobre la imagen.
3. Zona del patrón, brocha y degradado activo: donde se realizan las
selecciones de brocha (forma y tamaño), patrón de imagen y gradiente
de relleno.
4. Colores de frente y fondo: selección del color de línea y del color de
relleno sobre diferentes paletas.
5. Opciones de herramienta: Cada herramienta tiene sus propias
opciones de configuración que facilitan el afinar o determinar cómo
actuará la herramienta. Estas opciones están situadas inicialmente
justo debajo de la caja de herramientas.
La Ventana de Imagen
Es la ventana utilizada para visualizar y editar el archivo de
imagen. Se abre cuando creamos una nueva imagen o
cuando abrimos una imagen ya existente (menú Archivo >
Nuevo... o Abrir... de la barra de menús). Una imagen nueva
se crea con las especificaciones de preferencia actuales y
que aparecen previamente a la creación de la imagen.
Villaba Gimp 1
�Introducción a las herramientas de selección
Un vistazo rápido a las herramientas que tenemos para seleccionar áreas en Gimp
• Herramienta de selección de rectángulos: selecciona una zona rectangular ®
• Herramienta de selección elíptica: selecciona una zona elíptica (E)
• Herramienta de selección libre o lazo: selecciona una región dibujada a mano (F)
• Herramienta de selección difusa o Varita Mágica: selecciona una región contigua basándose en el
• Herramienta de selección por color: seleccionar regiones con colores similares (Mayúsculas + O)
• Herramienta de tijeras de selección: seleccionar formas usando un ajuste inteligente de los bordes
color (U)
(I)
Presentación de las diferentes herramientas de pintura que
existen en el Gimp.
: dibujo de bordes duros mediante un pincel (N)
: Rellenar con un color o patrón el área seleccionada (Mayusc.+B)
: borra el color de fondo o la transparencia, mediante un pincel (Mayúsc.+E)
: pintar con presión variable mediante un pincel (A)
• Herramienta cubo de pintura
• Herramienta degradado: Rellenar con un degradado de colores (L)
• Herramienta lápiz
• Herramienta brocha: pintar trazos de bordes suaves mediante un pincel (P)
• Herramienta borragoma
• Herramienta aerógrafo
• Herramienta bote de tinta
• Herramienta de clonado
• Herramienta de saneado: sanear irregularidades de la imagen. (H)
• Herramienta de clonado en perspectiva: clona desde una imagen de origen tras aplicar una
• Herramienta de enfoque y desenfoque: emborronado o desemborronado selectivo usando un pincel.
• Herramienta de emborronar: útil cuando se nos ha podido cortar la imagen, y queremos arreglarla un
poquillo. Para ir rellenando con el mismo color que tenía al lado (S)
• Herramienta de marcado a fuego / quemar
(Mayúsculas + D)
: escritura tipo caligrafía (K)
:copiar selectívamente a partir de una imagen o diseño, usando un pincel (D)
: ilumina u oscurece selectívamente usando un pincel
transformación de perspectiva
(Mayúsculas + U)
PRACTICA I: PRACTICA LAS HERRAMIENTAS DE PINTURA
En este ejercicio vamos a abrir un nuevo fichero de imagen.
Realizaremos algunas líneas y rellenos utilizando estas herramienta
que aún no hemos explicado, pero será muy fácil utilizar. Por
último, guardaremos la imagen dándole un nombre y con el formato
de GIMP.
1. Una vez que hayamos abierto The GIMP cerraremos todas
las ventanas excepto la caja de herramientas.
Accederemos la barra de menú: Archivo > Nuevo...
Villaba Gimp 2
�De momento, dejaremos los valores por
defecto, en otros ejercicios haremos algunas
modificaciones iniciales a estas opciones. Una
vez que pulsemos en Aceptar se abrirá una
ventana de imagen.
2. Vamos a realizar unas líneas con las opciones por defecto de color (negro) y tipo de brocha. Nuestro
dibujo será el de unas montañas sobre un lago que nos quedará aproximadamente así:
3. Para ello, selecciona la herramienta lápiz de la
caja de herramientas, y realiza unas líneas
sinuosas a modo de montañas pulsando y
arrastrando el cursor sobre el área de la
imagen.
4. Ahora dibuja una línea horizontal recta pulsando
la tecla Mayúscula al
mismo tiempo que dibujas la línea. Haz clic en el
punto final de la línea.
5. Dibuja libremente también unas líneas en forma
de nieve sobre las cumbres de las montañas.
6. Ahora vamos a rellenar los espacios con la herramienta de relleno . Para ello
seleccionaremos un color pulsando sobre el color de frente (color negro de la zona
de color activo, por defecto).
Villaba Gimp 3
�Cuando aparezca una paleta de colores actuaremos sobre la barrita del color azul (B) y pondremos el
marcador a 255. De este modo, el color de frente anterior (negro) quedará sustituido por el color azul
seleccionado.
Pulsando ahora sobre la zona inferior del dibujo podremos rellenar la zona del lago. Actuando de la misma
manera, podremos rellenar la zona superior del cielo (Azul y Verde a 255), y la zona de las montañas
(Azul=100, Verde=125 y Rojo=150).
7. Por último realizaremos un círculo relleno de amarillo.
Escogiendo la herramienta Selección Regiones
Elípticas y colocándolo sobre la imagen, pulsaremos y
moveremos el cursor para definir la elipse. Si
pulsamos conjuntamente la tecla Mayúscula mientras
situamos el segundo punto obtendremos un círculo
perfecto.
Una vez terminada la selección, y mientras queda
activada, escogeremos el color amarillo (Rojo=255 y
Verde=255) de la paleta y podremos rellenar nuestra
selección. Fíjate que la herramienta relleno actúa
solamente sobre la selección y no sobre todo el fondo
de la imagen.
8. Ahora nos toca archivar la imagen. Aún no lo hemos hecho y podríamos haber perdido nuestro trabajo
si se nos desconecta el ordenador, así que convendrá hacerlo de vez en cuando e ir salvando nuestro
dibujo para evitar "sorpresas" desagradables. Accede al menú Archivo > Guardar... o Guardar
como.... Al ser la primera vez que se va a guardar, aparecerá una ventana donde tendremos que
indicar el directorio donde queremos almacenarlo y el nombre y extensión del archivo.
9. Le pondremos de nombre Gimp01.xcf con el formato propio de los ficheros GIMP (extensión XCF)
pulsando sobre Determinar tipo de fichero. Una vez guardado el archivo envíalo por correo con asunto.
Villaba Gimp 4
�PRACTICA II: PRACTICA LAS HERRAMIENTAS DE PINTURA (2)
Dibujar con lápiz, pincel y aerógrafo utilizando diferentes tipos de
brochas y colores
En este ejercicio dibujaremos a lápiz y seleccionando varios tipos de brocha unas líneas a modo de
serpentinas y confetis. También utilizaremos la herramienta aerógrafo.
1. Abriremos un archivo nuevo de 300 x 300 píxeles, tipo RGB y con relleno con color blanco.
Dejaremos el color blanco como color de fondo y escogeremos la herramienta pincel →
2. Si pulsamos sobre el la brocha activa se abre una ventana donde están las brochas
cargadas en The GIMP. Vamos a seleccionar la brocha Confetti (27 x 28) y con el lápiz dibujaremos
algunas líneas onduladas verticales, pero antes seleccionaremos el color rojo de la paleta GIMP
(pulsando sobre el color de frente).
3. Llevaremos al valor de 255 la barra R del tono rojo. Comprobarás que el color de frente, en la caja
de herramientas, toma el tono rojo seleccionado. Los parámetros de Tinte, Saturación y Valor se
ajustan automáticamente en función de la mezcla de colores Rojo, Verde y Azul.
Ahora sí podemos dibujar 3 líneas verticales con la herramienta pincel .
Si no sale como tu esperabas, puedes deshacer los pasos dados pulsando al mismo tiempo las teclas
Control y Z.
También dibujaremos 2 líneas similares con la herramienta lápiz .
nuevo la herramienta pincel y la brocha
(11) con un Espaciado a 100. Escogeremos
Escogeremos de
Diagonal star
también el color verde (reduciendo a 0 el color rojo) y
dibujaremos una líneas verticales.
Una vez dibujadas escogeremos la herramienta lápiz y brocha
Diagonal star (25)
El espaciado lo
colocaremos en
un valor de 125.
.
Para seleccionar el espaciado, haz clic en la caja de pinceles.
Se abrirá una nueva ventana. Dentro de ella, haz clic en un
icono de la esquina inferior derecha.
Por último escogeremos el color azu
 Crear cuenta
Crear cuenta
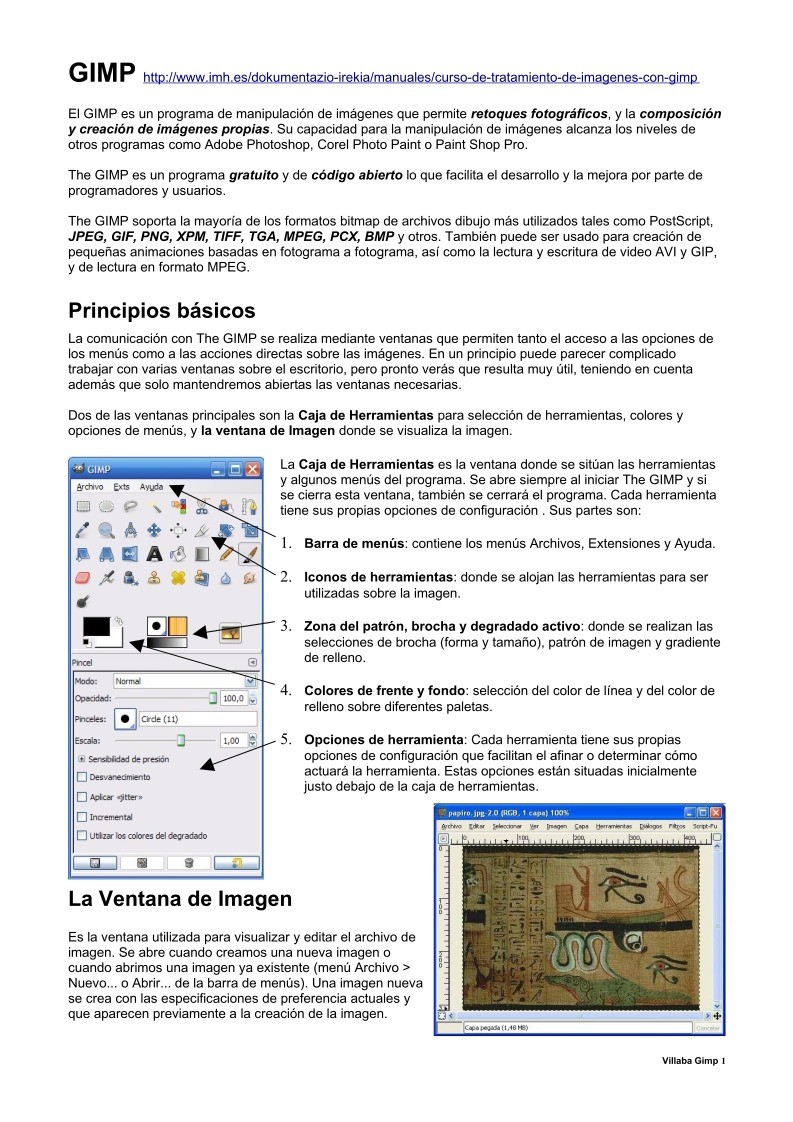

Comentarios de: Gimp - Principios básicos (0)
No hay comentarios