Publicado el 28 de Octubre del 2018
1.484 visualizaciones desde el 28 de Octubre del 2018
3,7 MB
26 paginas
Creado hace 10a (22/05/2015)
Este documento está bajo licencia Creative Commons
Trabajo realizado por: José Ignacio Mardomingo Chacón
Gestión de discos duros en Linux
1.-Inserta un nuevo disco y crea dos particiones con distinto tipo de sistema de archivos (NTFS y EXT4).
Etiquetas: Backup y NuevoHome.
-Para insertar un nuevo disco nos dirigimos a la configuración de Almacenamiento de nuestra máquina virtual de
Ubuntu en VirtualBox y clicamos sobre el icono derecho del controlador SATA como se muestra en la imagen:
-Continuamos los pasos y seleccionamos como tipo de archivo: VDI y Reservado dinámicamente (como vienen por
defecto). En el último paso tendremos que elegir el tamaño del disco, en mi caso utilizaré 250 GB:
�-Una vez creado el disco comprobamos que esté conectado correctamente, para ello vamos de nuevo a la
configuración de Almacenamiento y como podemos observar aparece como NewVirtualDisk1:
-Tras conectar el nuevo disco debemos crear las particiones, iniciamos Ubuntu y abrimos la aplicación de gestión de
discos duros Gparted. En la pestaña posterior derecha seleccionamos el nuevo disco /dev/sdb (250 GiB) que como se
muestra en la imagen aún no se le ha asignado una tabla de particiones:
-Para asignarle una nueva tabla de particiones pinchamos sobre la pestaña Dispositivo >> Crear tabla de particiones:
-Nos aparecerá el siguiente mensaje para seleccionar el tipo de tabla de particiones que queremos establecer tras
formatear el disco, elegimos msdos (que viene por defecto):
�
-Al asignar la tabla de particiones ya podemos crear las particiones Backup y NuevoHome, para ello pinchamos sobre
la barra sin asignar que se mostraba anteriormente y seleccionamos Nueva, se nos abrirá la siguiente ventana:
Como se puede apreciar le he asignado un tamaño que ocupa más o menos la mitad del disco (125000 MB) y al
ser la primera partición elijo Partición primaria, de sistema de archivos le asigno ntfs y en Etiqueta: Backup.
-Para la otra partición realizo los mismos pasos que en la anterior, en este caso le asigno el resto de tamaño disponible
en el disco (130999 MB) y también la creo como Partición primaria, el sistema de archivos ext4 y la Etiqueta:
NuevoHome.
-Por último clicamos sobre el icono V verde para que se apliquen las particiones en el disco duro y comprobamos tras
reiniciar el sistema que se hayan establecido correctamente:
�
2.- (Este ejercicio lo expongo al final del documento ya que lo realicé tras haber finalizado el resto de ejercicios).
3.- Verifica los UUID de las particiones con el comando blkid.
-Desde la terminal ejecuto el comando blkid y como se puede apreciar se muestran los UUID añadidos de las nuevas
particiones: (/dev/sdb1 como Backup) y (/dev/sdb2 como NuevoHome).
4.- Monta las particiones en /mnt/Backup y /mnt/NuevoHome con el comando mount.
-Para montar las particiones /dev/sdb1 y /dev/sdb2 en /mnt/Backup y /mnt/NuevoHome primero tenemos que crear
los directorios Backup y NuevoHome en el interior del directorio /mnt.
�
1. Cambio al directorio /mnt con el comando cd.
2. Creo los directorios Backup y NuevoHome con el comando mkdir.
3. Compruebo que se hayan creado con el comando ls -l.
-Una vez creados dichos directorios montamos las dos particiones con el comando mount seguido del nombre de la
partición y de donde queremos realizar el montaje como se muestra en las siguientes imágenes:
Montaje de la partición /dev/sdb1 en /mnt/Backup
Montaje de la partición /dev/sdb2 en /mnt/NuevoHome
-Por último comprobamos que se hayan montado correctamente las particiones con el comando mount. Como
podemos apreciar en el recuadro verde las particiones han sido montadas de manera satisfactoria:
5.- Desmonta dichas particiones con el comando umount.
-Para desmontar las particiones con el comando umount podemos hacerlo poniendo el nombre de referencia del disco
y de la partición (por ejemplo: sudo umount /dev/sdb1) o con el directorio donde tengamos montada la partición (por
ejemplo: sudo umount /mnt/NuevoHome).
�-En la siguiente imagen desmontamos las 2 particiones de cada una de las maneras descritas anteriormente:
-A continuación comprobamos que se hayan desmontado correctamente con el comando mount, como se puede
observar ya no aparecen las particiones /dev/sdb1 y /dev/sdb2:
6.- Monta una de las particiones en el directorio /home/tu_usuario/Escritorio. Indica qué ocurre con los datos
de tu Escritorio.
-Mi usuario es jikafka, con lo cual el directorio en el que montaré la partición será /home/jikafka/Escritorio
-Lo que ocurre al montar una partición en /home/jikafka/Escritorio es que dejaremos de visualizar los datos que
tenemos en nuestro Escritorio y se visualizarán los datos que tengamos en la partición que vamos a montar. Esto no
quiere decir que vayamos a perder nuestros datos alojados en el Escritorio ya que al desmontar dicha partición los
encontraremos nuevamente donde estaban al principio.
-Para comprobar lo dicho anteriormente vamos a crear un fichero llamado Hola en nuestro Escritorio antes de montar
la partición, para ello nos dirigimos al directorio /home/jikafka/Escritorio:
-A continuación explicaré paso por paso de forma numerada el procedimiento del montaje y comprobación:
�1. Compruebo que se haya creado el fichero Hola con el comando ls -l
2. Cambio al directorio raíz (/)con el comando cd para montar la partición en /home/jikafka/Escritorio
3. Monto la partición Backup (/dev/sdb1) en /home/jikafka/Escritorio con el comando mount.
4. Compruebo los datos de la partición montada con el comando ls -l (como se puede apreciar no aparece el
fichero Hola que creamos anteriormente en el Escritorio).
5. Desmonto la partición para comprobar que tenemos nuestro fichero Hola en el Escritorio.
6. Compruebo con el comando ls -l en el directorio /home/jikafka/Escritorio. (Como se aprecia vuelve a
aparecer el fichero Hola, esto demuestra que no hemos perdido nuestros datos).
7.- Monta las particiones en /Backup y /NuevoHome de forma permanente (en el fstab, con UUID).
-Antes de montar las particiones creo los ficheros Backup y NuevoHome en el directorio raíz (/) con el comando
mkdir y compruebo con el comando ls:
�-Para montar de forma permanente las particiones debemos modificar el archivo fstab introduciendo, como veremos a
continuación, el UUID de dichas particiones. Antes de modificar nada en fstab crearemos una copia de seguridad de
este archivo.
-Para encontrar el archivo fstab nos dirigimos al directorio /etc y realizamos la copia con el comando cp, en mi caso
llamaré a la copia de seguridad: fstab.copiaseguridad
-Para realizar los cambios en fstab debemos obtener los UUID de las particiones con el comando blkid:
-A continuación abriremos
en gedit el archivo fstab
para modificarlo:
-Una vez abierto añadimos al final
del archivo cada partición con su
UUID, su formato de archivos y
donde queremos que se monte en
cada inicio del sistema. Tras
modificar todo guardamos el
archivo para no perder los datos.
�
-Ahora reiniciamos el sistema para que se lleven a cabo las modificaciones y comprobamos con el comando mount
que se hayan montado de forma correcta. Como podemos observar se han montado correctamente.
8.- Crea directiorios personales en /NuevoHome, para usuarios "usuario01" y "usuario02".
Se crean usuarios con el comando adduser.
-A continuación vamos a crear los directorios personales en /NuevoHome con el comando mkdir y posteriormente
crearemos los usuarios. Para ello crearemos los directorios usuario01 y usuario02 y comprobamos con el comando
ls -l como se muestra en la imagen:
-El siguiente paso consiste en crear los usuarios: usuario01 y usuario02 para ello utilizaremos el comando adduser.
Al crear los usuarios se nos pedirá que introduzcamos una contraseña, nombre, y demás datos como se
muestra en las siguientes imágenes.
�
Creación usuario01
Creación usuario02
-Por último comprobamos que se hayan creado los usuarios correctamente, para ello nos dirigimos al directorio /home
que es donde se guardan todos los datos de los usuarios y ejecutamos el comando ls -l:
-Como se puede apreciar se han creado los usuarios sin problemas.
�9.- Se da la propiedad de los directorios personales a "usuario01" y "usuario02".
-Para dar la propiedad a los directorios personales que hemos creado utilizaremos el siguiente comando:
sudo chown -R usuario:grupo directorio
-Como podemos observar en la siguiente imagen la propiedad (usuario) y el grupo de los directorios usurio01 y
usuario02 pertenece al superusuario root:
1. En el primer paso ejecutamos el comando ls –l para demostrar que dichos directorios personales pertenecen a
root.
2. En el segundo paso ejecutamos el comando chown para que se aplique de forma recursiva a los directorios
usuario01 y usuario02 el cambio de usuario y grupo.
3. Por último comprobamos nuevamente con el comando ls -l que se hayan realizado los cambios. (Como se
aprecia en la imagen el usuario y grupo de los directorios: usuario01 y usuario02 tienen nuevo propietario).
10.- Se dan permisos para que sólo esos usuarios puedan acceder a sus directorios personales.
-Para ca
 Crear cuenta
Crear cuenta
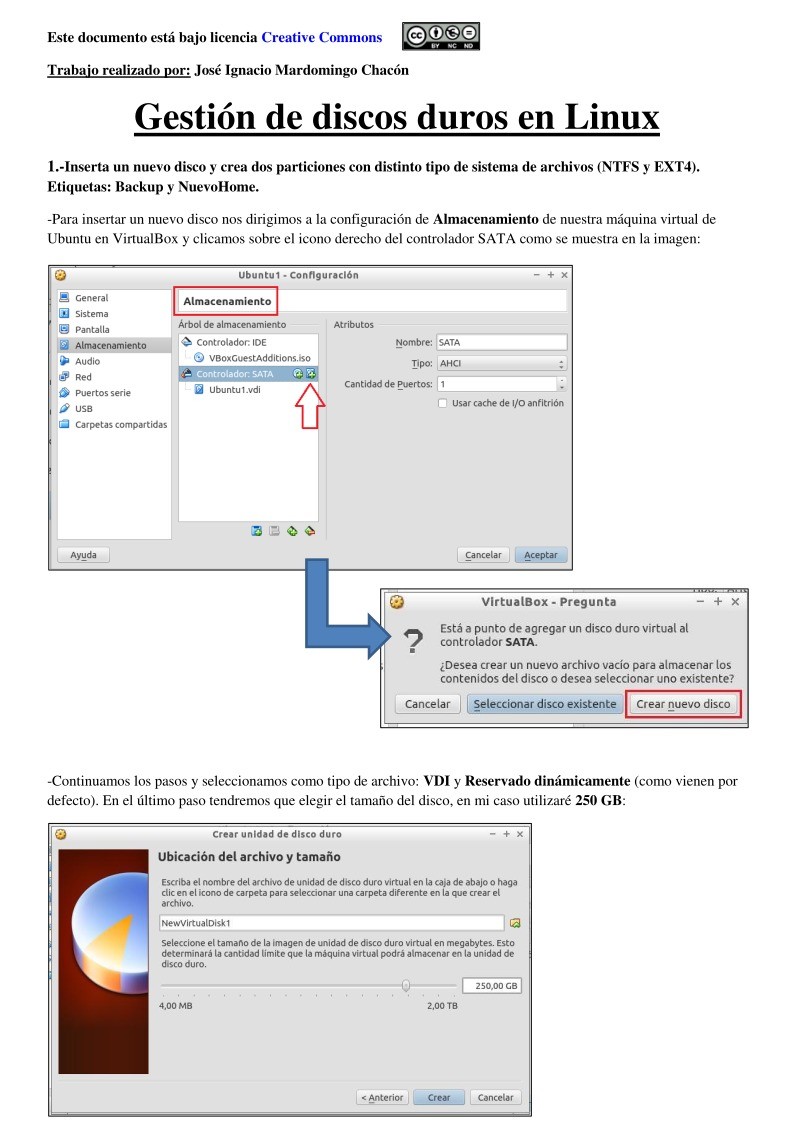

Comentarios de: Gestión de discos duros en Linux (0)
No hay comentarios