Publicado el 12 de Noviembre del 2018
1.335 visualizaciones desde el 12 de Noviembre del 2018
456,0 KB
11 paginas
Creado hace 11a (21/11/2013)
Configuración de SQL Developer para Oracle y MySQL | El Blog de SeloEl Blog d...
Página 1 de 11
El Blog de Selo
Un blog sobre Magento y más cosas.
Configuración de SQL Developer para Oracle y MySQL
Posted on mayo 25, 2011 by neets
En esta entrada aprenderemos a instalar y configurar el SQL Developer, que es un IDE de Oracle para trabajar con
SQL en bases de datos. Es una alternativa al Toad, con la ventaja de que no tiene coste y de que no es necesario
instalar ningún cliente de Oracle puesto que esta aplicación ya contiene los drivers JDBC necesarios para realizar
la conexión correctamente.
Esta herramienta puede llegar a ser indispensable a la hora interactuar con una base de datos, realizando accesos
para extraer y/o modificar información necesaria para una determinada tarea. Puede ser especialmente útil para
que los que estén aprendiendo bases de datos puedan hacer queries y ejercicios. Ojalá hubiera descubierto yo esta
herramienta cuando estudié la asignatura de Bases de Datos en la universidad, y tenía que hacer uso del nada
intuitivo SQL*Plus para hacer queries…
Bueno, dejémonos de cháchara y vayamos al lío. Podemos descargar el SQL Developer desde su página de
descarga en la web de Oracle. Para Windows (que es el sistema operativo sobre el cual se basa esta entrada) hay
dos versiones: una con JDK 1.6 y otra sin él. Si éste ya se encuentra instalado en nuestra máquina, elegiremos
descargar la versión sin él, y la primera vez que iniciemos el SQL Developer nos pedirá la ruta de instalación de
dicho JDK.
Una curiosidad sobre el SQL Developer es que no hace falta instalarlo. Simplemente extraeremos la carpeta
“sqldeveloper” (contenida en el archivo .zip que nos hemos descargado) en la ubicación que nos parezca oportuna
y podremos ejecutar la aplicación haciendo doble clic sobre el archivo sqldeveloper.exe. Una vez abierta, para
añadir una nueva conexión a una base de datos existente se hace clic sobre la cruz verde de la pestaña de
conexiones o bien desde Archivo > Nuevo > Conexión a base de datos.
Conexión a una base de datos Oracle
Si trabajamos con una base de datos Oracle hay varias maneras de conectarse, de las cuales destacaremos dos:
◾ Conexión básica: En el desplegable llamado “Tipo de conexión” seleccionaremos “Básica”. Entonces será
suficiente con introducir los datos de la base de datos con la que trabajamos en los campos correspondientes:
usuario, contraseña, host, puerto, sid, etc. Hay que tener en cuenta que el campo “Nombre de conexión” será
un identificador que le queramos asignar a esa conexión y no depende de la base de datos sino de nuestro
criterio.
◾ Conexión mediante TNS: Este tipo de conexión es posible si tenemos instalado el cliente Oracle (en cuyo
caso ya viene incluído el SQL developer). Tendremos que crear un archivo llamado “tnsnames.ora” dentro del
directorio “dir_instalacion_cliente\product\11.2.0\client_1\network\admin” que contenga una o varias
entradas con este formato:
http://www.elblogdeselo.com/configuracion-de-sql-developer-para-oracle-y-mysql
21/11/2013
�Configuración de SQL Developer para Oracle y MySQL | El Blog de SeloEl Blog d...
Página 2 de 11
NOMBRE_CONEXION= <– Identificador para esta conexión
(DESCRIPTION=
(ADDRESS=
(PROTOCOL=TCP)
(HOST=x.x.x.x) <– IP del servidor de bases de datos
(PORT=x) <– Puerto del servidor de bases de datos
)
(CONNECT_DATA=
(SERVER=default)
(SERVICE_NAME=XE) <–Nombre del servicio
)
)
Una vez esté creado ese archivo, para poder conectarnos haciendo uso de él debemos seleccionar la opción
“TNS” del desplegable llamado “Tipo de conexión”. Nos aparecerá un desplegable con todos los
identificadores de las conexiones existentes en el archivo tnsnames.ora.
Sea cual sea la manera de conectarnos a la base de datos, no hay que olvidarse de meter el nombre de la conexión,
el usuario y la contraseña en la parte superior de la ventana de Conexiones a Base de Datos. En el caso de que la
conexión sea mediante TNS, no es necesario que el nombre de cada conexión sea el mismo que el especificado en
el archivo tns.names (aunque es recomendable, para no liarnos con tanto nombre de conexión).
También se recomienda probar cada nueva conexión antes de guardarla haciendo clic en el botón “Probar” para
asegurarnos de que no hay problemas de conectividad. En el caso de que los haya, habrá que revisar la
configuración del proxy o del firewall para comprobar que los correspondientes puertos estén abiertos y que los
permisos sean los correctos.
Conexión a una base de datos MySQL
Aunque SQL Developer sea un producto de Oracle, permite conectar a bases de datos diferentes, por ejemplo
MySQL. Para ello, es necesario instalar el driver JDBC correspondiente. Esto se hace desde el menú Ayuda ->
Comprobar actualizaciones. Marcamos todos los centros de actualización y pulsamos en siguiente. Se mostrará
una lista de extensiones y debemos buscar una llamada “MySQL JDBC Driver” (a día de escribir esto, la versión
más reciente es la 11.1.1.58.17). La seleccionamos y la instalamos. Cuando haya terminado de descargarse y de
instalarse, será necesario reiniciar el SQL Developer para que se apliquen los cambios.
Cuando volvamos a abrir la ventana de “Nueva conexión a base de datos” después de reiniciar la aplicación…
voilá! Aparecerá dentro una pestaña llamada “MySQL”, y ya podremos introducir el nombre de la conexión, el
usuario, el password, el hombre del host y el puerto en los campos correspondientes.
Por qué usar SQL Developer
Hay opiniones divididas en cuanto a cuál es la mejor herramienta para trabajar con bases de datos. Muchos dirían
que prefieren el TOAD, y aunque yo no lo he utilizado (pero mis compañeros trabajan con él) personalmente
prefiero el SQL Developer por varias razones:
◾ Es gratis.
◾ La interfaz gráfica es más amigable e intuitiva que otras herramientas como TOAD.
◾ Permite abrir conexiones a bases de datos diferentes de manera simultánea.
◾ Es multiidioma.
◾ Permite arrastrar los componentes para colocarlos de la manera que más cómoda nos resulte.
◾ Tiene la opción de trabajar con control de versiones (Subversion).
Sin embargo, el uso que yo hago del SQL Developer se limita a hacer consultas, editar tablas… es decir, un uso
básico. Por lo tanto no he probado las funcionalidades más avanzadas como por ejemplo para hacer debug,
pruebas de unidad, migraciones, etc, así que os dejo a vosotros la elección del IDE pero en el caso de que elijáis el
SQL Developer espero que esta entrada os haya servido de ayuda.
http://www.elblogdeselo.com/configuracion-de-sql-developer-para-oracle-y-mysql
21/11/2013
�Configuración de SQL Developer para Oracle y MySQL | El Blog de SeloEl Blog d...
Página 3 de 11
About neets
Java Developer
View all posts by neets →
This entry was posted in Bases de datos, MySQL, Oracle, SQL. Bookmark the permalink.
52 Responses to Configuración de SQL Developer para Oracle y MySQL
Pingback: Configuración de SQL Developer para Oracle y MySQL « DbRunas – Noticias y Recursos sobre Bases de Datos
Pingback: Añadir entradas al menú de aplicaciones de Gnome 3 « Informático de Guardia
Juan says:
septiembre 13, 2011 at 12:22 pm
Cordial saludo,
Cuando instalé sqldeveloper, me pidio la ubicacion del archivo de Java(1.6). Ahora he actualizado Java a 1.7 y deseo cambiar
a la versión, Cómo cambio este parámetro en sqlDeveloper?
Muchas Gracias
Responder
neets says:
septiembre 13, 2011 at 2:52 pm
Buenas,
no he probado a usar el sqldeveloper con Java 1.7. Además, Oracle no garantiza el correcto funcionamiento. Aún así,
he leído que hay gente que lo ha intentado y funciona, aunque la interfaz gráfica parece ser que da algunos fallos.
Si todavía te atreves a dar el paso, aquí tienes lo que hay que configurar (yo personalmente no lo he probado):
1) Abrir el archivo sqldeveloper.conf de la carpeta sqldeveloper/sqdeveloper/bin y modificar la ruta a la que apunta el
parámetro SetJavaHome para que apunte a la ruta del archivo del JDK 1.7.
2) Copiar la librería C:\Program Files\Java\jdk1.7.0\bin\msvcr100.dll al mismo directorio que el sqldeveloper.conf
Ya nos dices si te funciona (o en caso contrario, qué fallos da!).
Un saludo.
Responder
ana says:
septiembre 20, 2011 at 5:24 am
Hola
Tengo Windows 7 (64 bits) . Bajé el sqldeveloper64-3.0.04.34 y lo instalé. Como no trae el kit jdk también lo bajé y lo instalé,
pero cuando trato de ejecutar el SqlDeveloper me pide la dirección de java y por más que se la doy (la de java.exe) no me la
acepta. Tengo instalada Oracle xe 10g. Cómo lo direcciono para que me la reconozca y ejecute el programa?
Te agradecería la respuesta.
Gracias
Responder
neets says:
septiembre 20, 2011 at 8:15 am
Buenas,
¿No te la acepta? ¿Qué error te da? La verdad es que no he trabajado con la versión de SQLDeveloper de 64 bits así
que no te sé decir, pero asegúrate de que la versión del JDK que tienes sea también de 64bits. Si ya lo has hecho,
prueba a bajarte el JDK de 32 bits, por si suena la flauta… sólo te puedo decir que pruebes distintas combinaciones,
que a veces el truco está en probar y probar.
Un saludo.
Responder
http://www.elblogdeselo.com/configuracion-de-sql-developer-para-oracle-y-mysql
21/11/2013
�Configuración de SQL Developer para Oracle y MySQL | El Blog de SeloEl Blog d...
Página 4 de 11
Juan Pablo says:
octubre 20, 2011 at 8:08 pm
Estimado,
para resolver ese problema debes agregar a las variables de entorno lo siguiente
CLASSPATH con valor C:\Program Files\Java\jdk1.7.0 (ruta donde esta el java)
JAVA_HOME con valor C:\Program Files\Java\jdk1.7.0 (ruta donde esta el java)
y modificar la variable PATH AGREGANDO ESTO AL FINAL ;C:\Program Files\Java\jdk1.7.0\b
 Crear cuenta
Crear cuenta
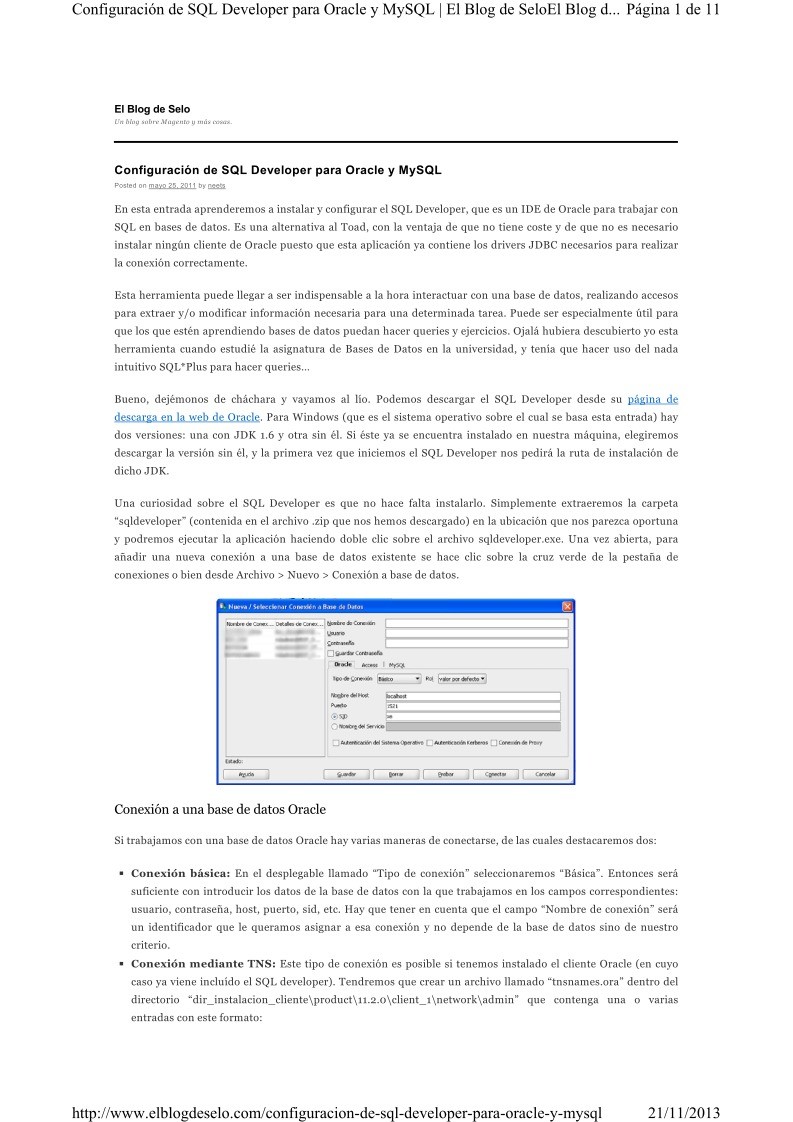

Comentarios de: Configuración de SQL Developer para Oracle y MySQL (0)
No hay comentarios