Publicado el 15 de Noviembre del 2018
13.914 visualizaciones desde el 15 de Noviembre del 2018
2,5 MB
46 paginas
Creado hace 6a (21/02/2018)
Tutorial basico Navegación de
Microsoft Dynamics NAV 2015
Objetivo: Después de estudiar este manual, el usuario será capaz de navegar en el Cliente Adaptado a Roles de NAV
2015.
Dirigido a:Todos los usuarios que utilizan NAV.
Requerimientos: Conexión a la red, Acceso a NAV y Cliente RTC instalado
I 1. INICIANDO LA APLICACIÓN
Para iniciar la aplicación, es necesario que usted haya ingresado con su usuario de dominio corporativo (p.ej.
cavalier\usuario).
Una vez dentro de la máquina, usted deberá dar clic en el botón inicio de la barra de tareas de Windows, ir a
Todos los programas y buscar el apartado donde esté instalado Microsoft Dynamics NAV 20015 y tenga este
aspecto:
Por ejemplo:
La primera vez que se inicializa la aplicación, solicita confirmar los datos de conexión a la base de datos. En
ocasiones, marca el siguiente error, notificando que no se puede conectar a la base de datos:
Si es el caso, presionar el botón de “No”.
Eso muestra la siguiente ventana, en la cual se deberá indicar la siguiente información:
<Nombre del servidor>:<puerto>/<Instancia>
Server Address: <xxxxxxx>:7046/DynamicsNAV80
Una vez que el servidor ha sido encontrado y su usuario de dominio autenticado, el Sistema solicita que indiqué
cuál será su empresa por defecto.
Se presiona Aceptar, eso permitirá que se inicie la aplicación y se tenga acceso al sistema.
Nota: En caso de no encontrar la aplicación instalada en su equipo o mostrar mensajes de error que no
permitan el acceso. Se deberá solicitar soporte a Sistemas
Conforme se va utilizando el sistema, va dejando un historial de las transacciones utilizadas que se puede ver al
presionar desde la barra de tareas el botón de Microsoft Dynamics NAV 2015 con el botón derecho:
2. PANTALLA DE INICIO Y LAS PARTES QUE LA CONFORMAN.
Cómo usuario final, una vez que se ha iniciado correctamente la aplicación, usted estará trabajando dentro de
Microsoft Dynamics NAV 2015 en el Cliente Adaptado a Roles o RTC (por sus siglas en inglés Role-Tailored
Client).
Su nueva interface, diferente al Cliente Clásico de las versiones anteriores de NAV o Navision, está diseñada
para ayudar a los usuarios a enfocarse en sus actividades cotidianas permitiendo sea sumamente
personalizable de acuerdo a sus necesidades individuales.
Esta mejora, permite ajustar los menús y las vistas dentro de la aplicación. Dichos cambios se almacenen
dentro de su Perfil de Usuario.
Estos Perfiles de usuario son definidos y diseñados por los Usuarios Clave y administradores, a fin de delimitar
y organizar los accesos de acuerdo al puesto o funciones operativas de la persona que usará el sistema.
Es importante aclarar que el usuariosolamente puede tener un perfil asignado a la vez.
Al cargar la aplicación, usted tendrá una pantalla inicial que estará preconfigurada de acuerdo al perfil que se
la ha asignado. Dicha pantalla, se verá cómo se muestra a continuación:
La pantalla principal se separa en las siguientes partes:
1.Panel de Exploración
2.Menú de Aplicación
3.La Cinta (o Ribbon)
4.Barra de Navegación
5.Señales
6.Apartado de Listas
7.Notificaciones
8.Barra de Status
A. Panel de Exploración
Éste panel, igual que en las versiones anteriores de NAV, se conforma de botones y listas. Usted puede
agregar, quitar o renombrar los botones, excepto los deInicio o HomeyDepartamentos.
Cuando usted presiona un botón y éste se encuentre asociado a una lista, la lista se expande y desde allí
usted puede seleccionar el área del sistema a la que quiere ingresar o navegar.
El botón deInicio o Homesiempre lo traerá de vuelta de regreso a la lista principal; mientras que el botón
deDepartamentossiembre expandirá una lista llena de todas las áreas que se encuentren disponibles en el
software.
Para personalizar su Panel de Exploración, se debe:
Abrir el Menú de Aplicación (botón ubicado en la parte superior izquierda
)
Seleccionar la opción de Personalizar
Seleccionar la opción de Personalizar Panel de Exploración
a a)Desde aquí, usted podrá agregar, quitar, organización y/o renombrar los botones y las listas
B. Menú de Aplicaciones
El menú de aplicaciones contiene los comandos propios de sistema que son utilizados para modificar las
configuraciones y parámetros del mismo.
Usted puede abrir el Menú de Aplicación presionando el botón
las opciones:
y se mostrará la lista desplegable con
C. La Cinta o Ribbon
La cinta es la nueva funcionalidad que ofrece NAV, a diferencia de otras versiones que mostraban los
comandos, opciones, funciones y acciones como botones en la parte inferior de la pantalla.
La cinta se organiza en pestañas, las cuales a su vez se encuentran separadas por grupos que contienen
las acciones que estarán disponible según el tipo de datos que se estén mostrando.
La cinta tiene un botón de acceso rápido a la ayuda de Dynamics NAV :
La personalizar la cinta se presiona elMenú de aplicacióny en la lista
Personalizary después la opción dePersonalizar cinta de opciones…
desplegable se selecciona
Allí se pueden agregar, quitar, reorganizar y renombrar acciones, grupos pestañas. Incluso es muy útil para
juntar las acciones y concentrarlas en un grupo.
En el caso de personalizacion para su empresa, contamos con la capacidad de desarrollar programas y
funciones nuevas en algunos módulos o procesos. Estos desarrollos se encuentran como opciones en cada
pantalla.
Es necesario que el usuario vaya agregando las funciones que utiliza a su pantalla.
Para eso:
1.
Ingresar al sistema
2. Entrar en la opción que desea utilizar (p.ej. Pedidos de venta, Clientes, Proveedores, etc.)
3. Entre a la opción de personalizar la cinta de opciones
4. Presione el botónCrear Pestaña
5.Asigne un nombre a la nueva pestaña (p.ej. xxxxx)
6.Seleccione la nueva pestaña
7.Presione el botónCrear grupo
8.Asigne un nombre al nuevo grupo (p.ej. etiquetas)
9. Seleccione del cuadro izquierdo la acción que desea agregar (puede usar la opción debuscarpara localizar la
acción que desea)
10. Selecciona la acción y presiona el botón Agregar
11. Eso coloca la nueva acción dentro del grupo
12.Repite los pasos 9 y 10 hasta agregar todas las acciones
13. Presiona el botón de aceptar para aplicar los cambios
Con eso, se agregarán los objetos creados en la cinta
D. Barra de Navegación
La barra de navegación se conforma de: Botones de Navegación, Barra de Direcciones y Cuadro de
búsquedas.
Losbotones de navegación
menús. El botón de lista desplegable abre una pequeña lista de áreas que se han abierto recientemente.
se utilizan para desplazarse hacia adelante y atrás a través de los
Labarra de direcciones
muestra la ubicación actual dentro de
la jerarquía de la aplicación. Esta información se actualizada en cuanto se navega a un área diferente. También
se puede navegar entre los niveles, dando clic en alguno lleva a la página. También cuenta con un botón de
actualizar
que le permite refrescar la información de la pantalla sin necesidad de cerrar la ventana.
Elcuadro de búsquedas
es una de las herramientas más útiles para los
usuarios ya que permite buscar las transacciones o tipos de documentos sin necesidad de navegar por todo el
menú del gránulo. Sólo ingresa lo que buscas y el sistema te mostrará las opciones.
E. Señales
Las señales son ligas a documentos que requieren atención por parte del usuario. Los documentos se
seleccionan con base en la configuración del perfil que tiene asignado el usuario.
Usted puede presionar en los botones para consultar el detalle de los documentos que están en la señal.
Para agregar o quitar las señales es necesario entrar alMenú de aplicación >> Personalizar >> Personalizar
ésta páginaseleccionar el recuadro deActividadesy presionar el botónPersonalizar elemento.
Otra manera de personalizar es presionando el botón
seleccionar la opción dePersonalizar.
que aparece en el área de Actividades y
Allí se pueden agregar o quitar señales.
F. Apartado de Listas
En esta apartado se muestra listar personalizables con información que puede resultar muy útil para el usuario y
se mostrará de primera mano al ingresar a la plataforma. Las listas pueden ser cambiadas usando los botones
disponibles para cada lista, presionando el botónAdministrar lista
G. Notificaciones
Esta sección muestra notas agregados por otros usuarios dentro del sistema. Al presionar doble clic sobre la
notificación la abrirá la página desde la cual el otro usuario ha dejado el comentario.
Esta opción es muy útil si queremos notificar a otra persona sobre algún detalle, problema o pendiente en el
sistema.
I.Barra de estado
Esta barra está ubicada en la parte inferior de la ventana y siempre le muestra al usuario información importante
como La empresa en que está trabajando, La fecha de trabajo seleccionada y el ID del usuario que está
utilizando.
PÁGINAS O PAGES EN NAV 2015
Uno de los cambios más sobresalientes en el nuevo diseño del cliente de NAV (RTC) es que dejan de existir
las formas (pantallas que se usaban en versiones anteriores) y dan paso al uso de Pages (o Páginas)
LaPágina de Navegaciónes la ventana principal donde los usuarios encuentran la información con la cual van
a trabajar. El Centro de Roles, Departamentos y Listas son ejemplos de este tipo de páginas.
Una de las diferencias más importantes con respecto a otras versiones de NAV es que la información ahora se
muestra primero en forma de Lista y después se tiene que ingresar al detalle de cada documento o ficha para
mostrarlo en la Página de Tareas.
Las páginas de listas tienen las siguientes partes:
A.Listas
La lista muestra los datos en forma de tabla y sólo muestra los datos qu
 Crear cuenta
Crear cuenta
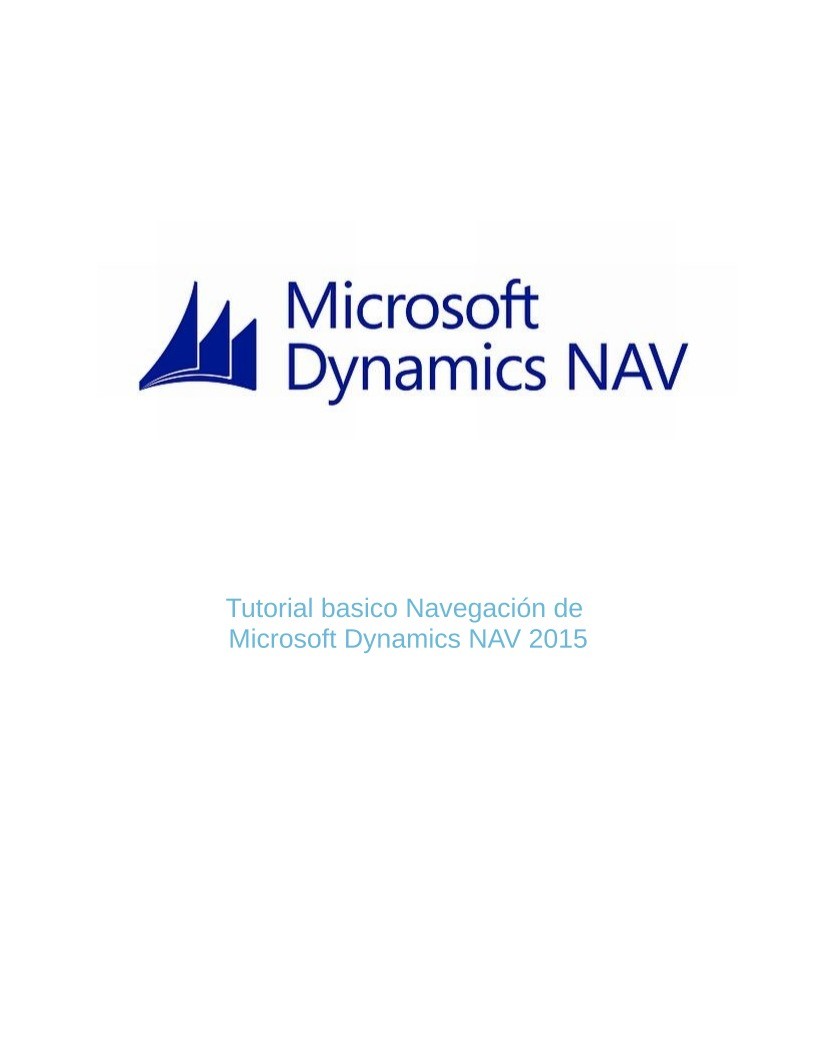

Comentarios de: Tutorial básico Dynamics NAV (0)
No hay comentarios