Publicado el 21 de Noviembre del 2018
2.121 visualizaciones desde el 21 de Noviembre del 2018
576,8 KB
14 paginas
Creado hace 21a (20/08/2003)
Microsoft Publisher
Publisher es un programa de edición o desktop publishing, con este programa podemos hacer
pequeños diseños para publicaciones. Posee herramientas útiles para la maquetación de boletines, trípticos,
broshuers, hojas volantes, avisos, etc.
Por supuesto, no es un programa propio de maquetación y diseño, pero posee las herramientas
básicas como las de los grandes programas como Quark Xpress, PageMaker o similares.
Figura 1
Publisher, como todo programa de la familia Microsoft Office, presenta una interfaz similar a la de
programas como el procesador de palabras Word, la hoja electrónica Excel, presentaciones electrónicas de
Power Point, etc. Como característica propia del programa al iniciarlo nos aparece, en un primer instante, el
catálogo de Microsoft Publisher (ver figura 1).
El catálogo de Microsoft Publisher es un directorio visual de publicaciones prediseñadas que el
programa trae en su galería, en las cuáles solo necesitamos sustituir sus elementos por los nuestros y según
nuestras necesidades de presentación. El catálogo nos muestra cuatro categorías en las cuáles podemos
trabajar una publicación: publicaciones por asistente, publicaciones por diseño, publicaciones en blanco y
archivos existentes.
Publicaciones por asistente
Esta primera sección nos muestra publicaciones diseñadas para fines específicos tales como boletines,
folletos, letreros, postales, etiquetas, calendarios, menús, etc.
1
�Para iniciar el asistente primero hay que seleccionar el tipo de publicación que vamos a utilizar,
haciendo clic sobre un de los diseños y luego hacer clic en el botón Iniciar el asistente. Al hacer clic en cada
una de las partes de la publicación encontrará indicaciones que le ayudarán a personalizar la presentación de
acuerdo a las necesidades que se tengan.
Publicaciones por diseño
En esta ficha nos muestra un conjunto de publicaciones diseñadas, es decir tipos de publicaciones que
comparten una presentación común. Por ejemplo, un diseño maestro incluye: a) una tarjeta de presentación,
b) un membrete y c) un folleto de la organización, con un diseño común para cada tipo de publicación. Así
como en el anterior, el asistente le ayudará a seleccionar el diseño de la publicación y cómo sustituir o
realizar los cambios (ver figura 2).
Figura 2. Publicaciones por diseño
Publicaciones en blanco
Figura 3. Publicaciones en blanco
Como su nombre lo indica es una publicación que no tiene un diseño preestablecido. Sin embargo, las
publicaciones incluyen elementos tales como la orientación de la página, el tamaño, los márgenes y otras
configuraciones útiles para la creación de las publicaciones(ver figura 3).
2
�
El botón archivos existentes
Este botón está situado en la parte inferior dela ventana del catálogo y presenta publicaciones que se
han guardado anteriormente.
Figura 4.
Barra del nombre
Si no se desea trabajar con el catálogo simplemente se cierra y se trabaja con una publicación en
blanco, es decir, sin un diseño y sin una configuración de página preestablecida. Es un documento en blanco
en el cuál nosotros le daremos una configuración específica como el tamaño de la página, los márgenes, si
llevará columnas, elementos maestros, etc. Pero, antes es preciso familiarizarnos con la herramientas y
menús propios del programa (ver figura 4).
Barra de menú
Barra de
herramientas
estándar
Barra de objetos
Asistente para publicaciones
Área de trabajo
Reglas
Barra de estado
La ventana para le asistente de publicaciones se puede ocultar para que proporcione mayor espacio y
una mejor visualización del área de trabajo.
3
�Como en todos los programas de la familia Microsoft Office los comandos de seleccionar, guardar,
copiar, cortar y pegar son los mismos y con los mismos iconos.
Configuración de página o publicación
En la configuración de página se escogerá el tamaño de la página que vamos a utilizar, y eso
dependerá del tipo de publicación que tengamos en mente trabajar. En un primer momento nos aparecerá
como predefinido el tamaño de papel Normal con un tamaño de 21.59 x 27.94 cm, equivalente a 8.5 x 11
pulgadas. En otras palabras, estamos hablando de un tamaño carta. Esta configuración se hace en el menú
Archivo y escogemos configuración de página. Si queremos trabajar con un tamaño de papel diferente
tenemos que trabajar con un tamaño personalizado y especificar las medidas con las que vamos trabajar. Hay
que tener en cuenta que Publisher trabaja en coordinación con la impresora y con los tamaños de papel que
ésta utiliza, por lo tanto, hay que revisar el tamaño de papel que acepta la impresora.
Figura 5.
Cuando hemos seleccionado el tamaño de papel con el que vamos trabajar, es preciso definir los
márgenes de la publicación. Para establecer los márgenes de la publicación nos vamos al menú Organizar y
escogemos la opción de guías de diseño, nos aparecerá una ventana en la cual se describen las guías de
márgenes. En cada publicación de Publisher aparecen dos líneas de diferentes colores en las cuales se puede
visualizar el margen de la página. La línea de color rosado es el margen de la página y la línea de color azul
es el margen de colocación de los elementos de la publicación (ver figura 5).
4
�
En esta sección de guías de diseño también se encuentra la opción de guías de cuadrícula en la cual se
colocan las columnas, esto se utiliza cuando el documento o la publicación se va a trabajar en columnas.
Aquí se colocan el número de columnas y el número de filas, si son necesarias.
Seleccionar objetos
tabla
Flechas y líneas
Una vez especificado el tipo de publicación, el tamaño y los márgenes es el momento de colocar los
elementos de texto y de imágenes que la publicación llevará. En Publisher se trabaja con cajas de texto y
cajas de imagen. Cada vez que vamos a colocar un titulo u otro texto siempre se tendrá que crear un caja de
texto para cada elemento. En la barra de objetos se encuentran los iconos de caja de texto y caja de imagen.
En la caja de imagen hay dos cajas distintas: una es para imágenes prediseñadas de la galería de Microsoft y
la otra es caja de imagen desde archivo, es decir aquellas que han sido guardadas en una ubicación especifica
y con características propias (ver figura 6.)
Caja de imagen desde archivo
Círculos y rectángulos
Caja de texto
WordArt
Caja de imagen galería
Figura 6.
5
�
Cuando se crea una caja de texto el texto se puede introducir de dos maneras: una es escribirlo
directamente y la otra es a través del menú Insertar, archivo de texto. Con este comando se inserta un
documento de texto que ya ha sido creado con anterioridad. Este proceso facilita el manejo del texto. Hay
que tener cuidado con este comando y no confundirlo con el comando de Importar un documento de
Word, el cual se encuentra en el menú Archivo, ya que son dos cosas distintas (ver figura 7).
El comando de Insertar archivo de texto nos facilita la colocación del texto dentro de las cajas de
texto que hayamos creado con anterioridad. Es decir, el texto se acomoda a las cajas ya creadas y el
programa respeta el ancho y alto de las cajas. Además, cuando el texto no cabe en las cajas el programa lanza
un aviso preguntando si se desea colocar el texto en otra caja o no. Si seleccionamos la opción de no, esto no
quiere decir que la información que resta se va a perder, sino que tenemos la opción de seguir creando mas
cajas para colocar el texto que hace falta.
Por el contrario, el comando de Importar un documento de Word lo que hace es abrir otro
documento de Publisher, aparte del que ya tenemos abierto. En el nuevo documento coloca todo el texto
importado, sin respetar la colocación de las cajas que se hayan creado por el mismo hecho de que abre un
nuevo documento en blanco. Es por ello, que no es recomendable utilizar este comando.
Figura 7.
Retomando el comando de insertar texto dentro de una publicación de Publisher no hay que dejar de
lado otro elemento importante en el manejo del texto, que consiste en el procedimiento de conectar cajas de
texto, es decir, cuando insertamos un archivo de texto en muchas ocasiones hemos escrito más de una página,
6
�eso quiere decir que necesitamos más de una caja para colocar el texto y que éste fluya libremente en cada
caja.
Lo primero que tenemos que hacer es crear y colocar las cajas dentro de la publicación y luego
seleccionar la herramienta de conectar marcos de texto. Cuando se coloca el puntero sobre una de las cajas de
texto éste se convierte en una taza inclinada, esto nos está indicando que podemos conectar esa caja.Cuando
el puntero se convierte en una taza en forma recta no podemos conectar las cajas de texto (ver figura 8).
Herramientas de conectar y
desconectar cajas de texto
Figura 8.
Estas flechas nos están
indicando que esta segunda
caja de texto está conectada
con la primera y con la
tercera. El texto que se
colocó en la caja uno fluirá
hasta la segunda y la
tercera, y así sucesivamente
todas las cajas conectadas.
Trabajar con imágenes
El trabajo de imágenes de Publisher es muy parecido al de los otros programas de Office. Veamos la
primera forma de trabajar imágenes desde archivo. Con esta opción podes inserta
 Crear cuenta
Crear cuenta
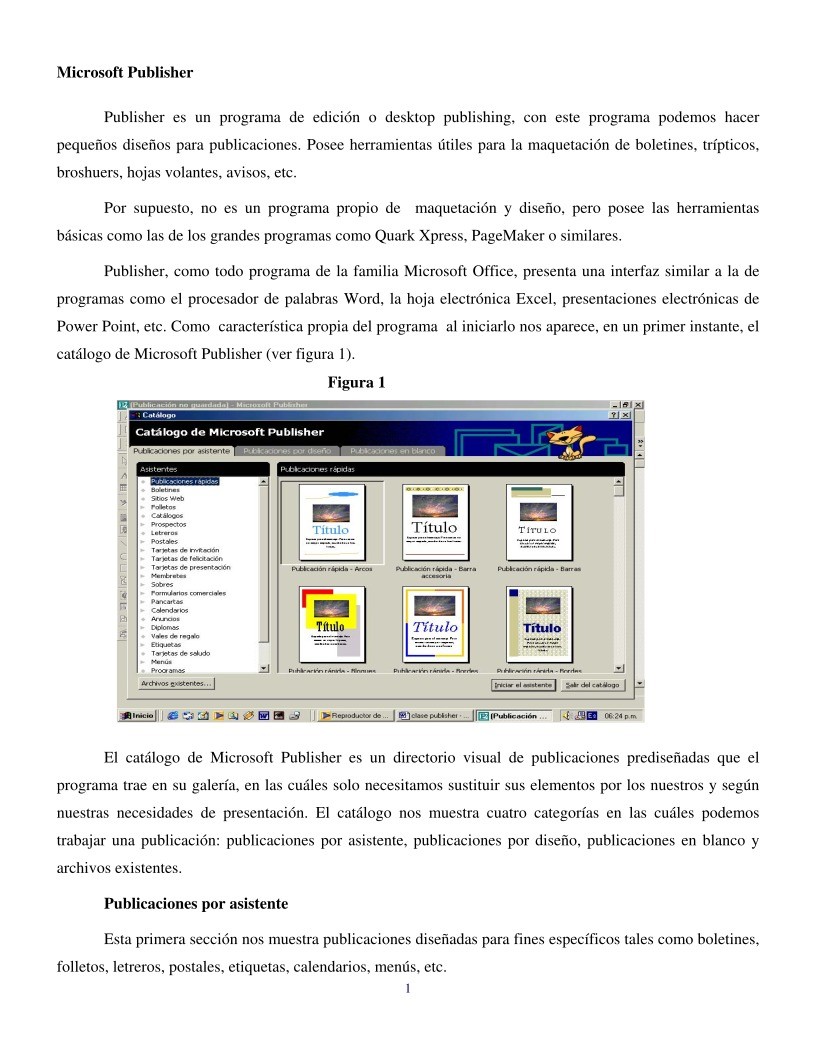

Comentarios de: Microsoft Publisher (0)
No hay comentarios