Actualizado el 18 de Julio del 2017 (Publicado el 14 de Enero del 2017)
756 visualizaciones desde el 14 de Enero del 2017
1,8 MB
12 paginas
Creado hace 14a (22/02/2011)
Accesibilidad para personas con debilidad visual
Windows 7
GUÍA DE ACCESIBILIDAD PARA PERSONAS CON
DEBILIDAD VISUAL EN ENTORNO WINDOWS 7
1. Cómo configurar las opciones para usuarios invidentes o que
no ven con nitidez lo que aparece en la pantalla.
Si usted es invidente o tiene problemas para ver qué es lo que
aparece en la pantalla puede seleccionar rápidamente las opciones que
le convienen en el asistente llamado Centro de accesibilidad para
accesibilidad. Algunas de las opciones son: usar la Lupa, usar el
narrador, usar el equipo sin una pantalla, facilitar el uso del equipo,
combinaciones de contraste alto.
Uso de la Lupa:
Utilizando el ratón
1 En el menú Inicio
:
• Seleccione Todos los Programas.
• Pulse sobre la carpeta Accesorios.
• Seleccione carpeta Accesibilidad.
• Pulse Centro de accesibilidad.
:
2 Selecciona Iniciar Lupa
Utilizando el teclado
Haga clic en el menú Inicio
pulsando CTRL+ESC (o la tecla del
logotipo deWindows
).
• Escriba Centro de
•
accesibilidad
Intro
O directamente pulse:
• Pulse
+U.
Una vez en el cuadro de diálogo
del centro de accesibilidad haga
:
Intro sobre la Lupa
ASIC – 18 de noviembre de 2010 Pág. 1 de 12
� Utilizando el ratón
3 En el cuadro de Lupa podrá seleccionar
más zoom o menos haciendo clic sobre
los distintos indicadores + o - :
•
•
Vistas: Puede ver la lupa en
pantalla completa, modo lente o
acoplada a un lado de la pantalla
Ctrl+Alt+Barra
espaciadora
Opciones
:
-Activar inversión de colores:
Muestra los colores invertidos en
la ventana de la Lupa lo que a a
menudo facilita la visión.
-Seguir al puntero con el ratón: la
lupa sigue al puntero del ratón
-Seguir el foco del teclado:
Normalmente con Tab o Intro
-La lupa sigue el punto de
inserción de texto: Esto resulta
muy interesante ya que a medida
que escribimos se nos proporciona
los aumentos de la Lupa.
Si estamos en modo lente se
puede modificar el tamaño de
lente de la lupa.
Accesibilidad para personas con debilidad visual
Windows 7
Utilizando el teclado
Los comandos para el uso de
Lupa son:
Tecla del logotipo Acercar o
de Windows
signo más (+) o
signo menos (-)
alejar
+
Ver una
imagen en el
modo de
pantalla
completa
Ctrl+Alt+F Cambiar modo
Ctrl+Alt+L
Cambiar al
modo de lente
Ctrl+Alt+D
Cambiar al
modo acoplado
Ctrl+Alt+I
Invertir colores
Movimiento
Ctrl+Alt+teclas panorámico en
de dirección
el sentido de las
teclas de
ASIC – 18 de noviembre de 2010 Pág. 2 de 12
�
Accesibilidad para personas con debilidad visual
Windows 7
dirección
Cambiar el
tamaño de la
lente
Cerrar la Lupa
Ctrl+Alt+R
Tecla del
logotipo de
Windows
+Esc
-Figura 1-Localización de la Lupa en el centro de accesibilidad
ASIC – 18 de noviembre de 2010 Pág. 3 de 12
�
Accesibilidad para personas con debilidad visual
Windows 7
Uso del Narrador:
1
En el menú Inicio
Utilizando el ratón
:
• Seleccione Todos los Programas.
• Pulse sobre la carpeta Accesorios.
• Seleccione carpeta Accesibilidad.
• Pulse Centro de accesibilidad.
:
2
3
Selecciona Iniciar Narrador
Utilizando el teclado
Haga clic en el menú Inicio
pulsando CTRL+ESC (o la tecla del
logotipo deWindows
).
• Escriba Centro de
•
accibilidad
Intro
O directamente pulse:
• Pulse
+U.
Una vez en el cuadro de diálogo
del centro de accesibilidad haga
intro sobre la Iniciar Narrador
:
Use los comandos siguientes
para:
• Ctrl+Mayús+Entrar:
Obtener información acerca del
elemento actual.
• Ctrl+Mayús+Barra
espaciadora
Leer toda la ventana seleccionada
• Ctrl+Alt+Barra
espaciadora
Leer los elementos que están
seleccionados en la ventana
actual
•
Insert+Ctrl+G
Leer una descripción de los
elementos que aparecen junto al
elemento seleccionado
actualmente
ASIC – 18 de noviembre de 2010 Pág. 4 de 12
�
Accesibilidad para personas con debilidad visual
Windows 7
• Ctrl
Hacer que el Narrador deje de
leer texto
•
Insert+Q
Mover el cursor hacia atrás hasta
el inicio de cualquier texto
anterior que tenga un formato
diferente. Por ejemplo, el cursor
se mueve de una palabra en
negrita al inicio de una palabra
anterior que no esté en negrita.
•
Insert+W
Mover el cursor hasta el inicio de
cualquier texto siguiente con un
formato diferente. Por ejemplo,
el cursor se mueve de una
palabra en negrita al inicio de una
palabra siguiente que no esté en
negrita.
•
Insert+E
Mover el cursor hacia atrás hasta
el inicio de cualquier texto con el
mismo formato. Por ejemplo, el
cursor se mueve desde la mitad
de una palabra en negrita al inicio
de esa palabra.
Insert+R
•
Mover el cursor hasta el final de
cualquier texto con el mismo
formato. Por ejemplo, el cursor se
mueve desde la mitad de una
palabra en negrita al final de esa
palabra.
•
Insert+F2
Seleccionar todo el texto que
tenga el mismo formato que el
carácter en el que está situado el
cursor
•
Insert+F3
Leer el carácter actual
•
•
Insert+F4
Leer la palabra actual
Insert+F5
Leer la línea actual
ASIC – 18 de noviembre de 2010 Pág. 5 de 12
�
Accesibilidad para personas con debilidad visual
Windows 7
Leer el párrafo actual
•
•
Insert+F6
Insert+F7
Leer la página actual
•
Insert+F8
Leer el documento actual
-Figura 2-Localización del Narrador en el centro de accesibilidad
-Figura 3-Uso del narrador
ASIC – 18 de noviembre de 2010 Pág. 6 de 12
�
Accesibilidad para personas con debilidad visual
Windows 7
-Figura 4-Uso del narrador
-Figura 5-Uso del narrador
ASIC – 18 de noviembre de 2010 Pág. 7 de 12
�
Accesibilidad para personas con debilidad visual
Windows 7
Nota: También se dispone dentro de la configuración de las opciones “Facilitar el uso
del equipo” y “Facilitar el trabajo con tareas” que permiten ajustar las opciones de
accesibilidad más usadas e incluso se puedan activar al iniciar sesión en su equipo:
-Figura 6-Localización en el Centro de Accesiblidad
Facilitar el uso del equipo (Mayusc Izq + Alt Izq + ImprPantalla):
• Elegir un tema de contraste alto. Esta opción le permite establecer una
combinación de colores de contraste alto que aumenta el contraste de color de
algunos de los textos e imágenes que se muestran en la pantalla del equipo
para que sean más nítidos y fáciles de identificar.
• Activar o desactivar el Contraste alto cuando se presionan las teclas Alt izq +
Mayús izq + Impr Pant. Esta opción le permite activar o desactivar un tema de
contraste alto si se presionan las teclas Alt izq + Mayús izq + Impr Pant.
• Activar Narrador. Esta opción configura el Narrador para que se ejecute al
iniciar una sesión en el equipo. El Narrador lee en voz alta el texto mostrado en
pantalla y describe algunos eventos (como mensajes de error) que se producen
mientras usa el equipo. Para obtener más información acerca del uso del
Narrador, consulte Escuchar texto leído en voz alta con el Narrador.
ASIC – 18 de noviembre de 2010 Pág. 8 de 12
�
Accesibilidad para personas con debilidad visual
Windows 7
• Activar Descripción de audio. Esta opción configura Descripción de audio para
que se ejecute al iniciar una sesión en el equipo. Las descripciones de audio
describen lo que sucede en los vídeos.
• Cambiar el tamaño de textos e iconos. Esta opción le permite lograr que el
texto y otros elementos de la pantalla parezcan de mayor tamaño y, por lo
tanto, sean más fáciles de ver. Para obtener más información, consulte
Aumentar o reducir el texto de la pantalla.
• Activar Lupa. Esta opción configura la Lupa para que se ejecute al iniciar una
sesión en el equipo. La Lupa amplía la parte de la pantalla a la que apunta el
mouse y puede ser muy útil para ver objetos de difícil visualización.. Para
obtener más información acerca del uso de la Lupa, consulte Ampliar los
elementos mostrados en pantalla (Lupa).
• Ajustar el color y transparencia del borde de las ventanas. Esta opción permite
cambiar la apariencia de los bordes de ventana para que resulte más fácil
distinguirlos.
• Ajustar los efectos en pantalla. Esta opción le permite personalizar el modo en
el que se muestran determinados elementos en el escritorio.
• Aumentar el grosor del rectángulo de foco. Esta opción hace más grueso el
rectángul
 Crear cuenta
Crear cuenta
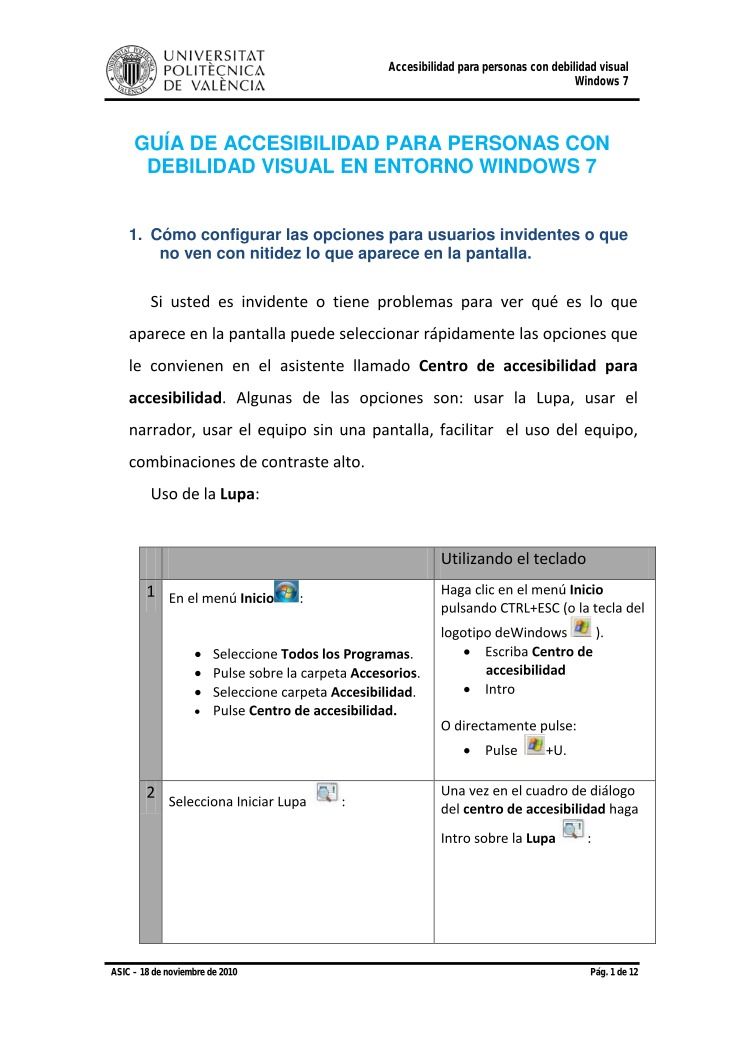

Comentarios de: ACCESIBILIDAD PARA PERSONAS CON DEBILIDAD VISUAL W7 (0)
No hay comentarios